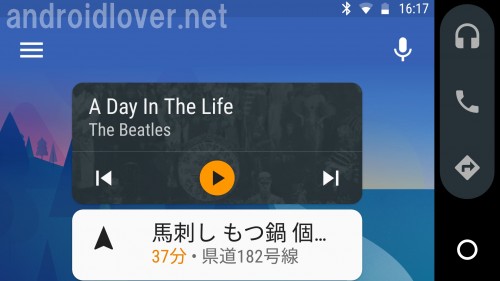
このページでは、Android Autoの使い方や設定方法、Android Autoアプリでできることなどをまとめています。
目次
Android Autoが対応機器に接続せずにスマホ単体で使えるようになった
Android AutoはGoogleが開発するカーナビアプリで、日本では2016年7月にアプリをインストールできるようになりました。ですが、これまではAndroid Autoはスマホのみで使うことはできず、Android Autoに対応したカーナビなどの機器にUSBケーブルで接続することで初めて使えていました。
また、Android Autoに対応する機器は少なく、カーナビや車を買い替える必要があり気軽に使える状況ではありませんでした。
そんなAndroid Autoですが、2016年11月8日のアップデートによりついにスマホ単体で使えるようになりました。
Android AutoとGoogle Mapナビの違いは?
Googleは、すでにGoogle Mapのナビゲーションを使うことでカーナビ代わりに使うことができます。Android AutoとGoogle Mapの違いは何かというと、運転中でもナビ以外のアプリが使いやすくなっている点です。
例えば、Google Mapでナビしている最中に電話をかけたり音楽を聴く場合は、ホーム画面に戻って目的のアプリを起動したりアプリ履歴からアプリを選んで起動する必要があります。
対して、Android Autoは電話や音楽なら1タップで起動することができるので、運転しながらでも安全に操作できます。
さらに、Android Autoは今後のアップデートで「OK Google」のコマンドにも対応する予定で、このアップデートにより手でタッチ操作することなく声だけでナビや電話の発信、音楽の再生などができるようになります。
かなり便利になりますね。
Android Autoをスマホ単体で使うための端末の条件
Android Autoをスマホ単体で使うための端末の条件は以下の通りです。・Android 5.0 Lollipop以降のAndroid OSを搭載した端末
条件はこれだけです。2014年以降に購入したAndroid端末なら、ほとんどがAndroid 5.0以降のOSを搭載しているのではないでしょうか。
Android Autoをスマホ単体で使ってみた
早速アップデートしたAndroid Autoアプリを使ってみました。なお、
※現在はインストールできます。以下のページでAndroid Autoアプリをインストールしてください。
Android Auto - Google Play の Android アプリ
そこで、米国のAndroid情報サイト「Android Police」が運営するアプリ配布サイト「APK Mirror」で最新版のAndroid Autoアプリをダウンロードしてインストールしました。
上記ページからインストールしてください。
Android Autoアプリのインストールから初期設定まで
APK MirrorからAndroid Autoアプリをダウンロードします。下にスクロールして「SEE AVAILABLE APKS」をタップします。
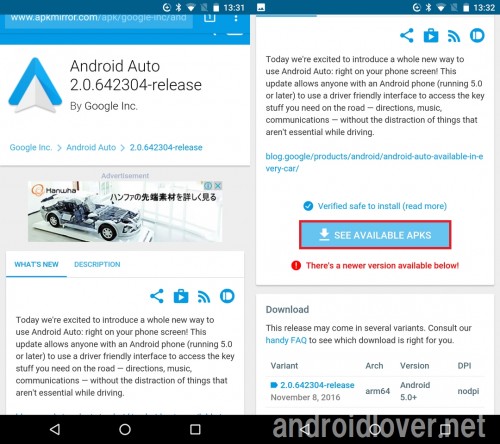
「2.0.6~-release」をタップして「DOWNLOAD APK」をタップします。
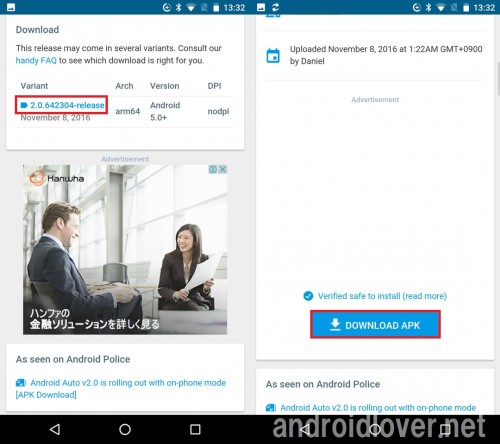
ChromeブラウザでAPKファイルをダウンロードしようとしてストレージへのアクセス権限を要求されたら「権限を更新」をタップします。その後、「Chromeに端末内の写真、メディア、ファイルへのアクセスを許可しますか?」と表示されたら「許可」をタップします。
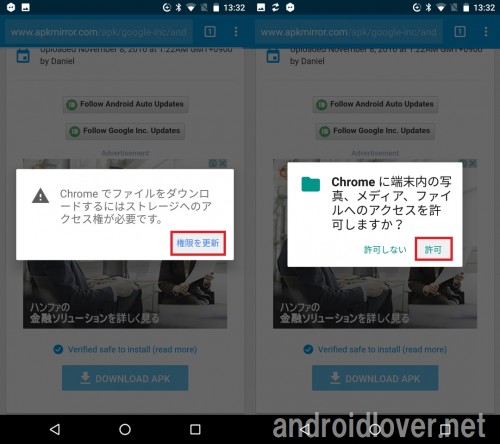
APKファイルを保存するか尋ねてくるので「OK」をタップします。ダウンロードが完了したら「開く」をタップします。
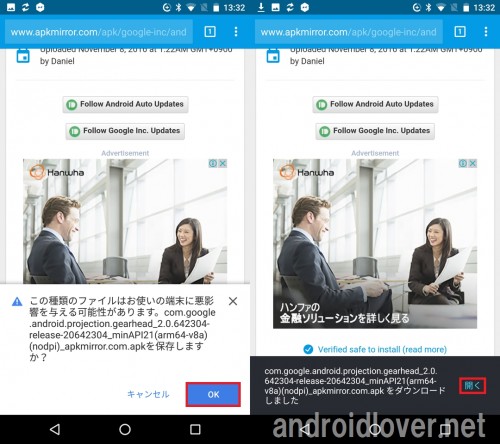
ここで提供元不明のアプリのインストール許可するよう促してきたら「設定」をタップして「提供元不明のアプリ」をタップします。
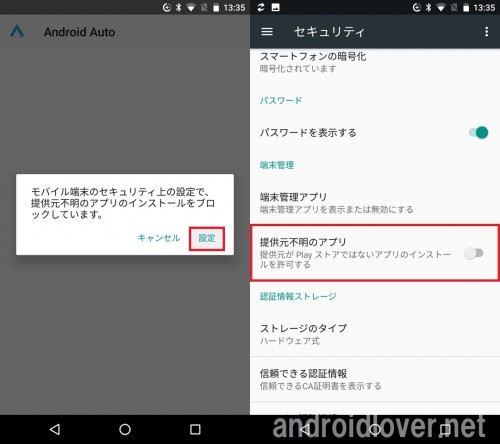
「OK」をタップして提供元不明のアプリをオンにします。
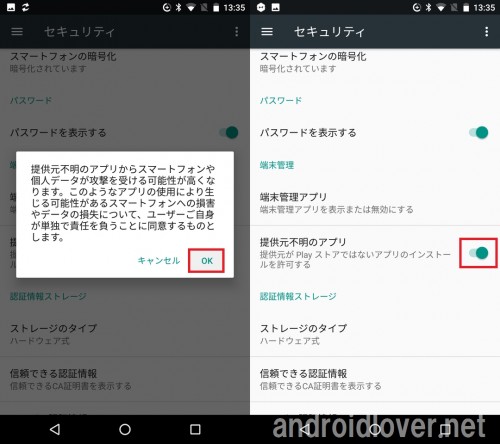
ESファイルエクスプローラ-などのファイルマネージャなどでDownloadフォルダを開き、「インストール」をタップ後再度「インストール」をタップします。
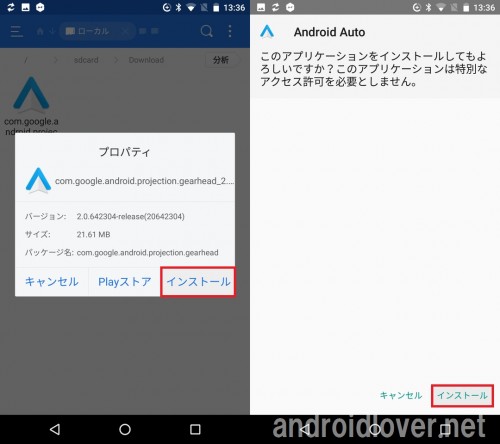
インストールが始まるのでしばらく待ちます。「アプリをインストールしました。」と表示されたら「開く」をタップします。
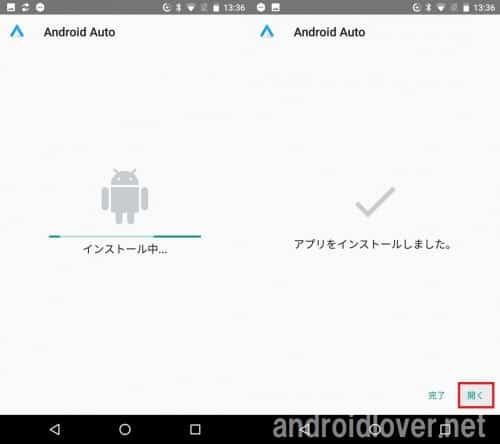
Android Autoを使う際の注意点が記載されているので、よく読んで同意できれば「同意する」をタップします。
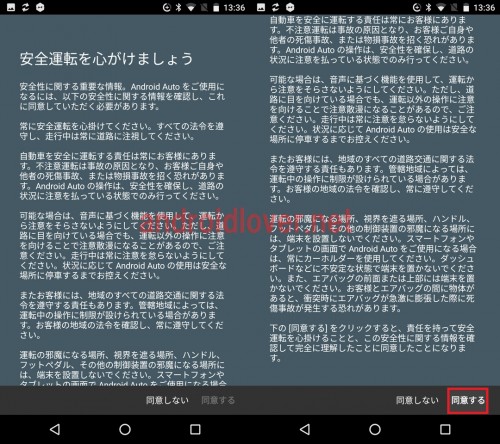
プライバシーポリシーと利用規約を読んだら「続行」をタップします。その後アプリのダウンロードを促されたら「同意する」をタップします。
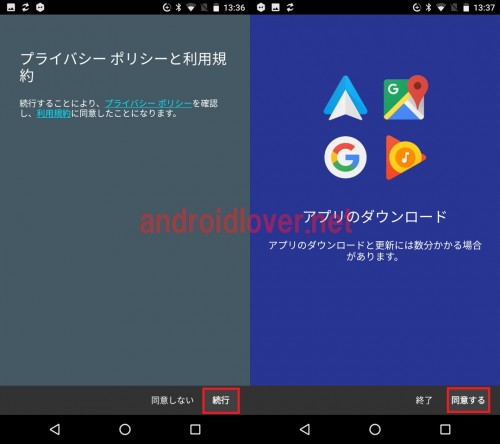
Android Auto対応アプリのアップデートやインストールが始まるのでしばらく待ちます。Android Autoにアクセス権限を許可するよう表示されるので「続行」をタップします。
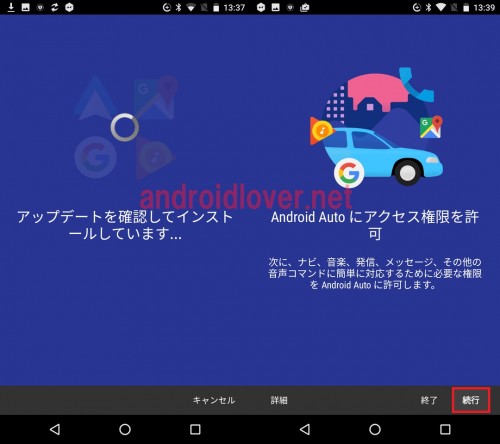
電話の発信と管理、連絡先へのアクセス、端末の位置情報、SMSメッセージの送信と表示、音声の録音の権限の許可を求められるので、すべて「許可」をタップします。
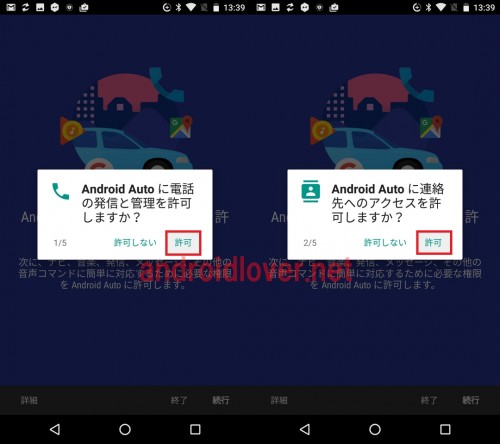
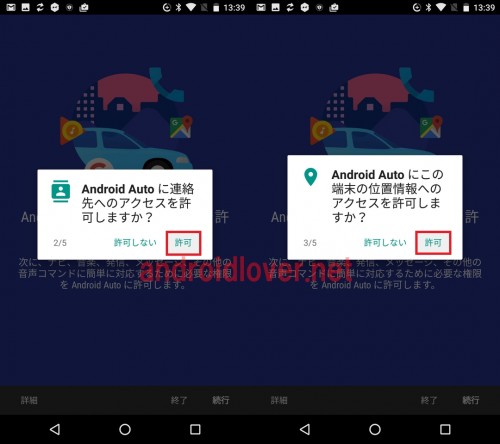
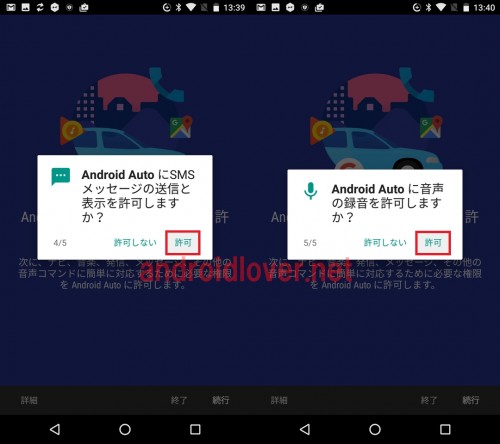
さらに権限の許可を求められるので「次へ」をタップして、「他のアプリの上に重ねて描画することを許可」をタップしてオンにします。
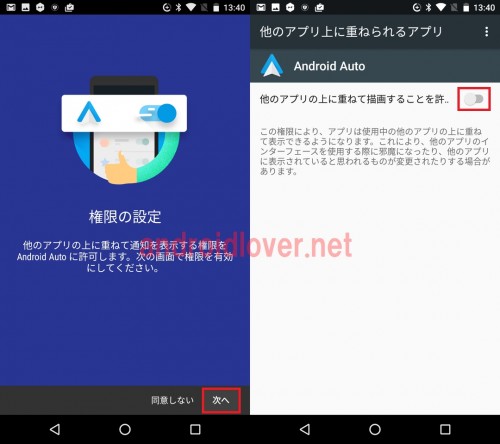
通知へのアクセスの権限が求められたらタップして「許可」をタップします。
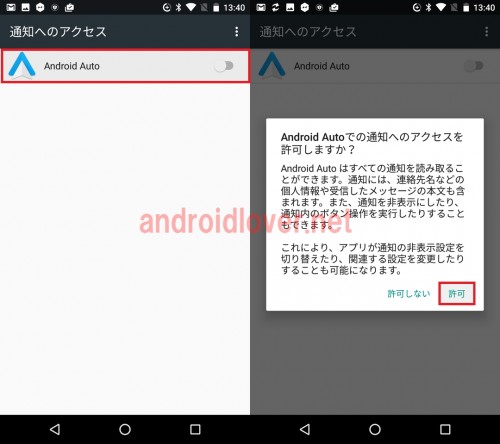
次へマップに電話の発信と管理を許可するよう求められるので「許可」をタップします。車に接続するための簡単な説明が表示されたら「次へ」をタップします。
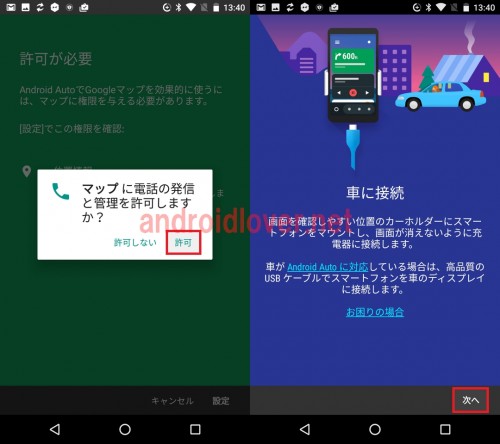
これでAndroid Autoが起動しました。文字や情報などが表示されているカード自体がタップしやすいように大きく表示されています。また、下部にはホームボタン、ナビボタン、電話ボタン、音楽ボタンがあり1タップで起動できるようになっています。
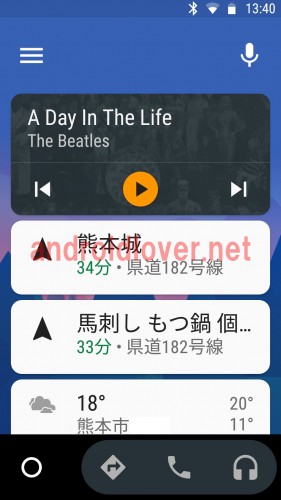
また、Android Autoは横画面表示にも対応しています。5インチ後半よりも大きいサイズのスマホは運転中の視界がさえぎられない横画面の方が使い勝手が良さそうです。
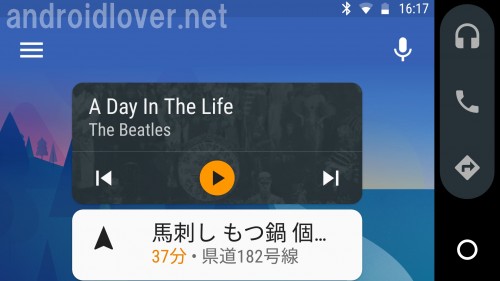
Android Autoの設定など
Android Autoの設定を見ていきます。左上のメニューアイコンをタップして「設定」をタップします。メニュー一覧の文字サイズも大きくてタップしやすいですね。
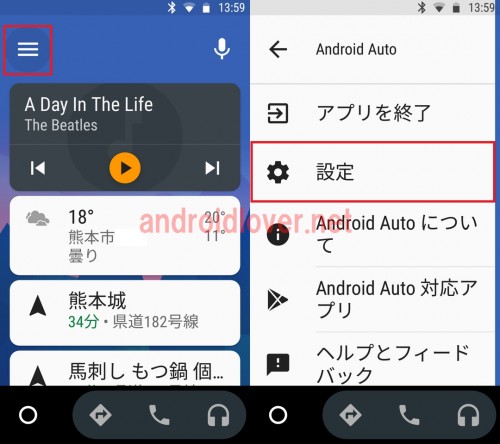
設定では、自動応答の文言やAndroid Auto対応の車やカーナビの管理、Android Autoをインストールしている端末をBluetoothで接続したら自動でAndroid Autoを起動することができます。
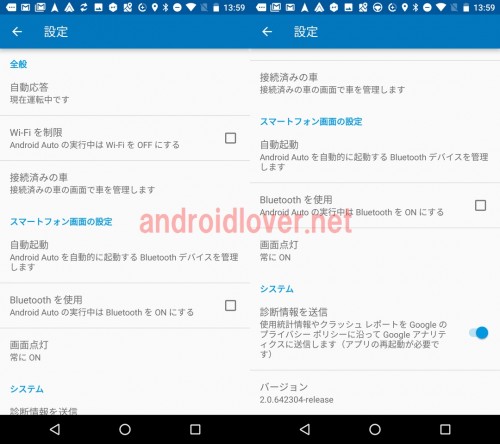
また、メニューからAndroid Auto対応アプリをタップすると、Android Autoで使えるアプリが一覧で表示されます。
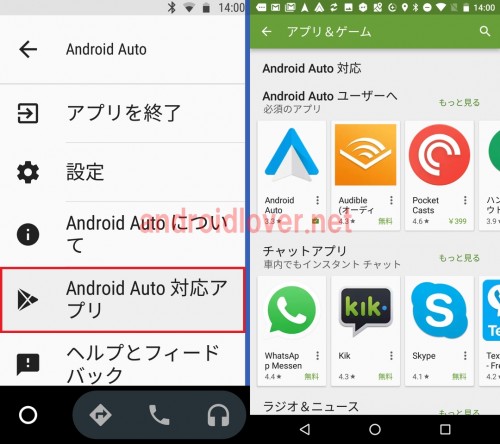
Android Autoの基本的な使い方
Android Autoの基本的な使い方についてまとめておきます。まず、Android Autoのホームにある音楽の再生アイコンや右下にあるヘッドフォンアイコンをタップするとGoogle Play Musicの音楽を再生することができます。
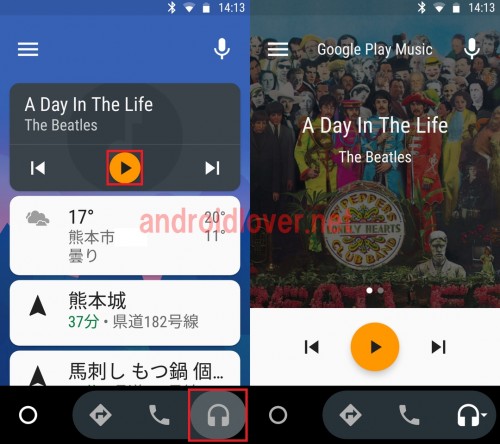
電話アイコンをタップすると電話の発信、ナビアイコンをタップするとナビゲーションが利用できます。
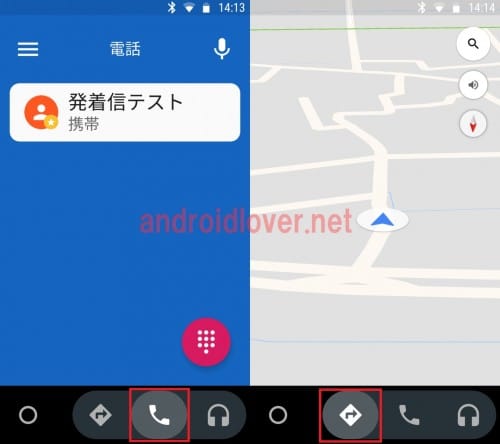
ナビゲーションをするには、右上の検索アイコンをタップして目的地を入力して検索します。
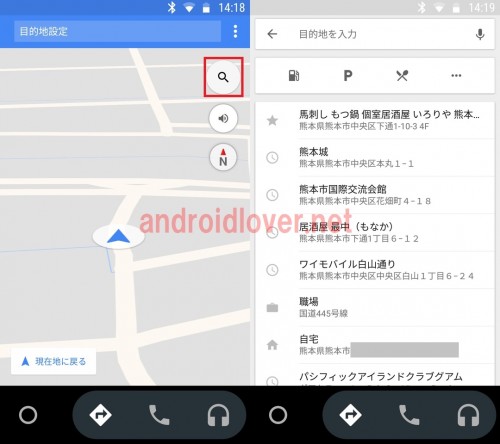
地図上に表示される目的地をタップすると、ナビが始まります。

Android Autoのナビは、Google Mapのナビと全く同じです。違うのはナビゲーションバーにホームやナビ、電話、音楽のショートカットボタンがある点だけです。
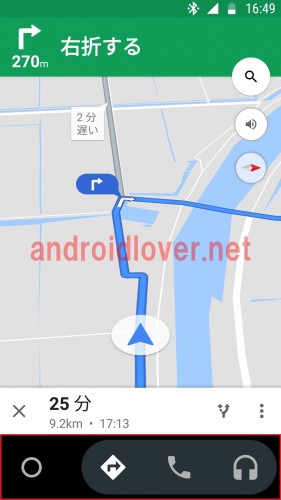
横向きではこのように表示されます。
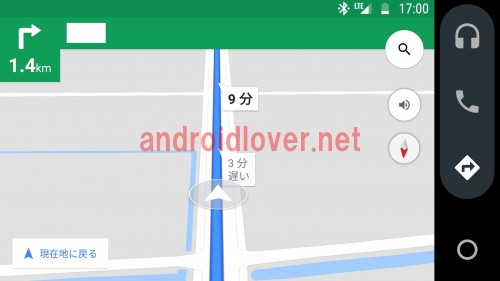
ナビの途中でホームに戻ると、ナビに1タップで戻れるカードが常に表示されます。
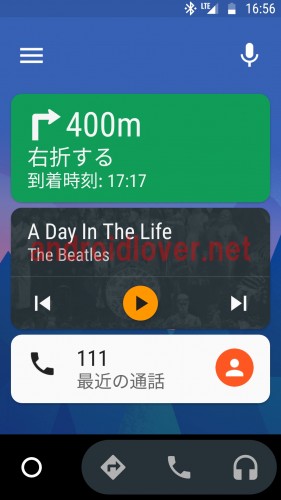
左下の○はホームボタンです。これを押すとAndroid Autoのホームに戻ります。
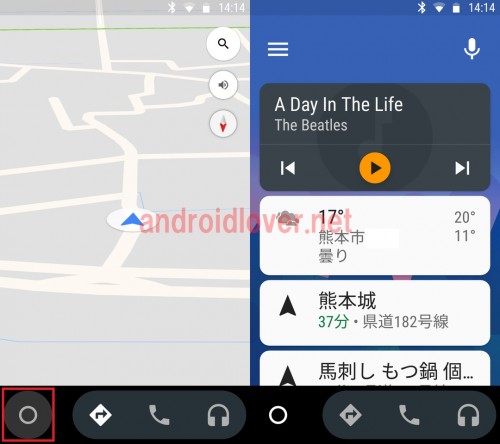
右上のマイクアイコンをタップすると、音声入力の画面が表示され、「○○に電話」と言うと電話を発信したりすることもできます。なお、前述の通りAndroid Autoは今後のアップデートで「OK Google」からこの音声入力画面が表示されるようになる予定で、さらに便利になります。
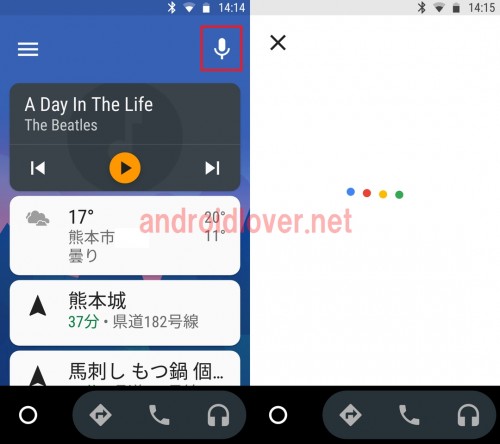
Android Autoの基本的な使い方は以上です。直観的で簡単に操作できるので、特に難しく感じることはないでしょう。
カーナビとBluetoothで接続してAndroid Autoを自動起動させるための設定
最後に、Android Autoをインストールしている端末をカーナビとBluetoothで接続(ペアリング)してAndroid Autoを自動起動させるための設定方法を紹介します。なお、この自動起動設定はカーナビがAndroid Autoに対応している必要はありません。Bluetoothに対応してさえいればOKです。
まず、カーナビ側のBluetoothをオンにしてペアリング設定できる状態にしておきます。ここでカーナビ側の名称とパスワードなどが表示されるはずです。
そして、端末側の設定から「Bluetooth」をタップして表示されるカーナビの名称をタップします。
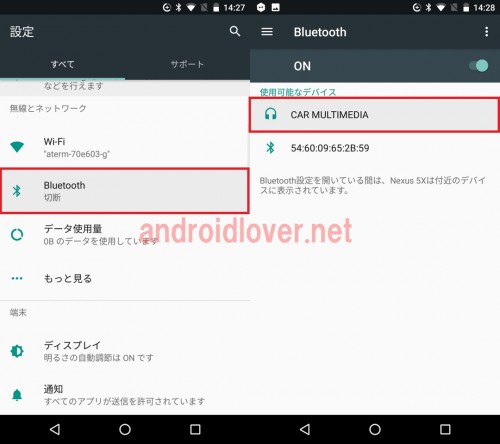
カーナビに表示されているパスワードを入力して「OK」をタップします。「接続済み」と表示されれば、端末とカーナビのペアリングは完了です。
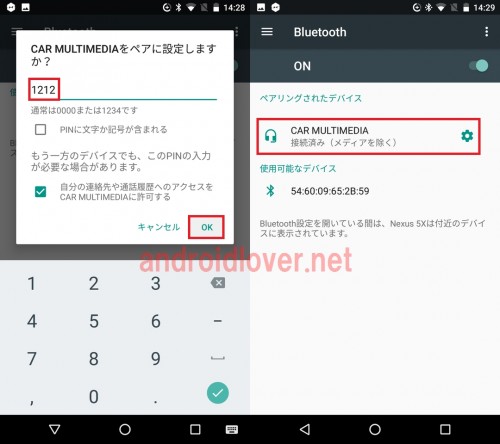
Android Autoの設定から「自動起動」をタップして、自動起動端末一覧にある先ほどペアリングしたカーナビの名称をタップしてオンにします。
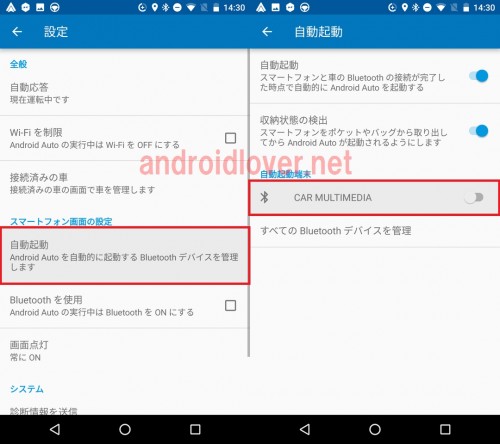
オンになったら、Bluetoothを使用にもチェックを入れておきます。
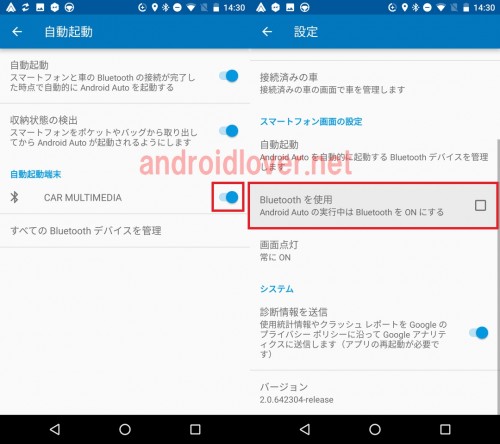
Android AutoアプリをインストールしたNexus5Xで、カーナビとの連携で自動起動する様子を動画に記録してみました。
画面がオフの状態でも、カーナビをオンにするとAndroid Autoが自動的に起動します。
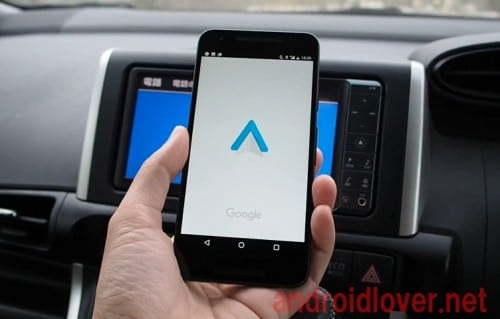
また、車のエンジンを切ってカーナビもオフになると、Android Autoは自動で終了します。自動起動だけでなく自動終了もしてくれるのは便利ですね。

Android Autoが起動中でも、Bluetooth接続でカーナビから発信することも可能です。

着信ももちろん可能。

ハンズフリーで通話することもできます。

Bluetooth対応のカーナビがある場合は、自動起動をオンにしておくとAndroid Autoアプリを手動で起動する手間が省けて便利なので、ぜひ試してみてください。
Android Autoでできることなどまとめ
最後に、Android Autoでできることは以下の通りです。・ナビゲーション
・電話をかける
・音楽を再生する
・Android Auto対応のアプリを再生する
・カーナビとBluetoothで接続して自動起動や自動終了
・カーナビ経由で電話の発信や着信
・電話をかける
・音楽を再生する
・Android Auto対応のアプリを再生する
・カーナビとBluetoothで接続して自動起動や自動終了
・カーナビ経由で電話の発信や着信
Android Autoは、ユーザーがスマホと離れていても目的のアイコンをタップしやすいようにアイコンやカードが大きく表示されているので誤タップが減るのがメリットです。
また、ナビや通話、音楽などドライブ中によく使うアプリを1タップで起動できるのも便利です。
今後アップデートで実装が予定されている「OK Google」の音声コマンドも、外で使うのはためらってしまうものの車の中なら恥ずかしくないので最大限に活用できそうで楽しみです。
Android Autoの使い方や設定、できることなどのまとめは以上です。