目次
Android Nのクイック設定パネルの使い方
クイック設定パネルを並び替えたり別の機能を手動で追加する方法
まず、Android Nでは一度に表示されるクイック設定パネルは9枚までとなっています。10枚目以降は左にスワイプして表示される次のページに表示されるようになっています。これは、Android Nから実装された新しい機能・変更点です。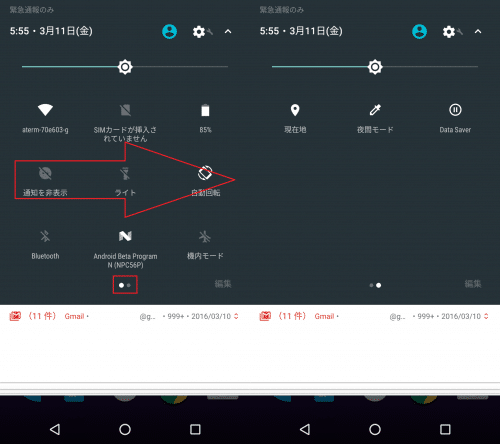
Android Nのクイック設定パネル並び替えや別の機能の追加は、クイック設定パネルから直接編集します。クイック設定パネルの右下に表示されている「編集」をタップします。
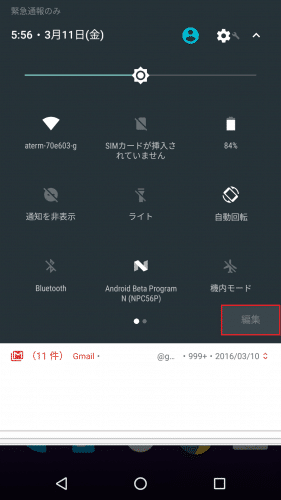
すると、クイック設定パネルの編集画面に切り替わります。クイック設定パネルを並び替えるには、移動させたい機能をタップしたままドラッグ&ドロップで希望する場所に持っていきます。ここでは「現在地」を移動させています。
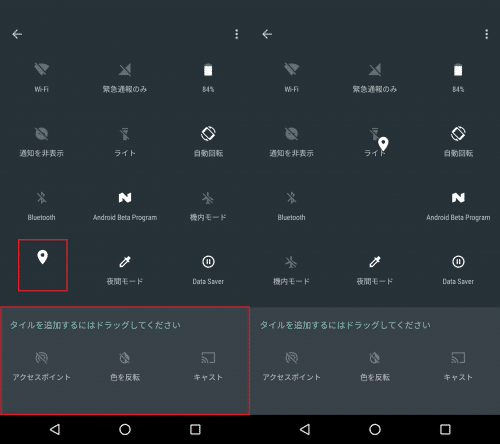
場所を変更したら左上の「←」アイコンをタップします。すると、現在地の場所の変更ががクイック設定パネルに反映されました。
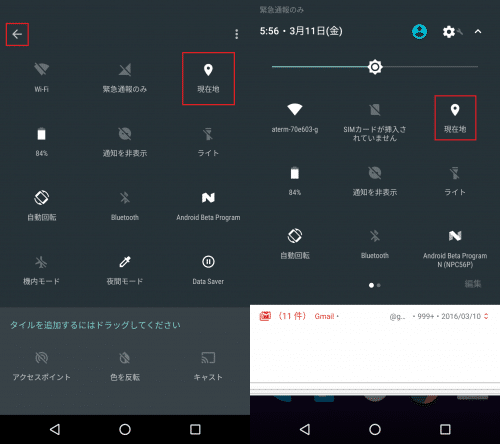
クイック設定パネルに別の機能(タイル)を追加するには、編集画面の「タイルを追加するにはドラッグしてください」の下にあるアイコンをドラッグ&ドロップでクイック設定パネルに持っていくだけです。
ここではアクセスポイント(テザリング機能のオン/オフ)をクイック設定パネルに追加します。希望する場所にアクセスポイントを持っていったら、左上の「←」アイコンをタップします。
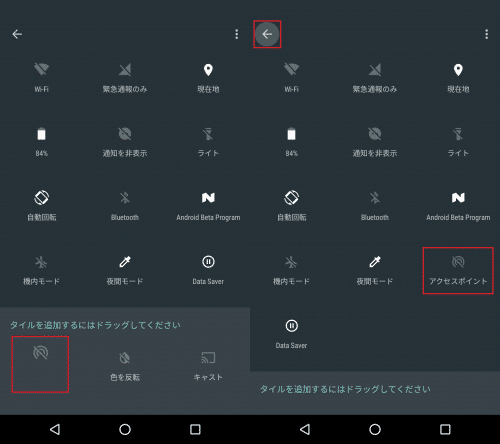
アクセスポイントは左上から数えて12番目に置いたので、クイック設定パネルの1枚目には表示されません。左にスワイプして2枚目に移動すると、アクセスポイントが追加されています。1枚目に表示させたい場合は、左上から数えて9枚目までに置くようにしましょう。
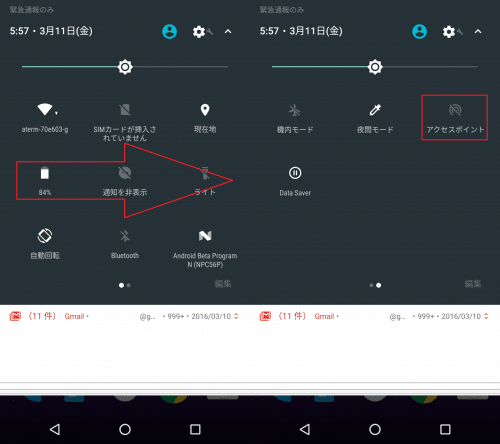
最後に、クイック設定パネルに表示される機能や並び順をリセットして初期状態に戻す手順です。
クイック設定パネルの編集画面で右上のメニューアイコンをタップして「リセット」をタップします。
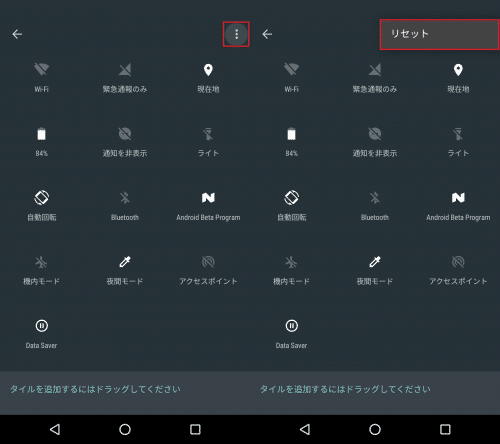
すると、クイック設定パネルが初期状態に戻ります。簡単ですね。
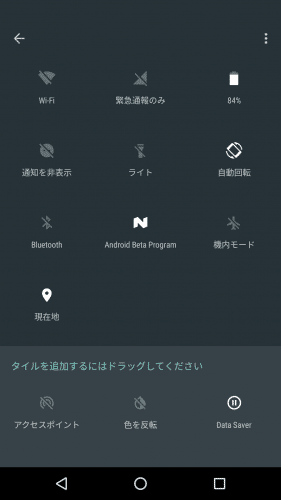
Android Nではクイック設定パネルの最初の5枚はトグル表示されアクセスしやすい
Android Nで追加された新機能として、クイック設定パネルのトグル化があります。Android6.0まではクイック設定パネルを表示させるには通知領域からさらに一段通知を下に降ろすい必要がありました。
それが、Android Nではクイック設定パネルに並んでいる最初の5枚は通知領域にトグルとして表示されているため、通知領域からさらに下にスワイプしてクイック設定パネルを表示させる必要がなくなりました。
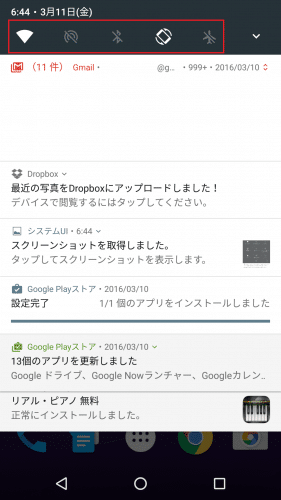
クイック設定パネルでよく使う機能は、並び替えて左上から数えて5番目までに置いておくと便利です。
設定方法は、クイック設定パネルを並び替えと同じです。右下の「編集」をタップします。
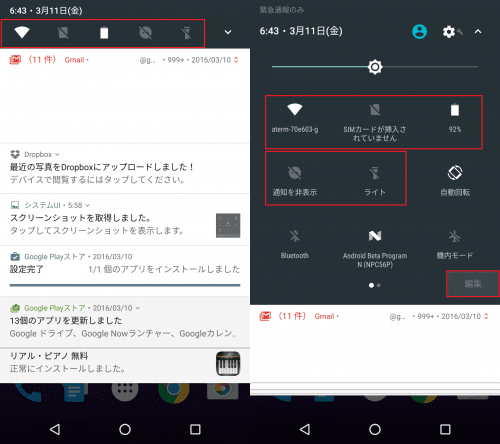
左上から数えて5番目までによく使う設定を並べたら、左上の「←」をタップします。
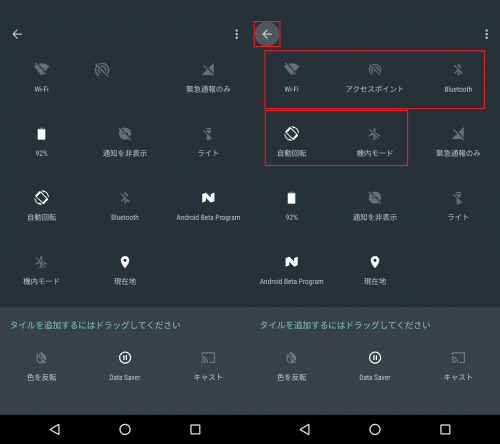
すると、並べ替えた設定がトグルで表示されました。
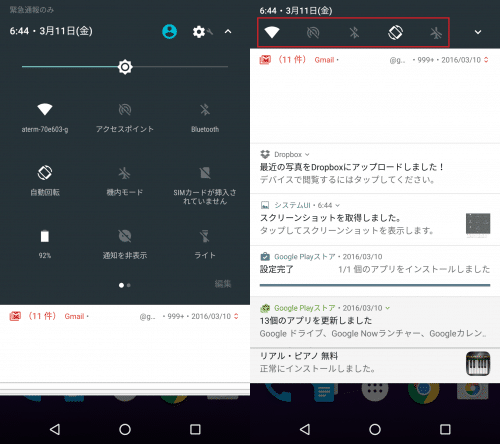
Android Nのクイック設定パネルを並び替えたり別の機能を手動で追加する方法は以上です。
Android 5.0 Lollipopのクイック設定パネルに別の機能を手動で追加する方法
Android 5.0 Lollipopのクイック設定パネルに別の機能を追加するには、追加できる機能を設定から手動でオンにしてあげるだけでOKです。Android 5.0 Lollipopクイック設定パネルに手動で追加できる機能
ここからは、私が確認したAndroid 5.0 Lollipopクイック設定パネルに手動で追加できる機能を紹介します。色反転
まず、Android 5.0 Lollipopで新しく追加された機能である色の反転です。色の反転についてはAndroid 5.0 Lollipopの新機能「色反転」の設定方法。を参照してください。手動で色反転をオンにすると、クイック設定パネルに「色を反転」が追加されます。
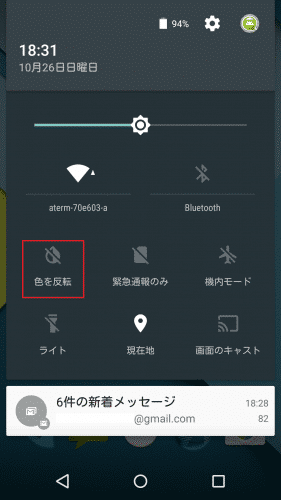
画面の自動回転
次に画面の自動回転です。手動で設定>ユーザー補助>画面の自動回転にチェックを一度入れると・・・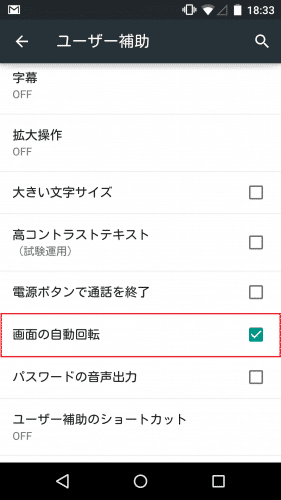
自動回転が追加されました。
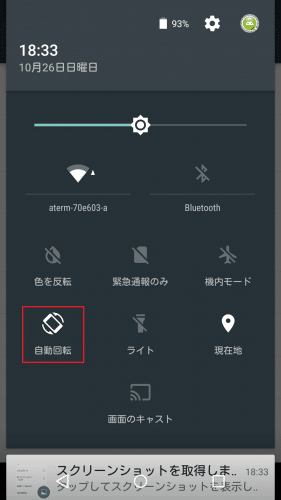
テザリングとポータブルアクセスポイント
最後に、テザリングとポータブルアクセスポイントです。設定>無線とネットワークの「もっと見る」をタップします。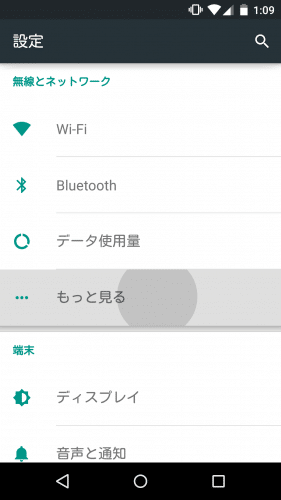
「テザリングとポータブルアクセスポイント」をタップします。
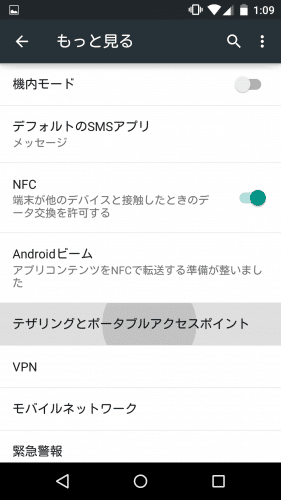
テザリングとポータブルアクセスポイントをオンにします。
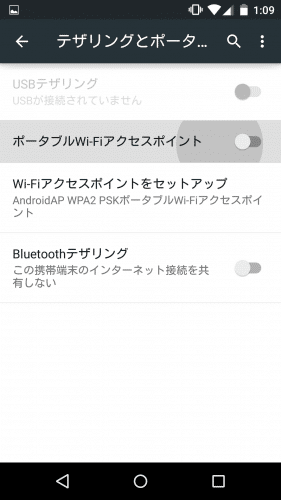
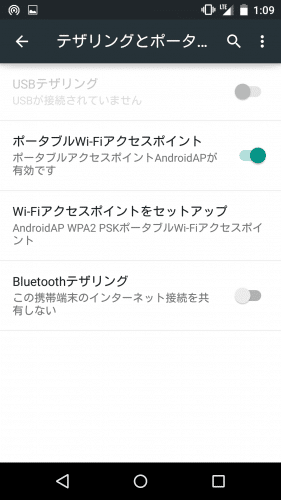
すると、クイック設定パネルに「アクセスポイント」が追加されました。なお、新しくクイック設定パネルに追加された機能は、Android 5.0 Lollipopでスマホにも実装されたマルチユーザー機能でユーザーを切り替えても追加された状態で表示されます。
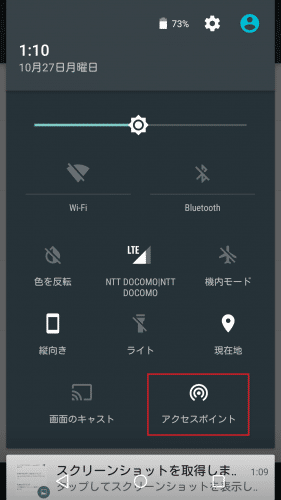
私が確認した、Android 5.0 Lollipopのクイック設定パネルに手動で追加可能な機能は以上です。
なお、Android 5.0 Lollipopにはクイック設定パネル以外にも多数の新機能や変更点があります。Android 5.0 Lollipopの新機能や変更点の詳細はAndroid 5.0 Lollipopの新機能・追加機能・変更点・使い方まとめ。を参照してください。