そこでこのページでは、Nexus5XとNexus6Pにおける指紋認証の設定方法を紹介します。
Android 6.0の指紋認証が利用できる場面
Android 6.0で正式に対応した指紋認証は、以下の場面で利用できます。・Androidデバイスのロック解除
・Android Payの認証時
・アプリログイン時(指紋認証APIを導入済みのアプリに限る)
・Google Playにて有料アプリ購入時
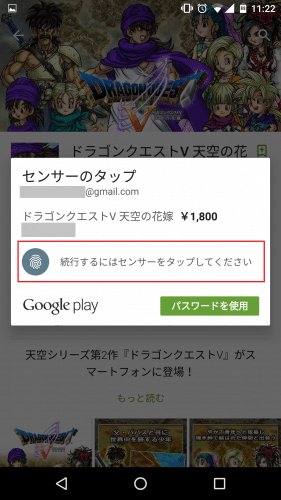
Android 6.0搭載のNexus5XとNexus6Pにおける指紋認証の設定・登録方法
ここからは、指紋認証センサーを搭載するAndroid 6.0デバイスであるNexus5XとNexus6Pで指紋認証を設定する方法を紹介します。指紋認証の設定は、Androidのシステム設定から「セキュリティ」をタップして「Nexus Imprint」をタップします。
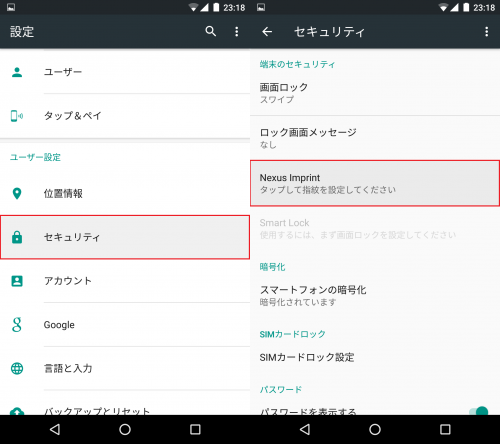
指紋認証の注意点が表示されます。指紋認証は、複雑なパターンやPINよりも安全面で劣る可能性があるとのことです。問題なければ「次へ」をタップします。すると、指紋認証の設定画面になります。指紋認証を設定するには、あらかじめ予備のロックセキュリティを設定しておく必要があります。「画面ロックを設定」をタップします。
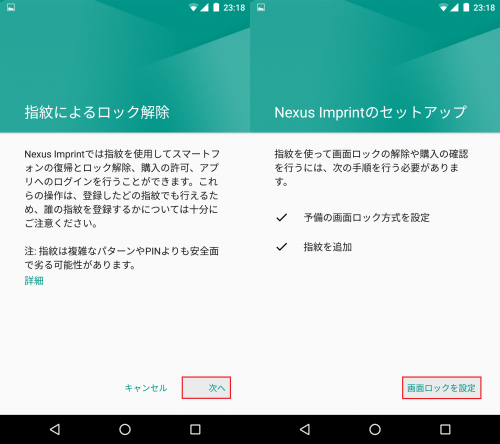
ロックセキュリティの種類は、パターン・PIN・パスワードの3つから選ぶことができます。私はパターンを選びました。次に、端末を起動する度にパターンを入力するか尋ねてくるので、どちらか選びます。セキュリティのレベルを高くしたいなら、パターンを必須としておくことをおすすめします。選択したら「次へ」をタップします。
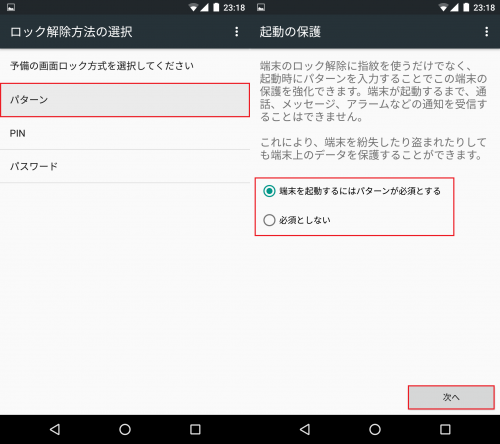
パターンの入力画面になるので、任意のパターンを入力して「次へ」をタップします。
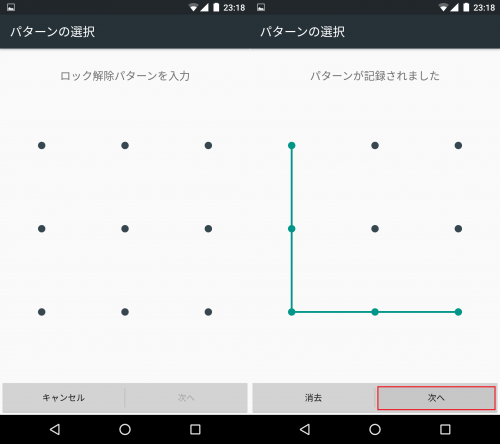
再度パターンの入力を求められるので、先ほどと同じパターンを入力して「確認」をタップします。端末ロック中の通知をどの程度表示するか尋ねてくるので、選んで「完了」をタップします。
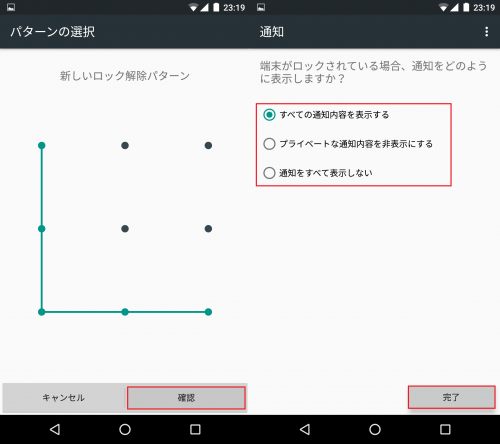
施文認証センサーを確認するように促してくるので、センサーの場所を確認して「次へ」をタップします。すると指紋登録が始まるので指をセンサーに当てます。どの指でも指紋登録できますが、私の場合は人差し指を登録しました。端末が振動したら指を離します。
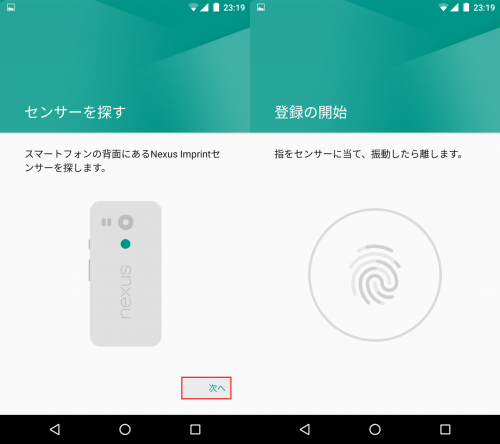
指紋の登録時には、指を少しずつ移動して登録していきます。同じ場所ばかり登録すると、少しずれた状態で認証しようとしても失敗してしまうので注意しましょう。また、「指を話してから、もう一度センサーに触れてくください」と表示されたら、一度指をセンサーから離して再度センサーに指を置きます。
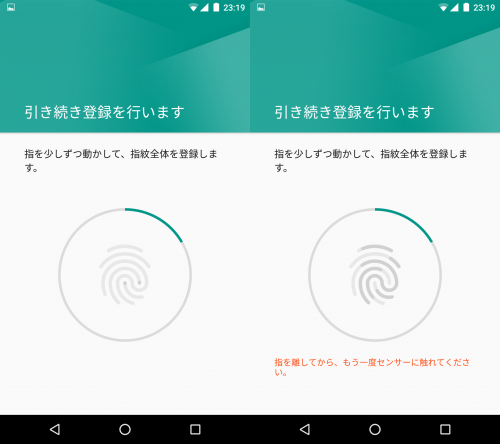
円がグリーンのライン一色になるまで指紋の登録を続けます。登録が完了したら、別の指紋を登録するか終了するか尋ねてきます。私は右と左の人差し指を登録したので、「別の指紋を登録」をタップしました。
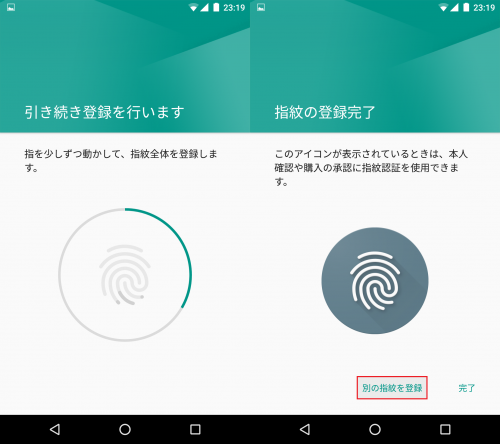
指紋登録方法は先ほどと同じです。少しずつずらして登録するのがポイントです。
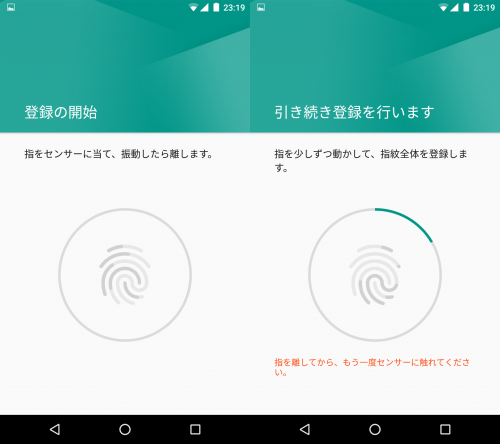
指紋の登録が終わったら「完了」をタップします。Nexus Imprintの下には「2個の指紋を登録済み」と表示され、現在の指紋登録件数を一目で確認できます。
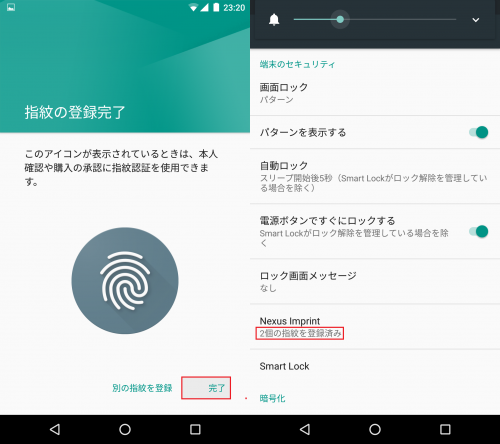
Nexus5Xで指紋センサーを使ってロックを解除する様子を動画に記録しました。Android 6.0の指紋認証では、指を指紋センサーに置くだけで画面オンとロック解除が同時に行われるため、ロック解除時の手間がかなり省けて便利です。
Nexus5Xや6Pを購入したら、指紋認証機能はぜひ使ってみてください。便利すぎて手放せなくなるほどおすすめです。
Android Payは日本では未提供なので利用できませんが、ロック解除やアプリログイン時、有料アプリ購入時に指紋認証が利用できると便利です。
特に有料アプリ購入に関しては、子供にスマホを持たせている場合にパスワードを知られて入力され、勝手に購入されるのを防ぐことができるのでよさそうですね。
Android 6.0搭載 Nexus5X・Nexus6Pの指紋認証の設定方法は以上です。
Nexus5Xのレビュー
Nexus5X(ネクサス5X)SIMフリー購入レビューと使い方まとめ
Nexus6Pのレビュー
Nexus6P(ネクサス6P)購入レビューとNexus5Xとの比較まとめ