トラステッドフェイスとは
トラステッドフェイスは、自分の顔認証でロック画面のセキュリティを解除する機能です。顔認証によるロック解除はAndroid 5.0 Lollipopよりも前のバージョンでもできましたが、これまではロック解除するたびに自分の顔が一瞬表示されていました。
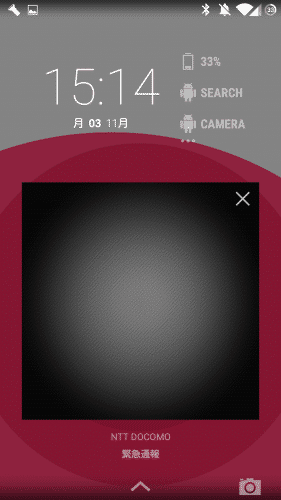
Android 5.0 Lollipopのトラステッドフェイスでは、自分の顔は一切表示されずにロックの解除が可能です。
トラステッドフェイスの設定方法
ここからはトラステッドフェイスの設定方法を紹介します。設定>セキュリティをタップします。
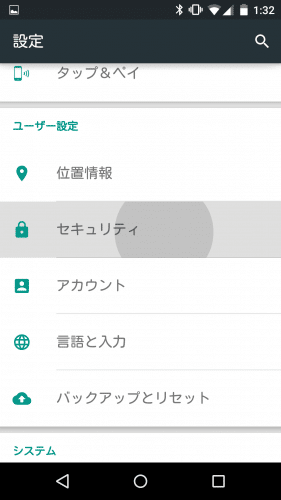
Smart Lockをタップします。
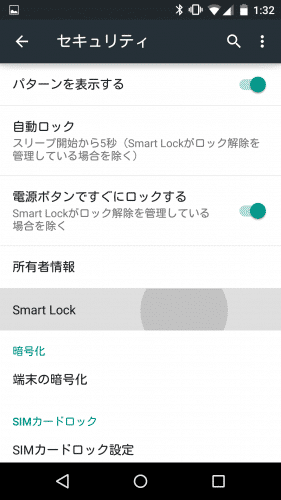
「トラステッドフェイス」をタップします。なお「信頼できる端末」は、例えばMoto360などのAndroid Wearスマートウォッチが接続している間はロック画面にセキュリティをかけず、切断されると指定したロック画面セキュリティの解除が必要になるという便利な機能です。詳しくはAndroid 5.0 Lollipopの新機能Smart Lockの設定方法と使い方。指定したBluetooth機器やNFCタグ接続時はロック画面のセキュリティが解除され、切断するとセキュリティが有効になる便利な機能。を参照してください。
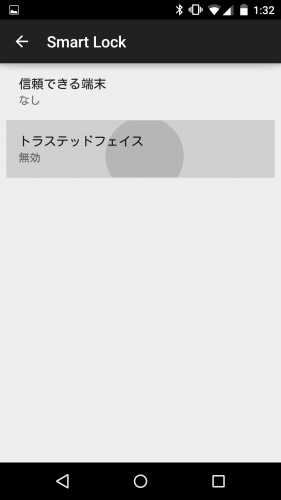
自分の顔を登録します。「セットアップ」をタップします。
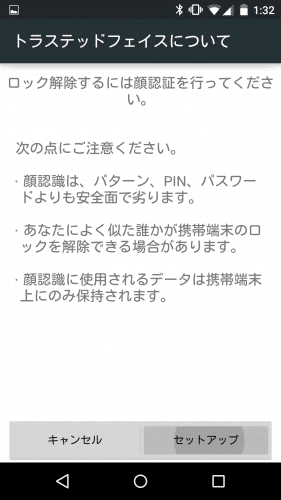
屋内の明るすぎず暗すぎない場所で、端末を目の高さで持ちます。準備ができたら「次へ」をタップします。

自分の顔を登録できると「OK」と表示されるので「次へ」をタップします。
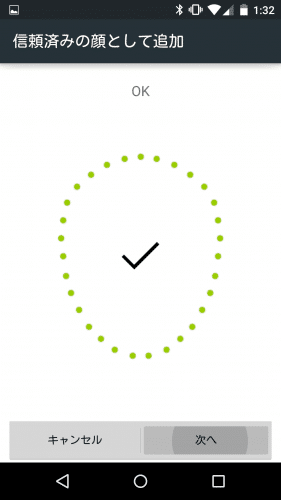
「設定が完了しました」と表示されるので「OK」をタップします。なお、顔の登録は一度だけでなく何度でも登録可能です。登録する顔が多いほど顔認識の精度を高めることができます。
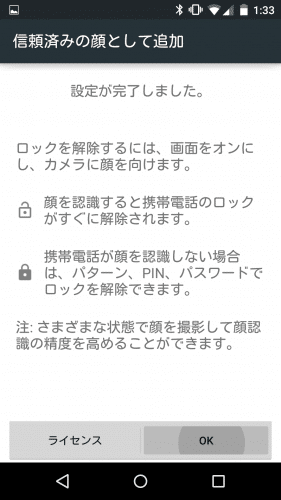
ロック画面で顔をインカメラに向けます。
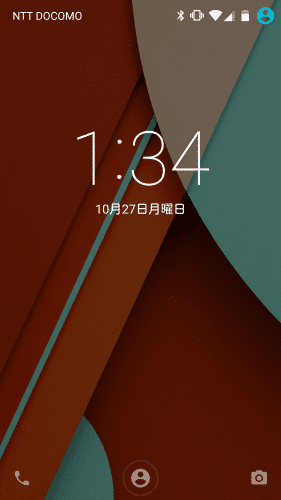
すると、スライドするだけで・・・
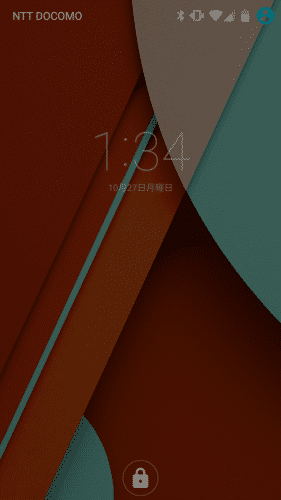
何もせずにロック解除できます。
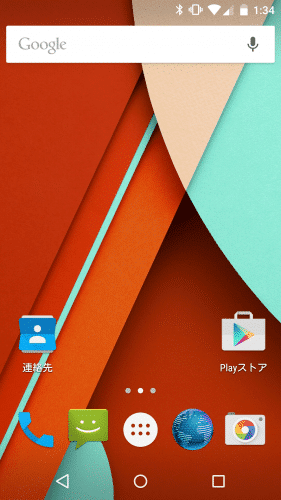
Android 5.0 Lollipopの顔認証によるロック解除は、一度スワイプする必要があるのでこれまでの顔認証ロック解除よりもひと手間かかります。
個人的にはこれまでの顔認証の方が使い勝手は良い印象ですが、今後のアップデートでの改善に期待したいところです。
なお、Android 5.0 Lollipopにはトラステッドフェイス以外にも多数の新機能や変更点があります。Android 5.0 Lollipopの新機能や変更点の詳細はAndroid 5.0 Lollipopの新機能・追加機能・変更点・使い方まとめ。を参照してください。