それぞれの端末の出荷は、Kindle Paperwhiteが11月19日、Kindle Fire HDとKindle Fireが12月19日を予定しています。
また2012年10月25日には、日本(Amazon.co.jp)でもAmazonの電子書籍を購入できる「Kindleストア」がオープンしました。
Kindleストアには、角川グループパブリッシング、幻冬舎、講談社、小学館、新潮社、文藝春秋などの出版社が電子書籍を提供しており、1万5000冊以上の漫画や、青空文庫など無料の日本語書籍1万冊以上を含む、計5万冊以上の日本語電子書籍を揃えています。
Kindleストア全体では、英語やその他言語を含む合計140万冊以上の品揃えとなっています。かなり充実していますね。
そんなKindleストアで購入した電子書籍を読むためのAndroidアプリが、Kindle for Androidです。
今回は、Kindle for Androidの使い方を紹介します。
Kindle for Androidを起動すると、Amazonのアカウント入力を求められます。
Amazonアカウントを既に持っている場合は入力して「登録」をタップ、まだアカウントを持っていない場合は「今すぐアカウントを作成する」をタップします。
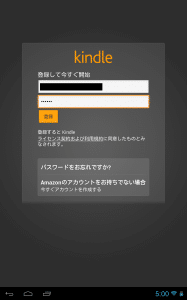
Kindleにログインすると、日本語フォントのダウンロードが始まります。
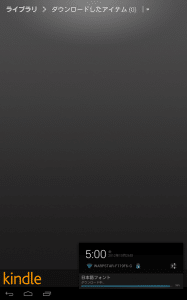
早速Kindleストアで電子書籍を手に入れましょう。
「KINDLEストア」をタップします。
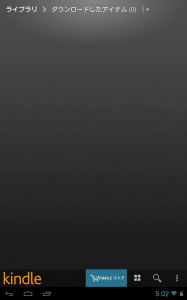
ウェブ版のAmazonに飛びます。

今回は無料の電子書籍をダウンロードしてみます。
赤枠の「無料の上位100アイテム」をタップします。
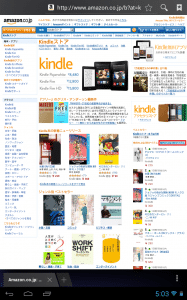
「ベーシック英語」をタップします。

「1-Clickで今すぐ買う」をタップします。
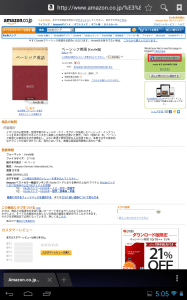
Amazonへのサインインを求められるので、アカウント情報を入力して「サインイン」をタップします。
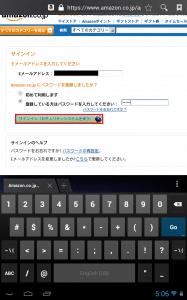
パスワードを保存するか聞いてきます。面倒ならば「保存」にしておくといいでしょう。
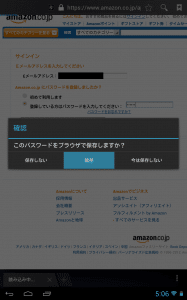
購入した電子書籍を配信する端末を選んで「次へ」をタップします。
私はnexus 7にKindle for Androidをインストールしたので「●●さんのAndroid タブレット」と表示されました。
ちなみにここで配信する端末を選んだ後、他のAndroidスマートフォンやiPhoneなどでも同じアカウントでKindleアプリを使えば、同期して同じ書籍を読むことができます。
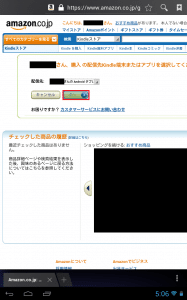
「●●さん、ありがとうございました」と表示されれば電子書籍の購入は完了です。
Kindle for Androidを起動してみましょう。
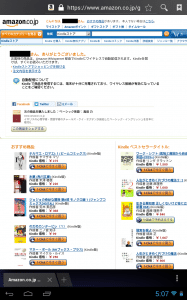
Kindleストアで先ほど購入した電子書籍が表示されるので、表紙をタップします。
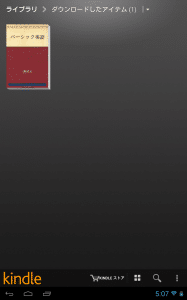
ヒントが表示されるので「閉じる」をタップします。
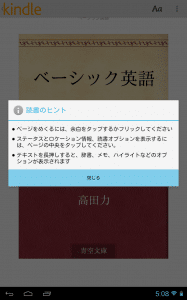
それでは書籍を読んでいきます。
ページ送りは左から右へのスワイプや余白のタップでしていきます。
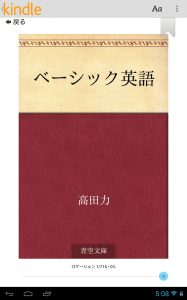
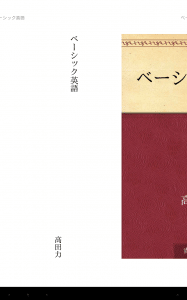
フォントは一種類しかありませんが読みやすいですね。

右上のブックマークアイコンをタップすると青くなり、簡単にブックマークすることができます。
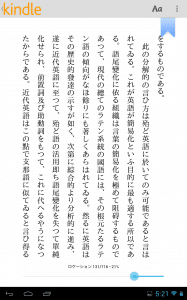
ブックマークを見たいときは、右上のメニューアイコン⇒メモとブックマークを見るをタップします。
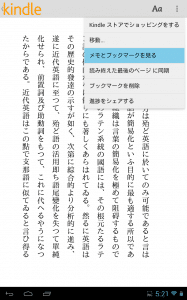
するとブックマークやメモが一覧で表示され、すぐに確認することができます。
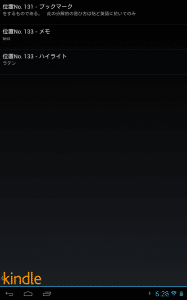
Kindleには辞書機能もあります。
「ラテン」の意味を調べたい時は、ラテンの上でロングタップします。
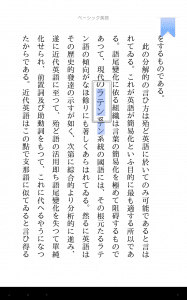
初めて辞書機能を使う場合、辞書のダウンロードをする必要があります。
「ダウンロード」をタップしてしばらく待ちましょう。
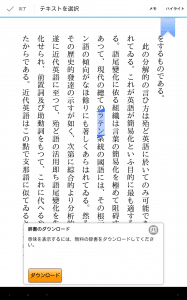
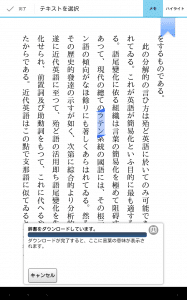
辞書のダウンロード完了後、再度「ラテン」をロングタップすると画面下部に意味が表示されます。
また全文表示をタップすると・・・
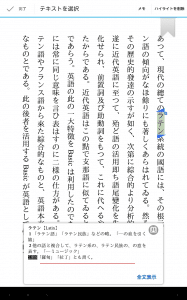
関連する言葉などが表示されます。
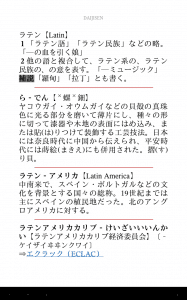
次に外国語です。例えば英語を訳したいときも、その英語をロングタップします。
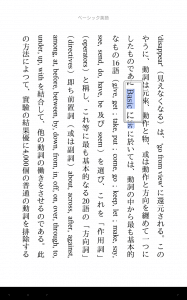
すると、「お探しの言葉が見つかりませんでした」と表示されます。
そのときは、右の本のマークをタップします。
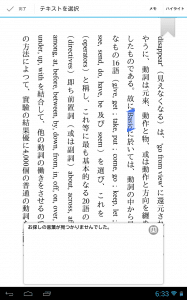
ここで訳したい言語を選びます。今回は英語を日本語で調べたいので「英語 - 日本語」をタップします。
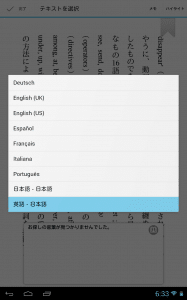
今度は英和辞書のダウンロードが必要になります。「ダウンロード」をタップしてしばらく待ちましょう。
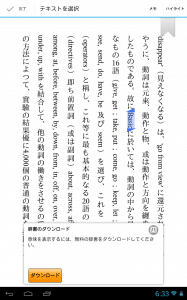
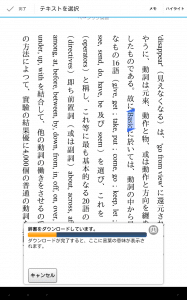
英和辞書のダウンロードが終わったら、再度英単語をロングタップして選択します。
すると意味が表示されます。便利ですね。
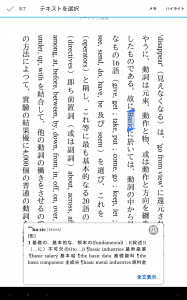
最後にKindleの設定を見てみます。メニューボタンをタップします。
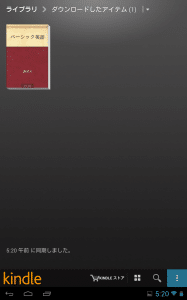
「設定」をタップします。
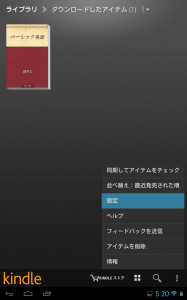
「ボリュームボタンでの操作」にチェックを入れると、ボリュームアップボタンでページ戻し、ボリュームダウンボタンでページ送りができます。
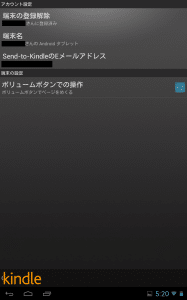
Kindle for Androidの使い方は以上です。
Kindleストアは電子書籍数がかなり多いので、本好きな人は今後利用する機会も増えてくるでしょう。
Nexus 7でKindle for Androidを使ってみましたが、画面サイズやフォントサイズもちょうどよく読みやすいです。
タブレットを持っている人は一度試してみてはいかがでしょう。
Kindle電子書籍リーダー:人気小説や無料漫画、雑誌も多数 - Google Play のアプリ