File Manager HDの特徴は、2ペイン表示とフラグ機能、Root Explorer機能の3つです。
2ペイン表示とは、アプリ1画面に1つの領域ではなく、領域が2つに分かれていてそれぞれを個別に動作させることができる機能です。
普通のAndroidスマートフォンは、アプリを起動しても1画面に1つの領域しかありません。
1ペイン
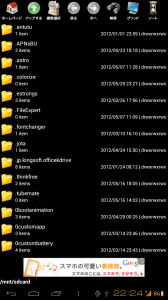
2ペインになると1画面内で領域が2つに別れるため、より直感的に少ないタップ数で目的の動作を完了させることができます。
2ペイン
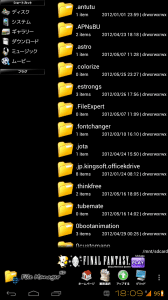
File Manager HDの使い方を紹介します。
ここで紹介しているキャプチャ画像は、タブレットUIのParanoid Androidを導入したGalaxy Nexus(SC-04D)で、File Manager HDのDPIは192にしています。
それではまず、Root Explorerの機能を有効にする方法です。
Systemフォルダ等の中のファイルをいじりたいときには、事前にRoot Explorerの機能を有効にしておく必要があります。
メニューアイコンをタップ。
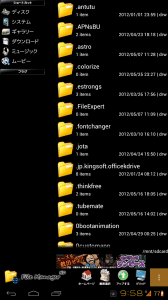
「設定」をタップ。
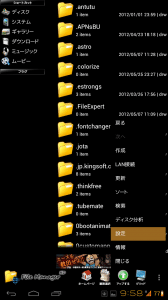
「Root Explorer」にチェックを入れます。
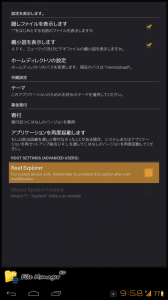
スーパーユーザーの要求が表示されるので「許可」をタップ。
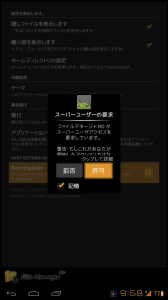
次に、「Mount System Folders」にチェックを入れれば、Root Explorer機能の有効化作業は完了です。
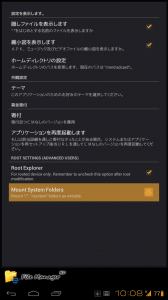
File Manager HDの左ペインは、デフォルトで6つのフォルダへのショートカットが用意されています。
ディスクは/sdcard、システムは/system、ギャラリーは/sdcard/DCIM、ダウンロードは/sdcard/Download、ミュージックは/sdcard/Music、ムービーは/sdcard/Moviesのフォルダへのショートカットになっています。
今回は、システム(/system)領域のファイルの編集等をしてみます。
/systemをさわるには、事前にRoot Explorer機能を有効にしておく必要があります。
「システム」をタップすると、/system内のフォルダやファイルが表示されます。「戻る」キーを押す手間を省ける点が便利ですね。
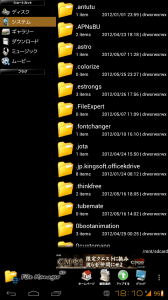
build.propをロングタップしてみます。
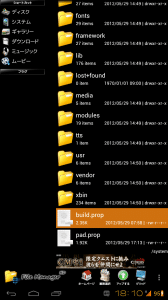
「権限」をタップ。
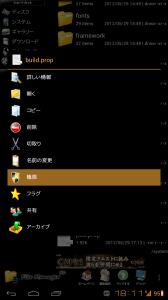
パーミッションを自由に変更することができます。
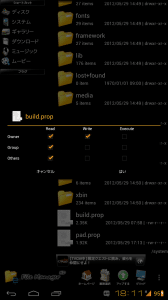
次にbuild.propをタップしてテキストとして開いてみます。
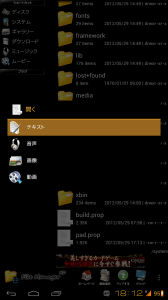
build.propを編集して保存することも可能です。
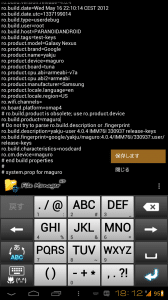
File Manager HDを使うメリットの1つとして、フラグ機能が挙げられます。
フラグとは、フォルダのブックマーク機能のようなものです。
フラグを活用することで、よく使うフォルダを左ペインにお気に入りとして常に表示させ、いつでもすぐに該当フォルダにアクセスすることが可能になります。
よく使うフォルダにフラグをつける方法は簡単です。
まずフラグをつけたいフォルダをロングタップします。
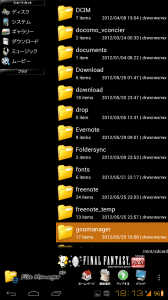
メニュー一覧の「フラグ」をタップします。
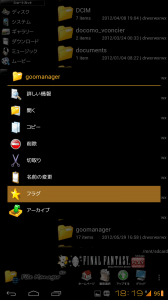
フラグ名をフォルダ名以外のものに変更することもできます。
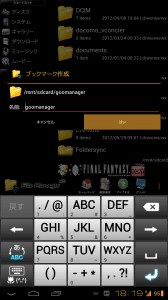
例えばDownloadフォルダ内のファイルをgoomanagerフォルダに移動するのも、フラグを使えば少ないタップ数で完了することができます。
Downloadフォルダをタップ。
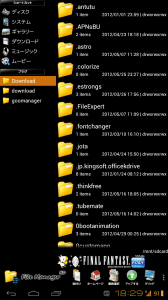
移動したいファイルをロングタップします。
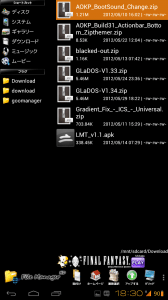
「切取り」をタップ。
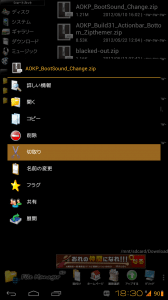
左ペインのgoomanagerフォルダをタップ。
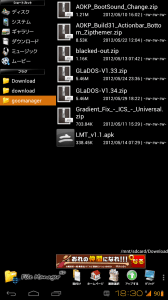
「貼付け」をタップ。
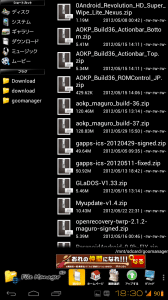
これだけのタップ数でファイルの移動が完了しました。
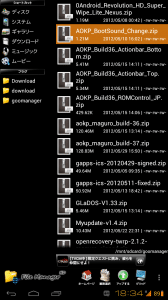
File Manager HDの特徴と基本的な使い方は以上です。
File Manager HDを実際に使ってみると分かりますが、1ペインのファイルマネージャと比べるとかなり使いやすく感じると思います。
またParanoid Androidユーザーは、File Manager HDのDPIを変更することで、より自分好みの表示にすることも可能です。
AndroidタブレットやタブレットUIParanoid Androidを使っている人は、ぜひ一度試してみてください。
ファイル マネージャーHD (ファイルエクスプ ローラー) - Google Play のアプリ