現在私は、Paranoid Android 0.9bとLMT Launcherの組み合わせでGalaxy Nexus(SC-04D)を使っていますが、とても快適に使えています。
今回は、私の現在のLMT Launcherの設定を紹介します。
LMT Launcherの基本的な使い方は、LMT Launcher:Galaxy Nexus(SC-04D)のソフトキーをクイックコントロールのようにスワイプで表示・操作できる便利アプリ。を参考にしてください。
上記記事でLMT Launcherを紹介した時のバージョンと現在のバージョンで一番の大きな違いは、パイ(ソフトキー)に自分の好きなアプリやスクリプトなどを指定することができるようになっている点です。
また、以前はパイの数は5個と決まっていましたが、現在は内側と外側にそれぞれ5個ずつ、最大10個のパイを置くことができます。
それではLMT Launcher v1.1の設定を見てみます。
LMT Launcherを起動して、Pieのタブをタップします。
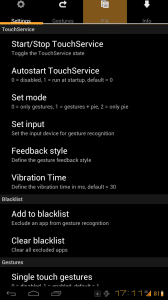
すると、それぞれのパイに機能を割り当てる設定画面が表示されます。
Level 1 for the pieが内側のパイです。
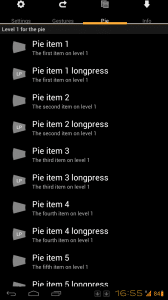
Level 2 for the pieが外側のパイです。
Level 1もLevel 2もそれぞれ5個までパイを割り当てることができます。
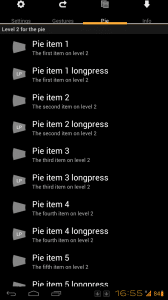
パイに割り当てる機能一覧です。
ホームやメニュー、検索など、AOKPのナビゲーションバー設定で割り当てられる機能は一通り割り当てることができます。
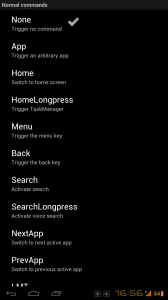
LMT Launcherではそれに加えて、Wifi、Bluetooth、GPS、keycode、ショートカットやブックマーク、スクリプトなどを割り当てることもできます。
ちなみにkeycodeの中に自分が使いたい機能がある場合、keycodeを使えばよりLMT Laucherを便利に使うことができます。
keycodeはこちらから確認してください。
たとえば、画面をオフにする機能を割り当てたいときは、まずこちらを見て「Constant Value: 26」の部分の数字を見ます。
設定はLMT LauncherのPieタブから割り当てたいパイを選んで「Key」をタップ後テキストボックスに「26」と入力するだけです。
ただGladosのtouch wakeをオンにしている場合は、26を設定しても画面タッチでスリープが解除されてしまいます。
touch wakeを使わない人は、いちいち画面をオフにするアプリをインストールする手間が省けるのでいいと思います。
音楽の再生に関するkeyなどもあるので、自分の使い方に合わせてkeyを設定してみてください。
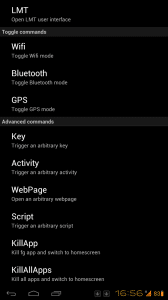
私は、Fastchargeのオン/オフをよく切り替えるので、オン/オフのスクリプトを割り当てています。
Fastchargeのオフは以下の通り。
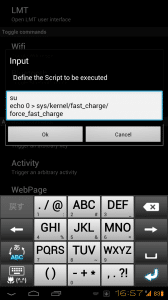
Fastchargeのオンは以下の通りにしています。
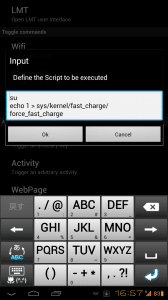
最後に、私の現在のLMT Launcherの設定です。
内側
ホームアイコンはタップがホーム、ロングタップがアプリ使用履歴。
バックアイコンはタップが戻る、ロングタップがアプリを終了。
APPアイコンはタップがSkip Memo、ロングタップがGoogle標準の検索にしています。
外側
ドクロアイコンはタップがFastchargeオン、ロングタップがFastchargeオフ。
メニューアイコンはタップがメニュー、ロングタップは割り当てなし。
ACTアイコンはタップがSmart Shortcuts、ロングタップがKTPocketLaunch2にしています。
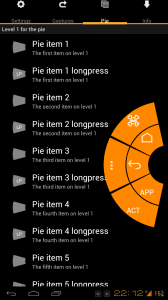
試しに内側5個、外側5個にしてみたのですが、誤タッチが多かったので現在のそれぞれ3つの設定に落ち着いています。
以上がLMT Launcher v1.1の機能と私の設定です。
個人的には、アイコンのテキスト(APPやACTなど)を自由に変更できればより良いと思います。