そこでこのページでは、Microsoft純正のWord Androidスマートフォン版の使い方と使える機能を解説します。
目次
- Micorsoft Word Androidスマホ版の特徴
- Microsoft Word Androidスマホ版のインストール方法
- Microsoft Word Androidスマホ版の使い方
- Word文書を新規作成する
- 名前をつけて保存する
- 上書き保存する
- すでにあるWord文書を開く
- 文字を選択状態にする
- フォントを太字にする
- 文字を斜めに表示する
- 文字に下線を入れる
- 文字に取り消し線を入れる
- 文字を下付きする
- 文字を上付きにする
- 背景に色を付ける
- フォントの色を変更する
- フォントの書式変更をリセットする
- チェックリストなどを付けて箇条書きにする
- 段落番号を自動で追加する
- 左右にずらす(インデントの追加/削除)
- 中央揃えにする
- 右揃え(右寄せ)にする
- 均等割りする
- ぶら下げ
- 最初の行だけを右にずらす
- 行間を広く設定する
- 段落の前に間隔(改行)を追加/削除する
- 段落の後に間隔(改行)を追加/削除する
- 見出しや引用をカスタマイズする
- Word文書内を検索する
- フォントを変更する
- フォントのサイズを変更する
- 全画面モードにする
- 置換する
- 文書を共有する
Micorsoft Word Androidスマホ版の特徴
まずはMicorsoft Word Androidスマホ版の特徴についてです。Microsoft純正のWordアプリ
Microsoft Wordの特徴は、なんといっても「Microsoft純正」であることでしょう。Word文書の閲覧や新規作成、編集できるAndroidアプリはいくつかありますが、Wordの生みの親であるMicrosoftがリリースしたWordアプリはMicrosoft純正です。
プレビュー版のため改良の余地はあるかもしれませんが、使いやすさと互換性・再現性の高さには期待できます。
Wordの閲覧だけでなく新規作成や編集も無料でできる
Microsoft WordのAndroidスマホ版では、Wordの閲覧だけでなく新規作成や編集も無料でできます。これまでの純正以外のAndroid向けWordアプリでは、文書の閲覧は無料でできても編集は有料というものもありました。
Microsoft純正で、しかもWord文書の閲覧だけでなく編集も無料でできるのはうれしいですね。
Microsoft Word Androidスマホ版のインストール方法
Microsoft Word Androidスマホ版はまだプレビューとして公開されているだけなので、Google Playからすぐにインストールできるわけではありません。Microsoft Word Androidスマホ版のプレビューをインストールするには、テスターとして参加する必要があります。詳しい手順はMicrosoft、Androidスマートフォン向けWord、Excel、Powerpointのプレビュー版を公開。プレビュー版のベータテストプログラム参加方法の紹介。を参照してください。
Microsoft Word Androidスマホ版の使い方
ここからは、Microsoft Word Androidスマホ版の使い方です。Word文書を新規作成する
Word文書を新規作成するには、右上の「+ 新規」をタップします。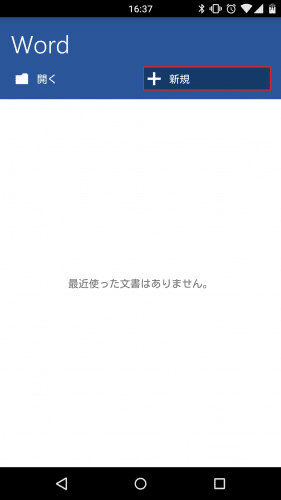
「白紙の文書」「ノートの作成」「リストの作成」「日誌の作成」「アウトラインの作成」「ニュースレター」「パンフレット」「チラシ」「表示と目次付き」「研究報告」「モダンな文書」「旅の記録」「カタログ」「ベーシックな履歴書」「ベーシックな添え状」「目立つ履歴書」「目立つ添え状」「ビジネス文書」「ビジネスレター」「レシピ」「メニュー」「カレンダー」とかなり多くの種類から文書を作成することができます。今回は「白紙の文書」で文書を作成します。
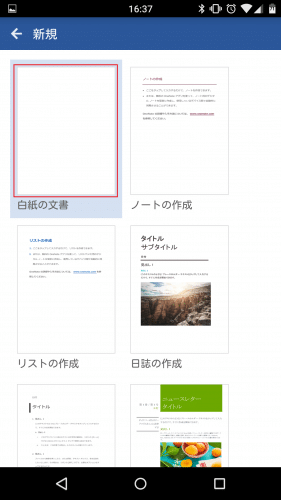
白紙の文書が開きました。
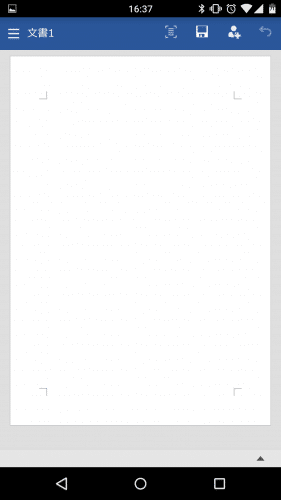
名前をつけて保存する
Microsoft Word Androidスマホ版で作成した文書を名前をつけて保存するには、左上のメニューアイコンをタップします。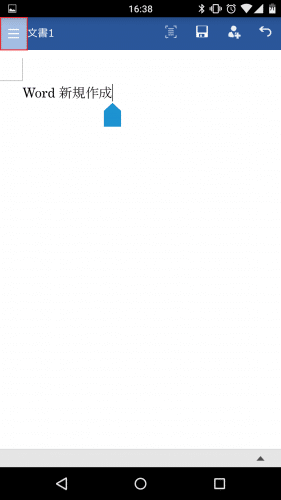
「名前を付けて保存」をタップします。
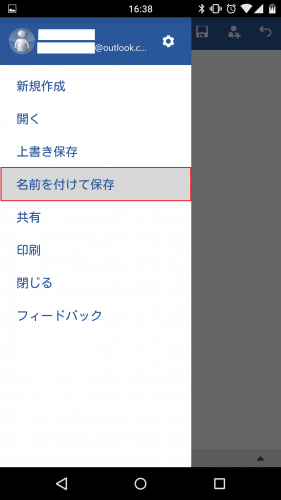
Word文書を保存できる場所は、Microsoftが提供するクラウドサービスのOneDriveと提携しているDropbox、そしてAndroidスマホやタブレットです。今回はAndroidデバイスに保存してみます。
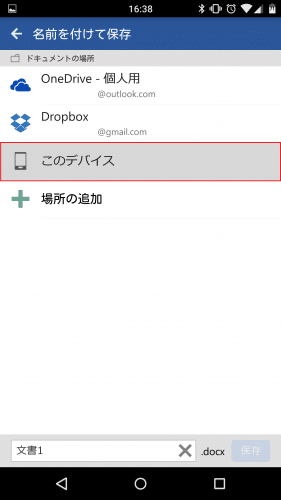
保存するフォルダを選びます。
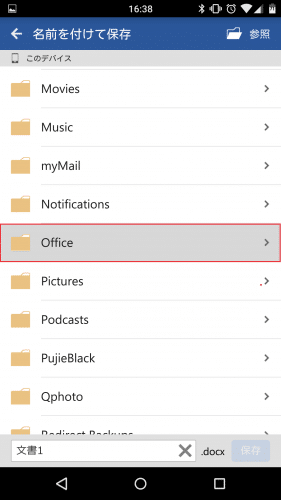
保存に当たって、Word文書のファイル名も自由に決められます。ファイル名を入力したら「保存」をタップします。
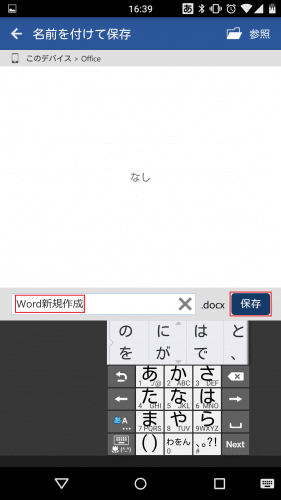
上書き保存する
Word文書を上書き保存する方法は2通りあります。1つめはメニューから保存する方法です。
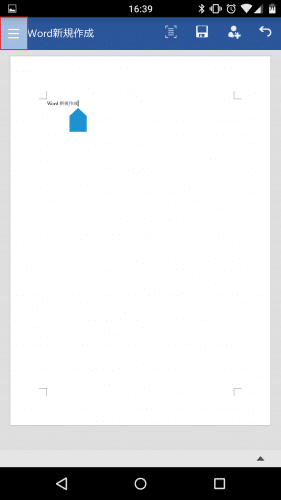
「上書き保存」をタップします。
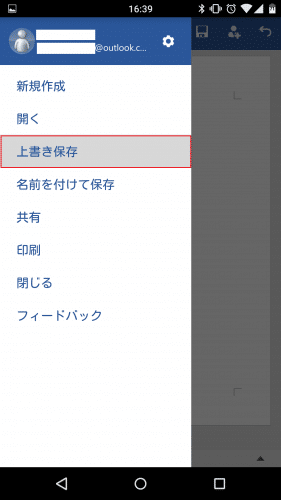
2つめはWord文書作成画面から上書き保存する方法です。右上のフロッピーアイコンをタップするだけで保存されます。
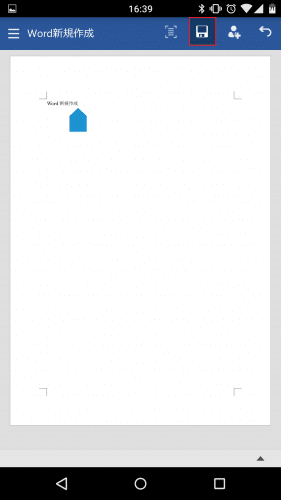
すでにあるWord文書を開く
すでに存在するWord文書を開くには「開く」をタップします。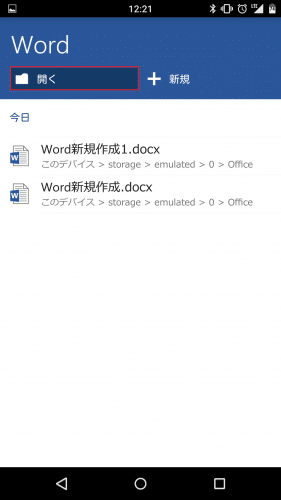
そのWord文書を保存している場所を選びます。
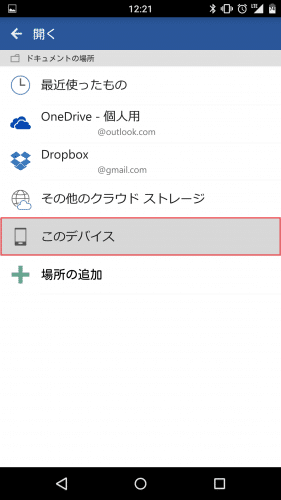
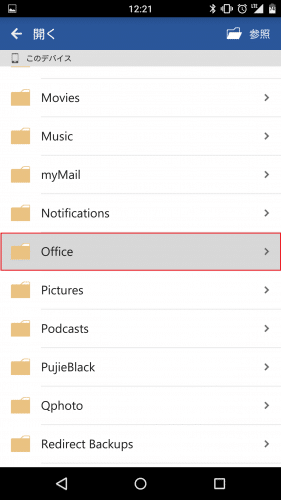
開きたいWord文書をタップします。
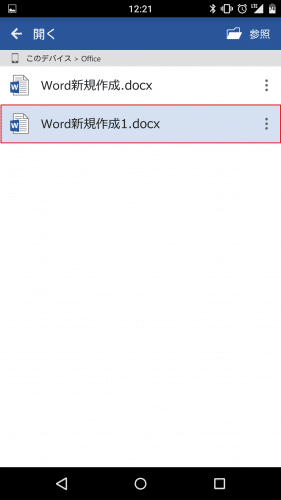
文書が開きました。
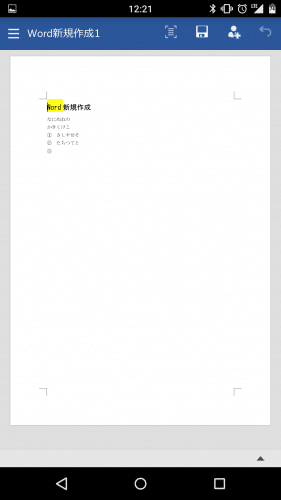
文字を選択状態にする
Microsoft Word Androidスマホ版で文字を選択するには、選択状態にしたい文字の上でロングタップします。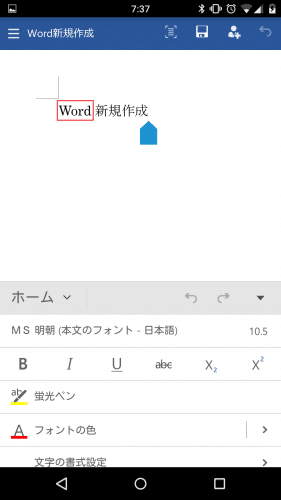
文字が選択状態になりました。
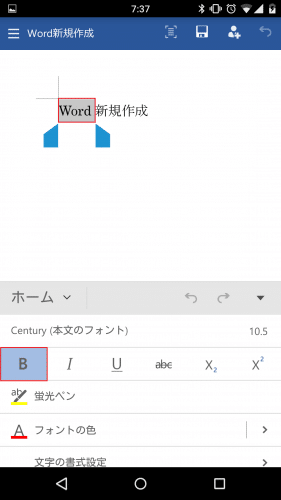
フォントを太字にする
フォントを太字にするには、右下の▲アイコンをタップします。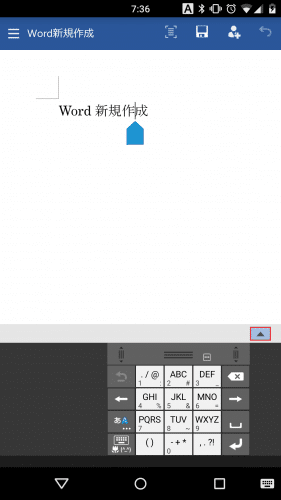
太字にしたい文字をロングタップして選択状態にします。
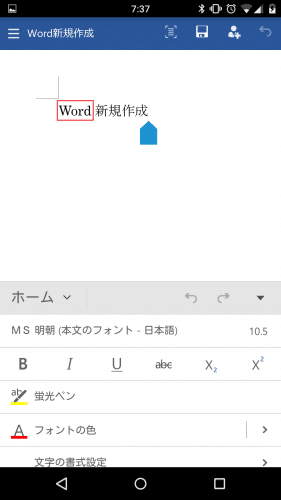
選択状態になったら、「B」をタップします。
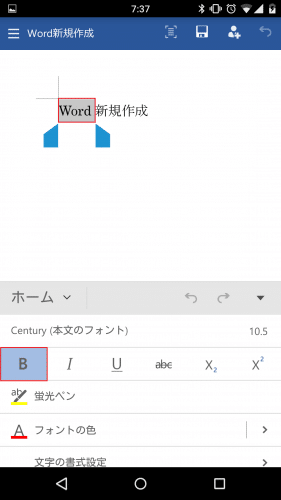
フォントが太字になりました。
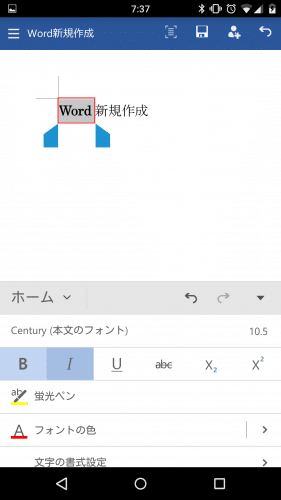
文字を斜めに表示する
Microsoft Word Androidスマホ版で文字を斜めに表示するには、斜めに表示させたい文字を選択状態にして「I」をタップします。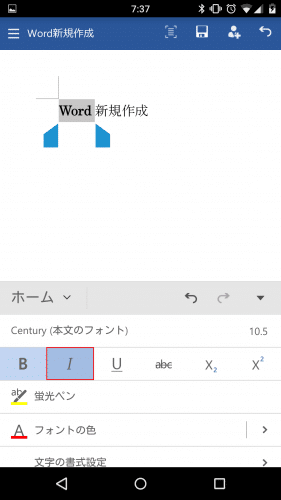
文字が斜めになりました。
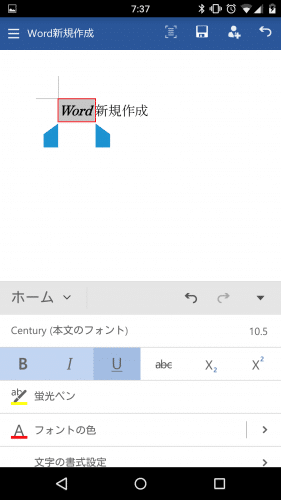
文字に下線を入れる
Microsoft Word Androidスマホ版で文字に下線を入れるには、下線を入れたい文字を選択状態にして下線付きの「U」をタップします。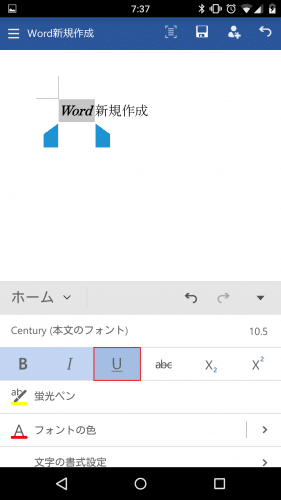
文字に下線が入りました。
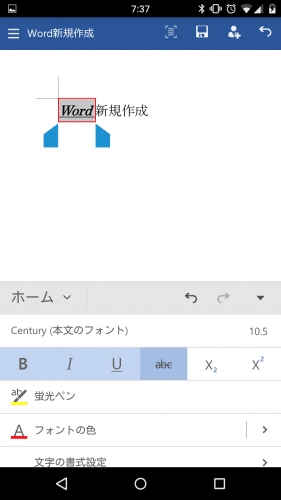
文字に取り消し線を入れる
Microsoft Word Androidスマホ版で文字に取り消し線を入れるには、取り消し線を入れたい文字を選択状態にして取り消し線が入った「abc」をタップします。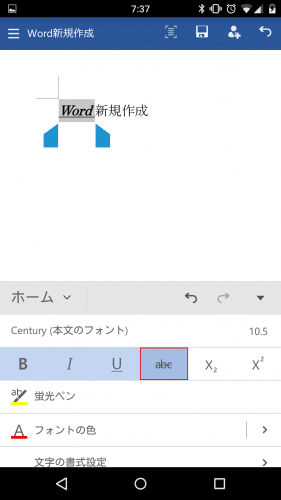
文字に取り消し線が入りました。
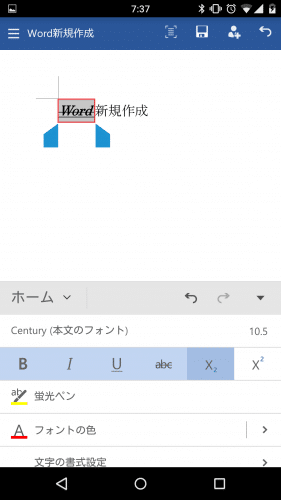
文字を下付きする
Microsoft Word Androidスマホ版で文字を下付きにするには、下付きにしたい文字を選択状態にして2が下に表示されている「X」をタップします。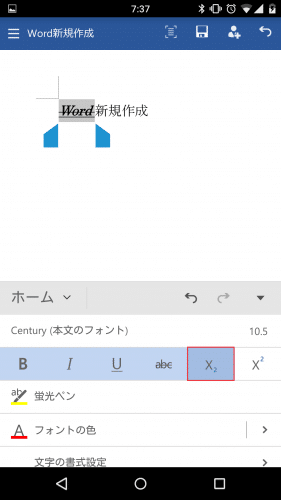
文字が下付きになりました。
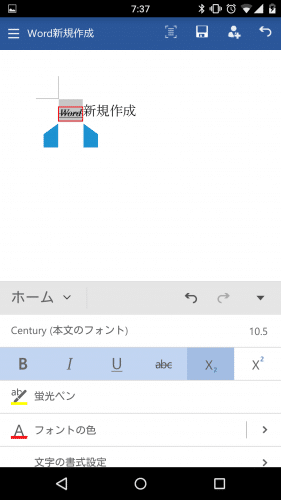
文字を上付きにする
逆に文字を上付きにするには、上付きにしたい文字を選択状態にして2が上に表示されている「X」をタップします。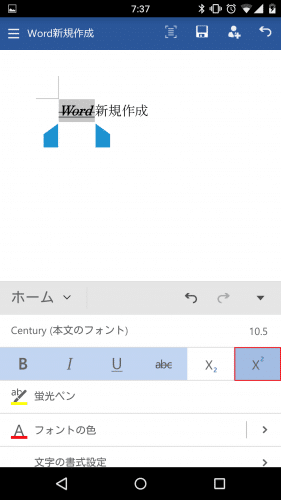
文字が上付きになりました。
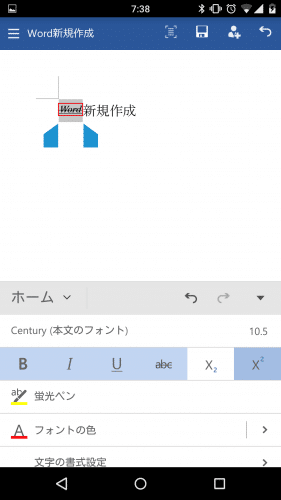
背景に色を付ける
背景に色を付けるには、背景に色を付けたい文字をロングタップで選択状態にして「蛍光ペン」をタップします。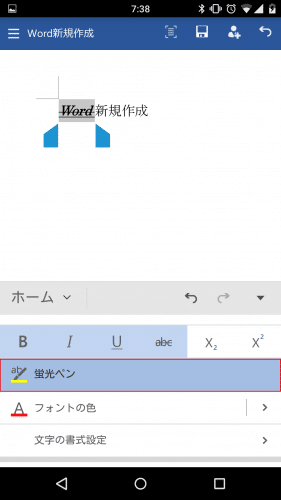
これで背景が黄色になります。
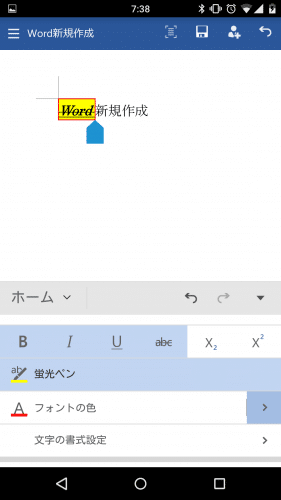
フォントの色を変更する
フォントの色を変更するには、フォント色を変更したい文字をロングタップで選択状態にして「フォントの色」をタップします。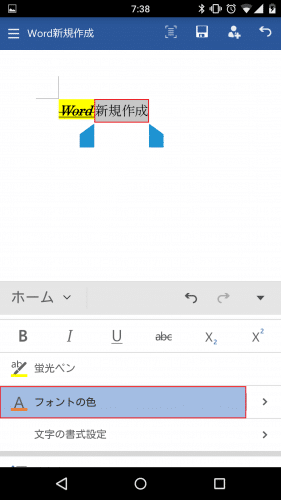
フォントの色が変わりました。なお、フォントを他の色にしたいときは「>」アイコンをタップすれば色の選択画面が表示されます。
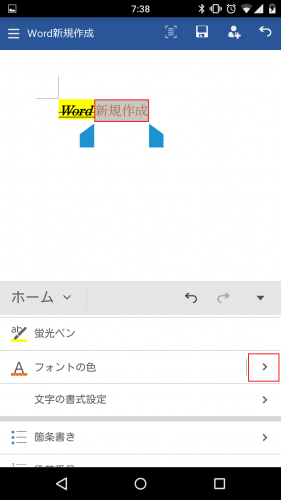
フォントの書式変更をリセットする
フォントに適用した様々な書式をリセットするには、「文字の書式設定」をタップすれば簡単に元に戻せます。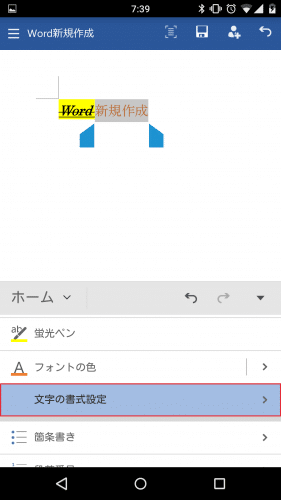
フォントの書式が解除されました。
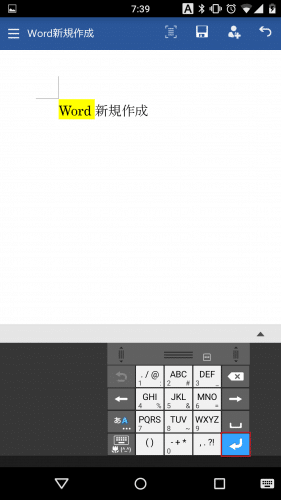
チェックリストなどを付けて箇条書きにする
Microsoft Word Androidスマホ版はデフォルトでは改行しても箇条書きにはなりませんが、簡単な設定で箇条書きにすることもできます。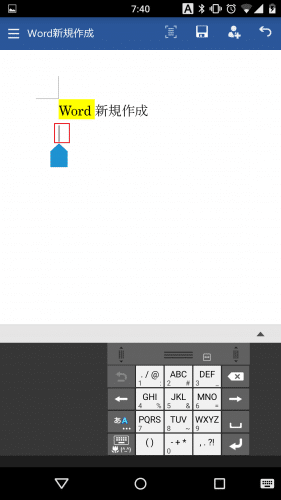
文章の初めにチェックマークなどをつけて箇条書きにするには、「箇条書き」をタップします。
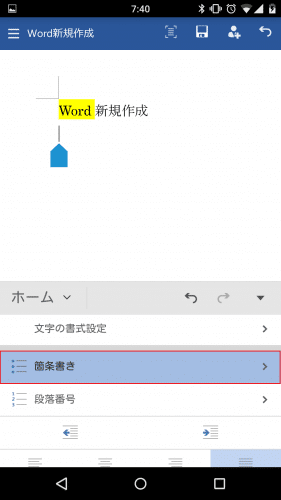
「なし」「●」「■」「◆」「✔」「➣」「✧」の中から箇条書きの初めにつけるアイコンを選ぶことができます。今回は「✔」を選びました。
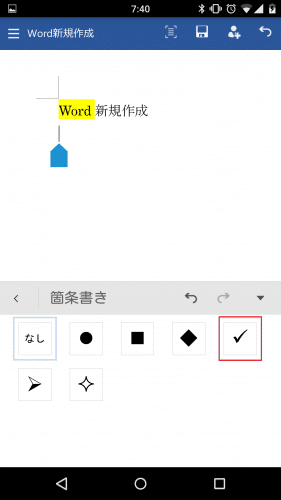
すると、文章の前にチェックマークが自動で表示されます。キーボードのEnterキーを押すと・・・
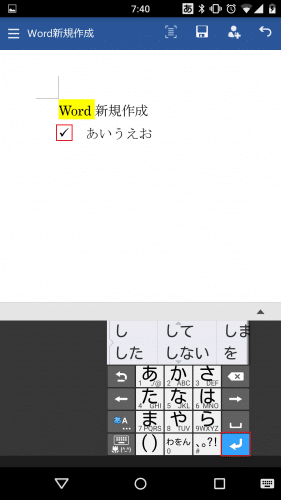
続けてチェックマークが自動で表示されます。
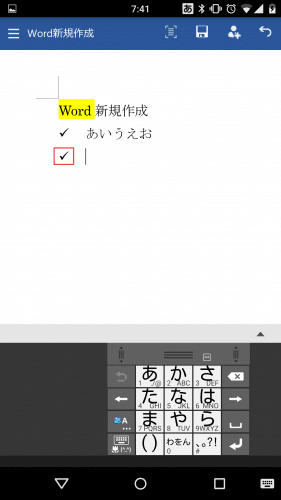
段落番号を自動で追加する
Microsoft Word Androidスマホ版では、箇条書きだけでなく段落番号も自動で追加できるように設定できます。「段落番号」をタップします。
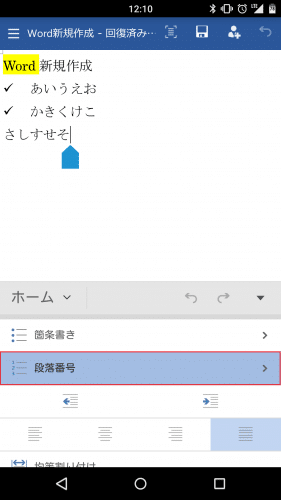
「なし」「1.2.3.」「①②③」「Ⅰ.Ⅱ.Ⅲ.」「A)B)C)」「(ア)(イ)(ウ)」「イ)ロ)ハ)」「ⅰ.ⅱ.ⅲ.」の中から希望する段落番号を選びます。今回は「①②③」を選びました。
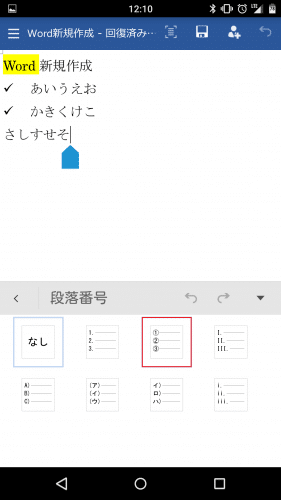
すると、文章の初めに①が追加されました。キーボードのEnterキーを押すと・・・
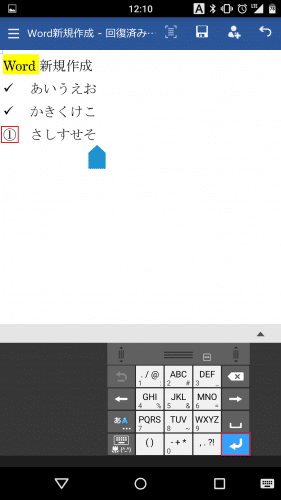
自動で②、③と挿入されていきます。
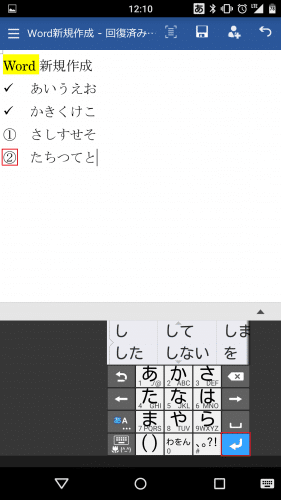
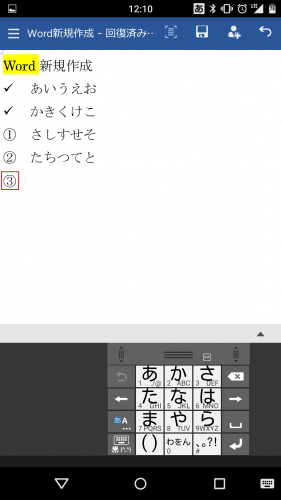
左右にずらす(インデントの追加/削除)
文章を1文字分右にずらすには、右にずらしたい文字を選択状態にして赤枠で囲ったアイコンをタップします。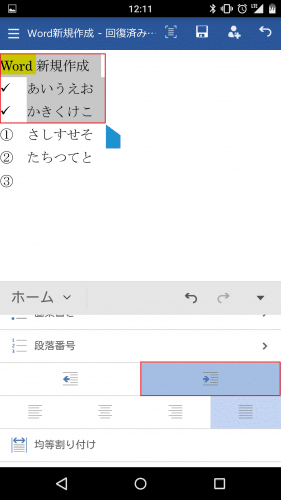
すると1文字分ずれます。このアイコンを押した回数分文字を右にずらすことができます。逆に左にずらしたい場合は、赤枠で囲ったアイコンをタップします。
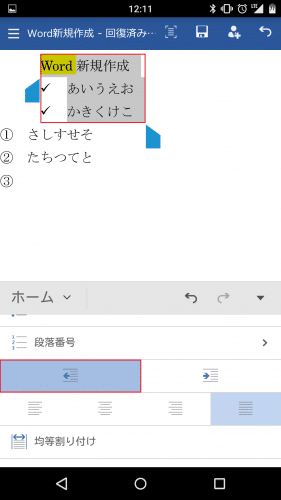
すると、1文字分ずつ左にずれていきます。
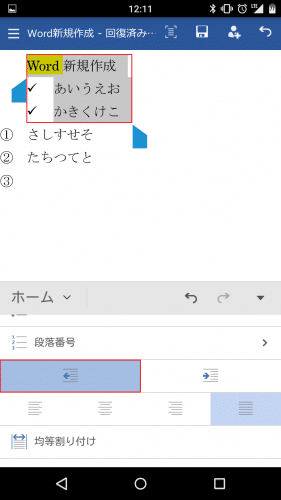
中央揃えにする
文字を中央揃えにしたい場合は、中央揃えにしたい文字を選択状態にして赤枠で囲ったアイコンをタップします。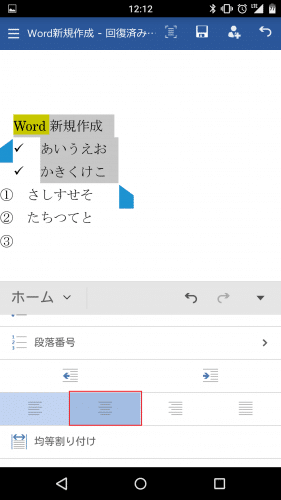
中央揃えになりました。
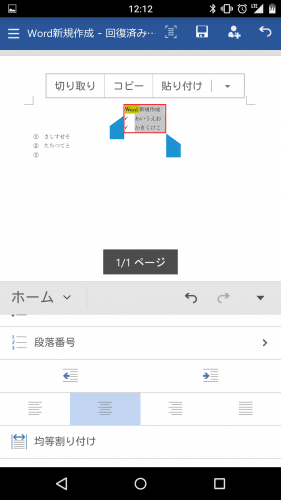
右揃え(右寄せ)にする
文字を右揃え(右寄せ)にするには、右寄せにしたい文字を選択状態にして赤枠で囲ったアイコンをタップします。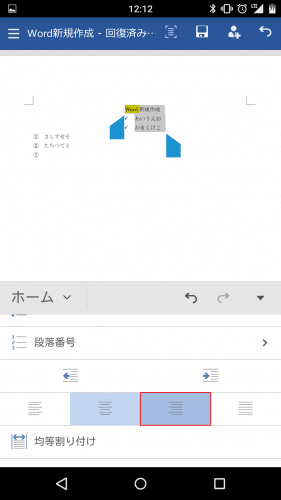
すると、右揃え(右寄せ)になりました。
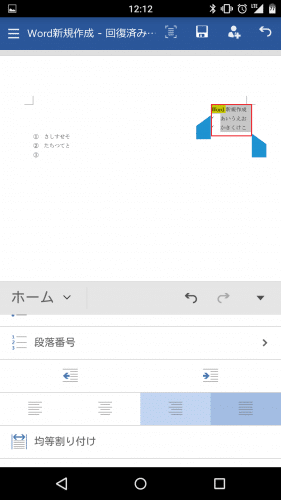
均等割りする
文字をWord文書の幅に対して均等幅で表示させるには、均等割りしたい文字を選択状態にして「均等割り付け」をタップします。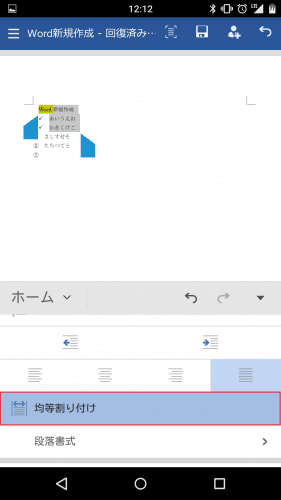
文字が均等幅で表示されました。
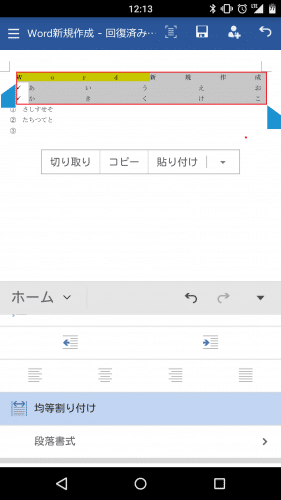
ぶら下げ
Microsoft Word Androidスマホ版では、段落の1行目だけを左側に飛び出させて文章を表示する「ぶら下げ」も設定できます。ぶら下げを有効にするには、ぶら下げを適用させたい文章を選択状態にして「段落書式」をタップします。
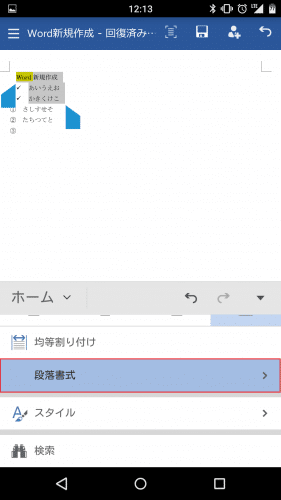
「特殊なインデント」をタップします。
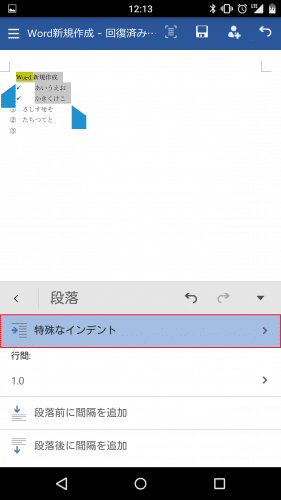
「ぶら下げ」をタップします。
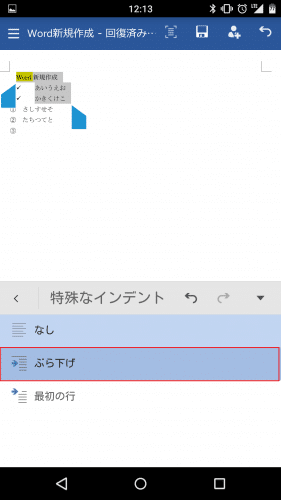
すると、一番上の文章の位置はそのままで二番目と三番目の文章が右に1文字分ずれました。
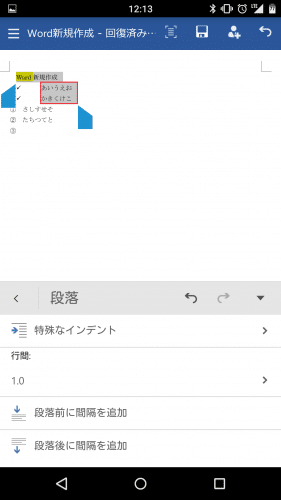
最初の行だけを右にずらす
ぶら下げは2行目以降の文章を右にずらすことができますが、逆に最初の行だけを右にずらすこともできます。最初の行だけを右にずらすには、適用させたい文章を選択状態にして「段落書式」をタップします。
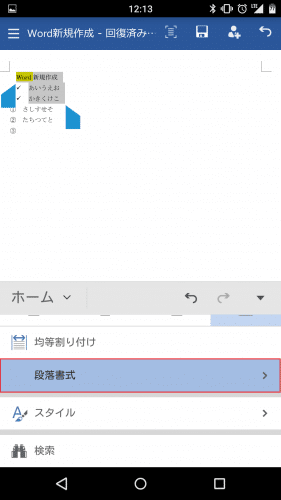
「特殊なインデント」をタップします。
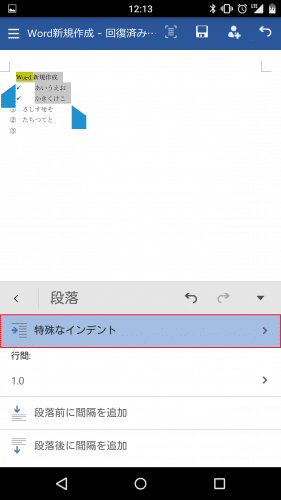
「最初の行」をタップします。
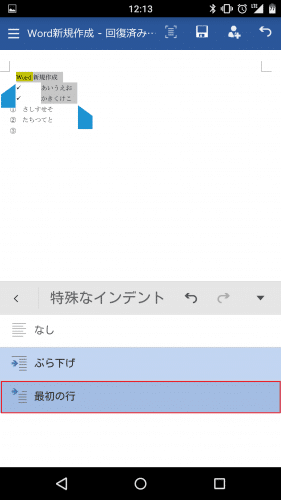
すると、最初の行だけ右側に1文字分ずれました。
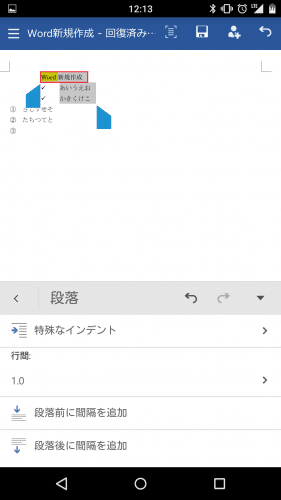
行間を広く設定する
行間を広く設定するには、適用させたい文章を選択状態にして「段落書式」をタップします。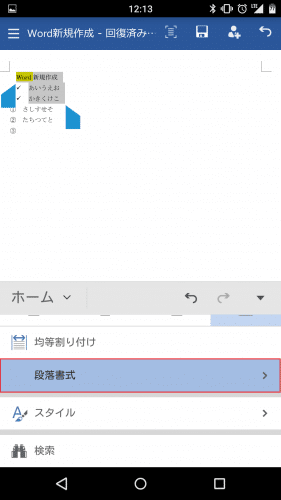
行間の「1.0」をタップします。
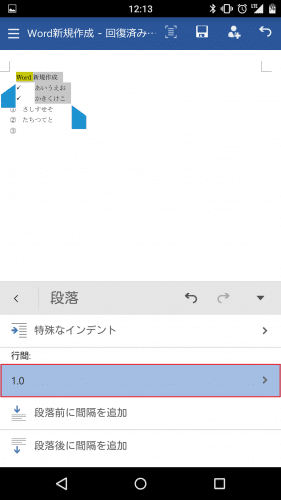
「1.15」「1.5」「2.0」「2.5」「3.0」の中から行間を選びます。今回は最も広い「3.0」を選んでみます。
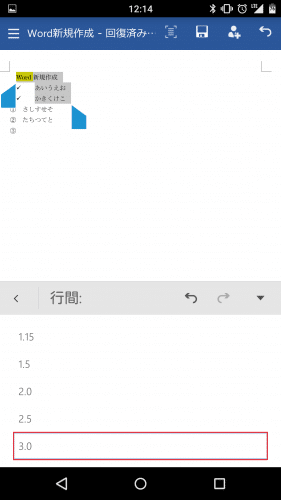
かなり行間が広くなりますね。
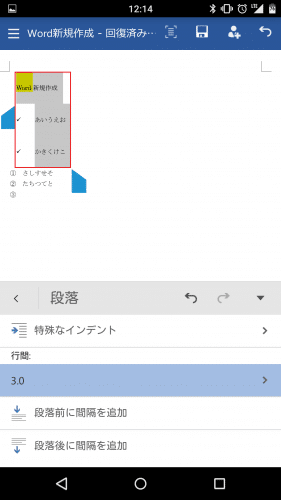
段落の前に間隔(改行)を追加/削除する
段落の前に間隔(改行)を追加するには、適用させたい文章を選択状態にして「段落書式」をタップします。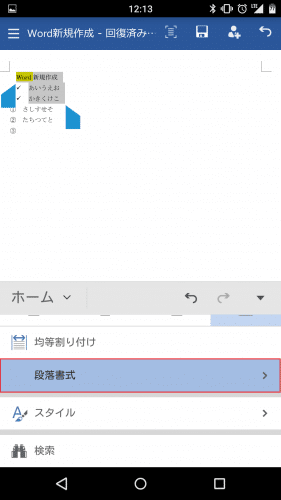
「段落前に間隔を追加」をタップします。
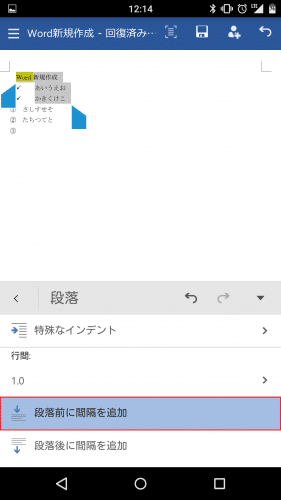
段落の前に間隔(改行)が追加されました。段落の前の間隔(改行)を削除するには、「段落前の間隔を削除」をタップします。
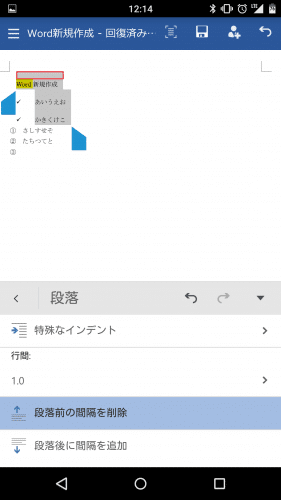
段落前の間隔がなくなりました。
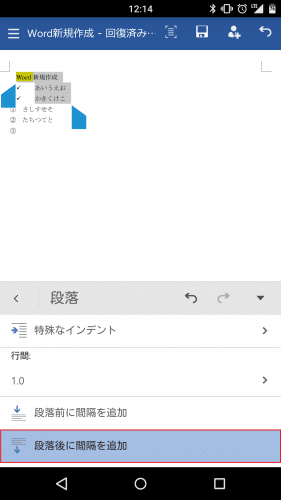
段落の後に間隔(改行)を追加/削除する
段落の後に間隔(改行)を追加するには、適用させたい文章を選択状態にして「段落書式」をタップします。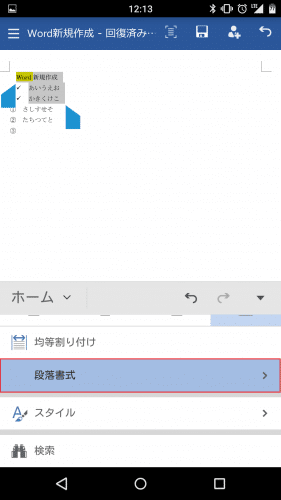
「段落後に間隔を追加」をタップします。
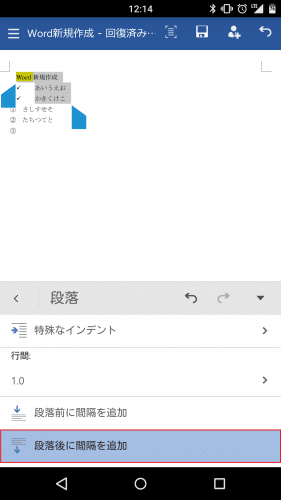
段落の後に間隔(改行)が追加されました。
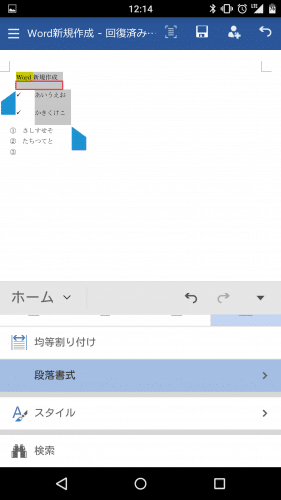
段落の後の間隔(改行)を削除するには、「段落後の間隔を削除」をタップします。
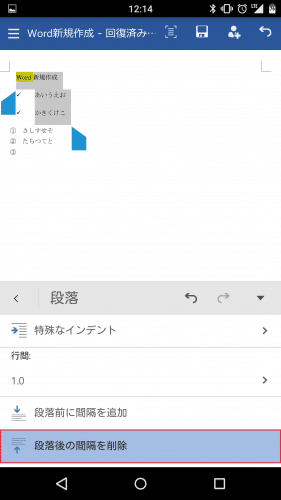
段落後の間隔がなくなりました。
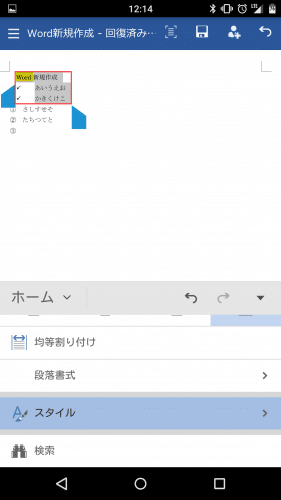
見出しや引用をカスタマイズする
Microsoft Word Androidスマホ版では、見出しや引用をカスタマイズすることもできます。カスタマイズしたい文字を選択状態にして「スタイル」をタップします。
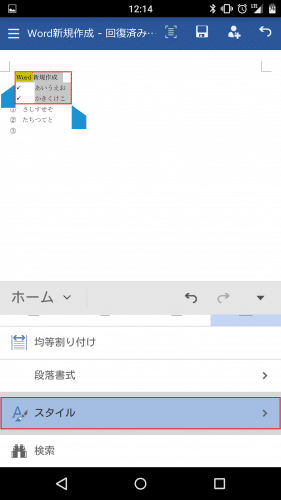
見出しや表題といった項目から選ぶことができます。「見出し1」にしてみます。
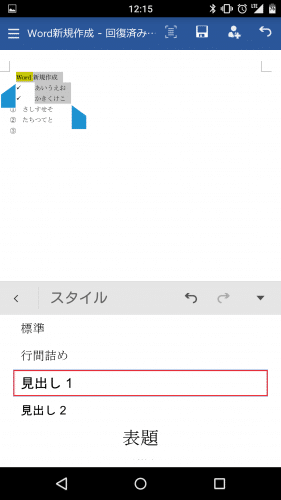
太字になりました。
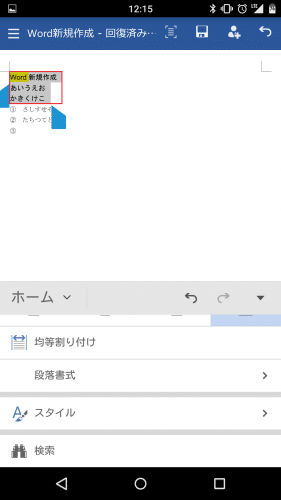
見出しや表題以外にも、斜体や太字など様々な装飾が可能です。
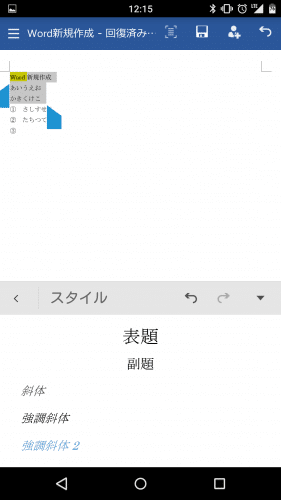
「引用文2」を選んでみると・・・
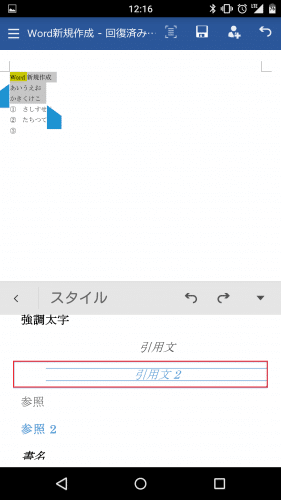
このように行間や色などを一発で変更することができます。
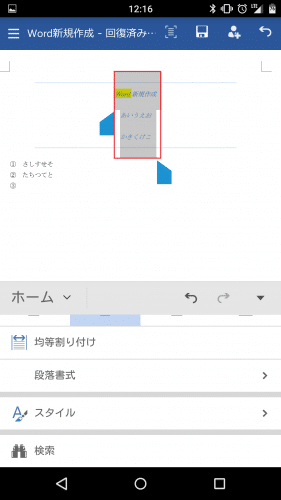
Word文書内を検索する
Microsoft Word Androidスマホ版では、Word文書内の特定の文字列を検索することができます。「検索」をタップします。
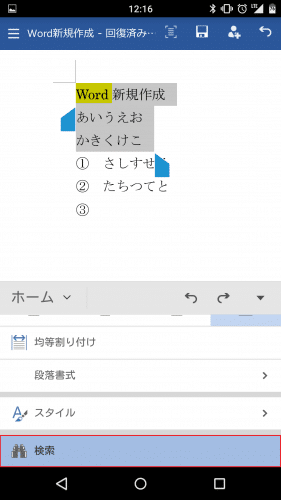
検索窓が表示されます。例えば「た」と入力すると、該当する文字の背景が黄色くなって検索した文字であることがすぐに分かります。
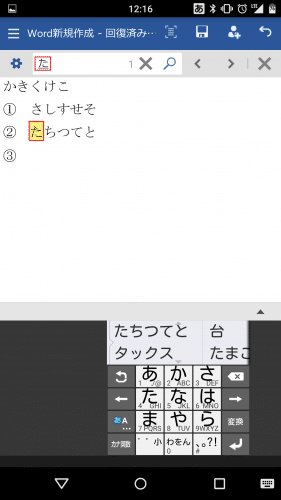
フォントを変更する
フォントを変更するには、「Century(本文のフォント)」をタップします。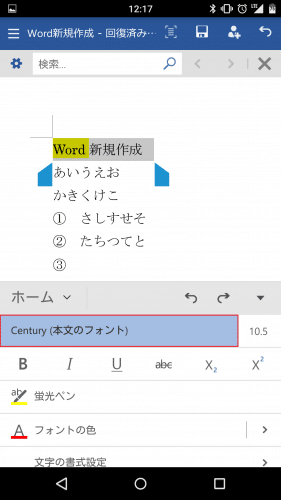
MS明朝やMSゴシックなど、Microsoftゆかりのフォントがたくさんあるので、その中から選びます。今回はMSゴシックにしてみました。
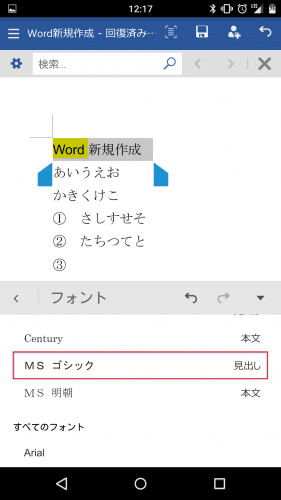
ゴシック体になりました。ゴシック体は見やすいので個人的に好きなフォントです。
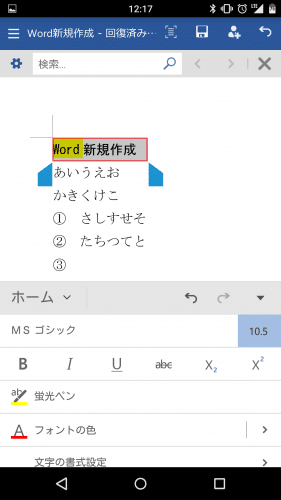
フォントのサイズを変更する
フォントサイズを変更するには、「10.5」と表示されている部分をタップします。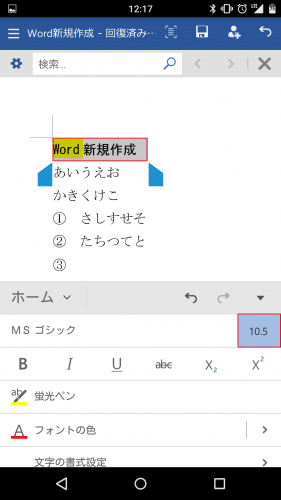
表示されているフォントサイズの中から選ぶことができます。今回は「16」を選んでみました。
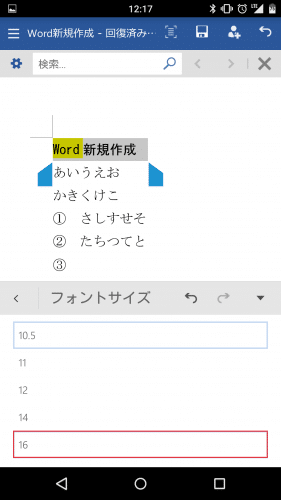
フォントサイズが大きくなりました。
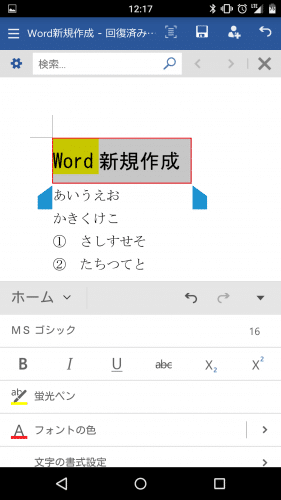
全画面モードにする
Word文書を全画面モードにするには、赤枠で囲ったアイコンをタップします。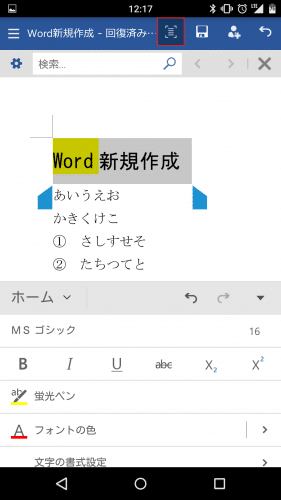
すると全画面モードになります。
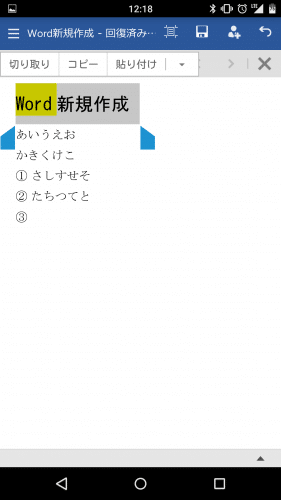
置換する
Microsoft Word Androidスマホ版ではWord文書内を検索することができますが、置換することもできます。左上の設定アイコンをタップします。
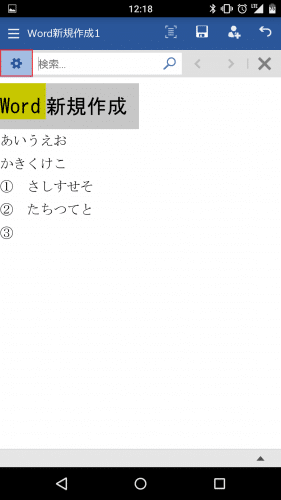
「置換」をタップします。
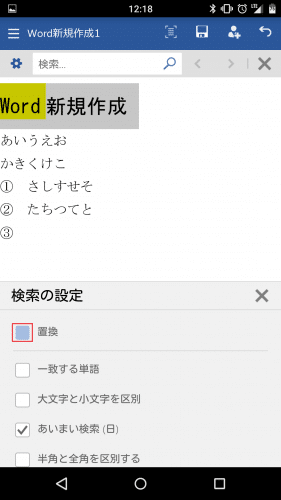
上部に置換される文字を入力します。
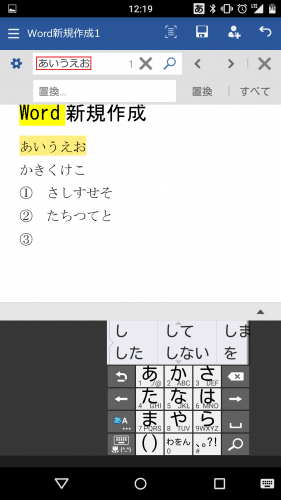
下部に置換後の文字を入力して「置換」をタップします。
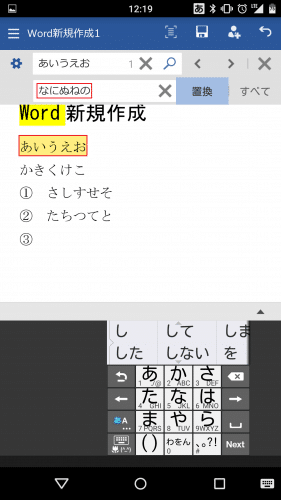
「あいうえお」が「なにぬねの」に置換されました。
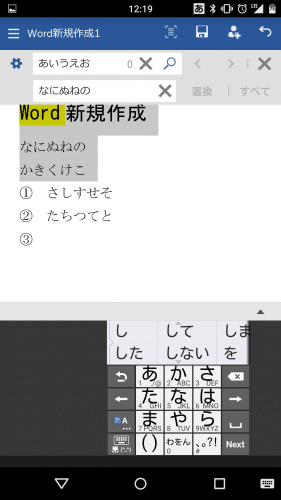
文書を共有する
文書を共有するには、赤枠で囲ったアイコンをタップします。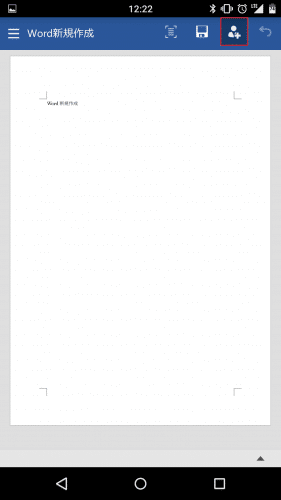
共有するためのアプリを選びます。
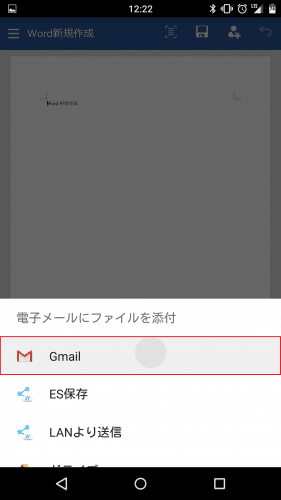
Word文書が添付されて共有されます。
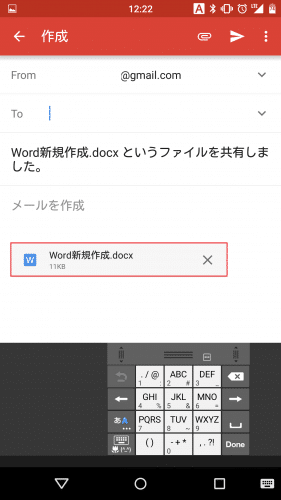
実際に見てみると分かりますが、Windows PC用のWordと遜色ないほどスマホ版のWordでは何でもできます。
スマホからの文書作成なのでゼロから本格的にとなると時間もかかって非効率的かもしれませんが、すでにある文書の手直しなどには十分すぎるぐらいの機能をMicorsoft Word Androidスマホ版は備えていることが分かります。
インストールも無料なので、Word文書をよく扱う方は入れておいて損はしないと思います。
なお、Microsoft ExcelのAndroidスマホ版の使い方はMicrosoft Excel(エクセル) Androidスマホ版の使い方と使える機能一覧。無料でExcelの閲覧・編集ができるMicrosoft純正のアプリ。を参照してください。
Microsoft Word(ワード) Androidスマホ版の使い方と使える機能一覧は以上です。