今回は、Gmail Web版のメール送信取り消し機能の設定方法と使い方を紹介します。
Gmail Web版の「メール送信取り消し機能」について
Gmail Web版の「メール送信取り消し機能」では、WebからGmailにログインしてメールを宛先を誤って送信してしまったときや適切ではない内容のメールを送ってしまったときなどに、すでに送ったメールの送信自体を取り消すことができる便利な機能です。Gmail Web版のメール送信取り消し機能は、取り消す時間も指定できるので、長めに設定しておけばもし間違って送信してしまっても安心です。
Gmail Web版の「メール送信取り消し機能」の有効化と設定方法
Gmail Web版の「メール送信取り消し機能」を有効化するには、まずmail.google.comにアクセスしてログインします。ログイン後、右上の設定アイコンをクリックします。
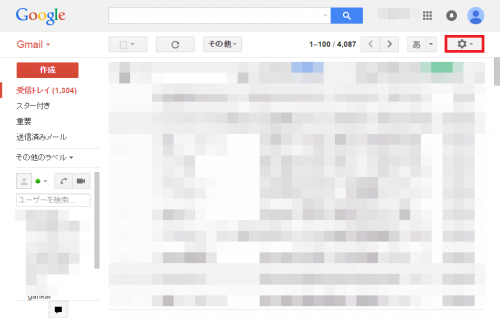
「設定」をクリックします。
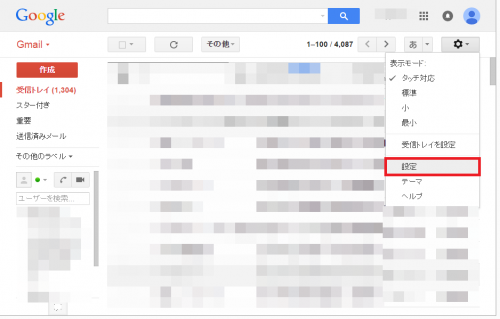
「全般」タブをスクロールしていくと「送信取り消し」という項目があるので、「送信取り消し機能を有効にする」にチェックを入れます。
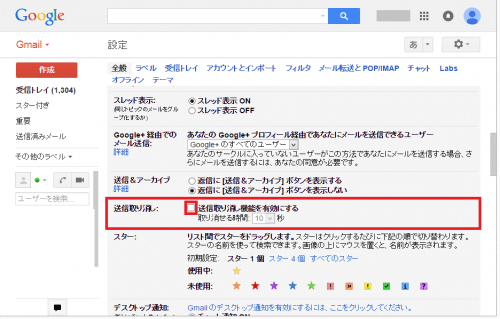
「送信取り消し機能を有効にする」にチェックを入れると、取り消せる時間も5秒、10秒、20秒、30秒から選べるようになります。長めにしておいた方が安心なので私は30秒にしました。
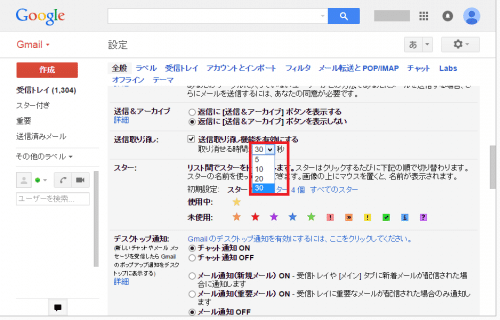
設定が終わったら、一番下までスクロールして「変更を保存」をクリックします。
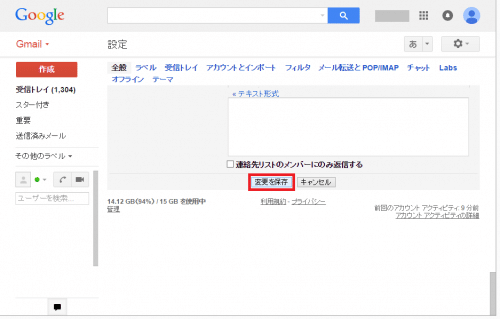
メール送信取り消し機能の設定は以上です。
Gmail Web版の「メール送信取り消し機能」の使い方
Gmail Web版の「メール送信取り消し機能」の使い方は簡単です。メール送信画面で「送信」をクリックします。
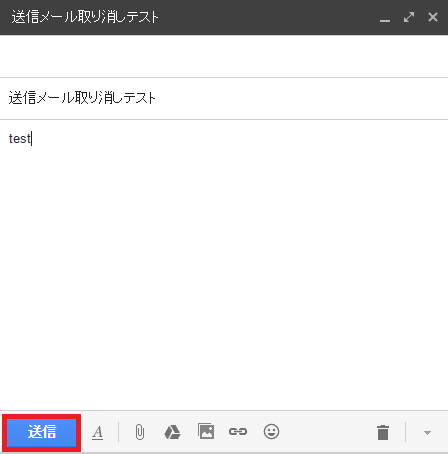
「メッセージを送信しました。」という表示の後にある「取消」をクリックします。
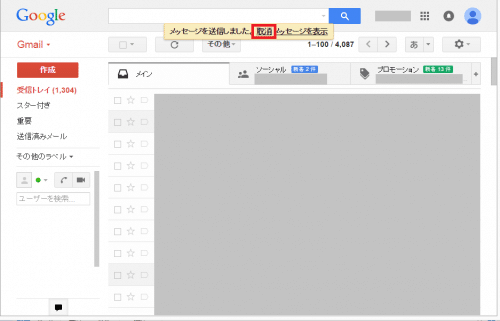
すると、先ほど送信したメールの作成画面が復活しました。
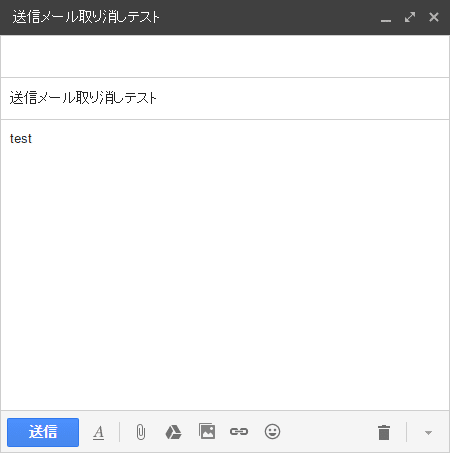
この機能がAndroidアプリ版Gmailにも実装されると、さらに便利になりますね。
Gmail Web版の「メール送信取り消し機能」は設定も簡単ですが、メールの誤送信対策としては効果絶大なので、設定しておくことをおすすめします。
Gmail Web版の「メール送信取り消し機能」の設定方法と使い方は以上です。