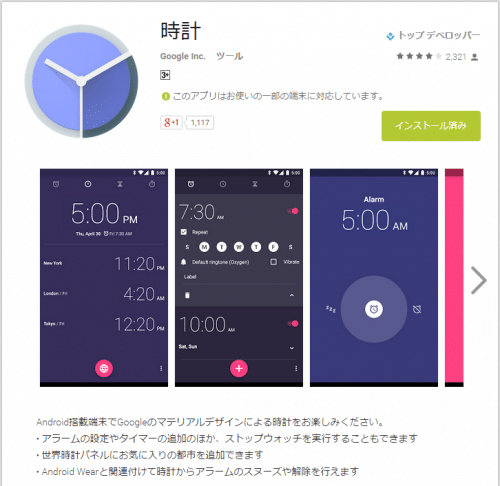このページでは、Googleの時計アプリの使い方と設定方法をまとめています。
目次
Google純正のAndroid標準時計アプリのインストール
Google純正のAndroid標準時計アプリは、Google Playからインストールできます。時計 - Google Play の Android アプリ
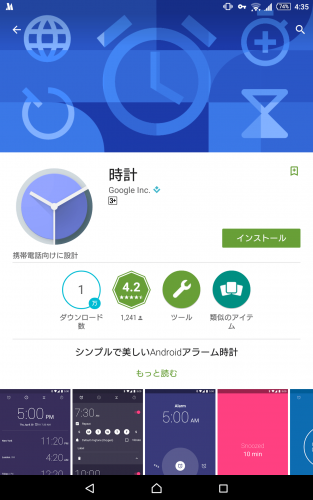
Android標準時計アプリのアラーム設定方法と使い方
Android標準の時計アプリは、アラームを設定することができます。アラームを有効化/無効化する
まずアラームを設定するには、時計アプリ起動後に右にスワイプするか左上の時計アイコンをタップします。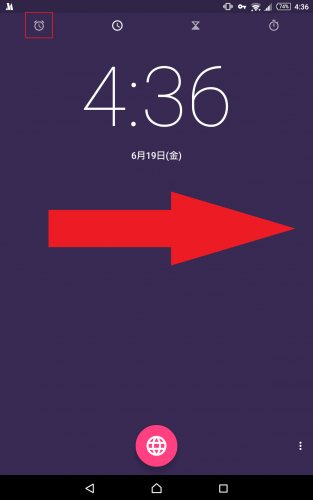
すると、8:30と9:00のアラームがデフォルトで設定されていて、動作自体はしないように無効化されています。
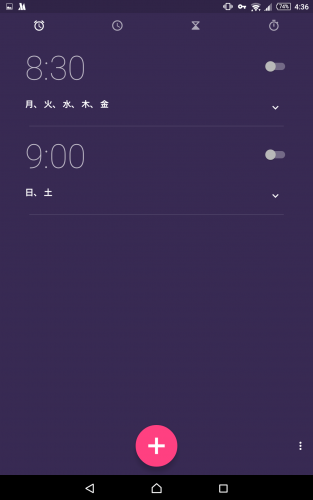
アラームを有効化したいときは、右側のスイッチをオンにします。「アラームは○時間○分後に設定されています。」と表示されれば、アラームオンは完了です。
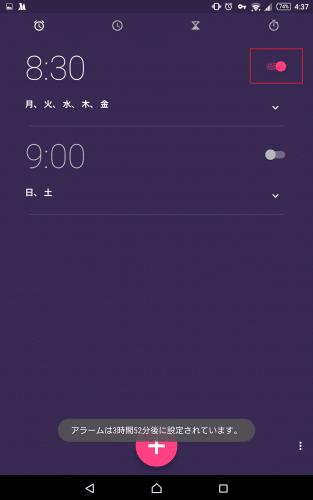
アラームの時刻などの詳細設定を編集する
アラームは、設定した後も自由に編集することができます。編集したいアラームをタップします。
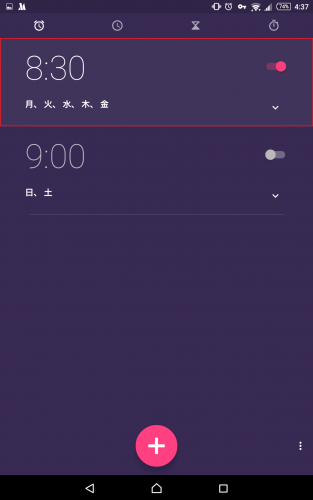
編集できるアラームの設定は以下の通りです。
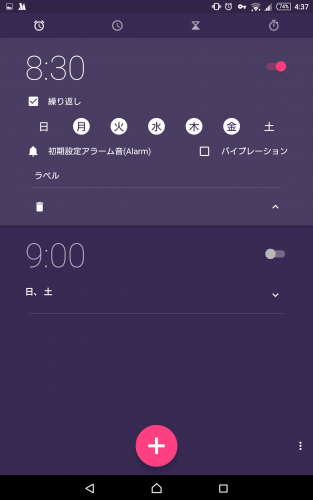
このアラームの設定では、アラームが鳴る曜日が月曜から金曜までのすべての日ですが、例えば水曜はアラームを鳴らしたくない場合は「水」をタップします。
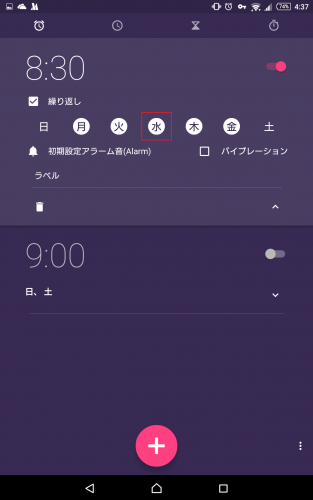
「水」の白●が表示されなくなれば、水曜はこのアラームは鳴らなくなります。
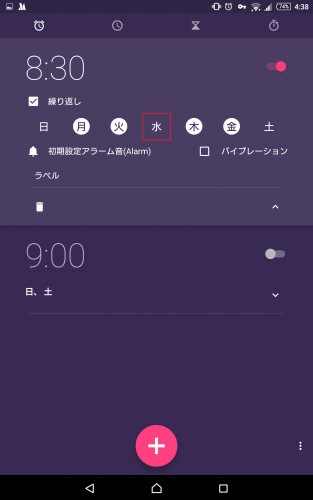
アラーム音を変更するには、「初期設定アラーム音(Alerm)」をタップします。
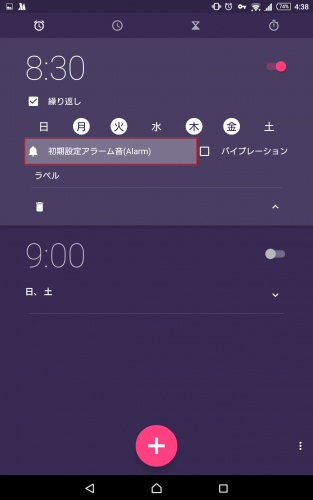
サウンドピッカーを使用してアラーム音を一覧表示させます。
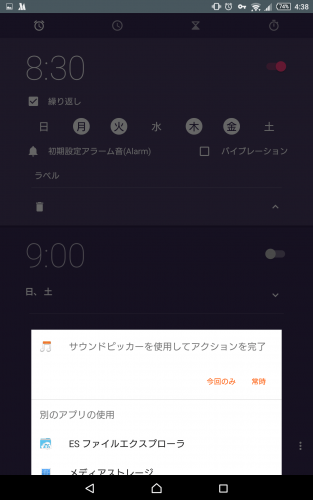
アラーム音は「設定しない」も含めてたくさんあるので、お気に入りのアラームオンを見つけてタップして選んでください。
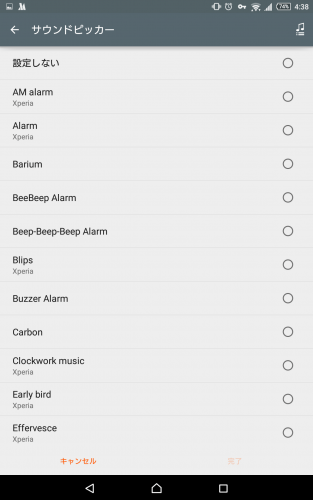
設定が終わったら、右下のアイコンをタップしてアラームの詳細設定を閉じます。

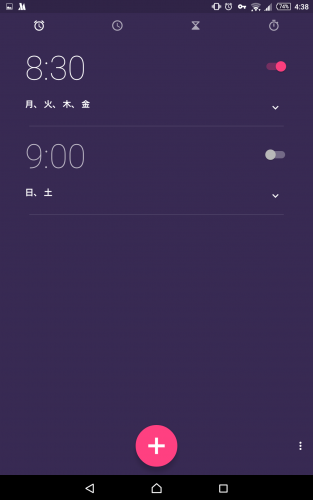
アラームを削除する
使わなくなったアラームは、左下の削除アイコンをタップします。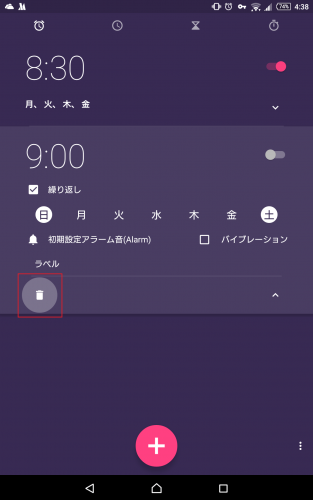
ディスプレイ下部に「アラームを削除しました。」と表示されれば削除は完了です。
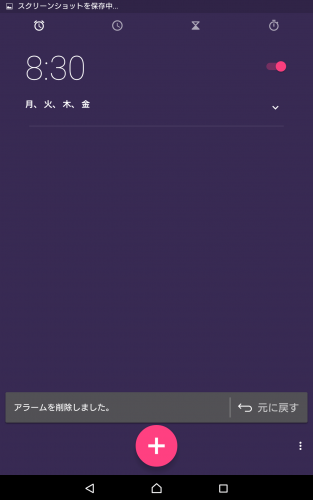
なお削除したアラームは戻すこともできます。削除した旨のメッセージが表示されている間に「元に戻す」をタップします。
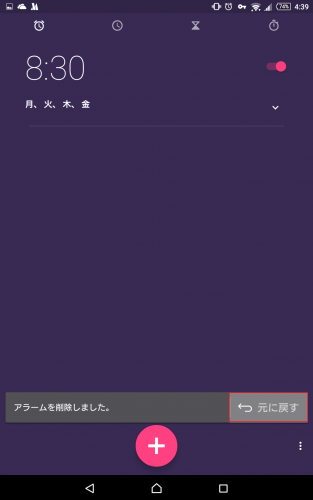
すると、削除したアラームが復活します。
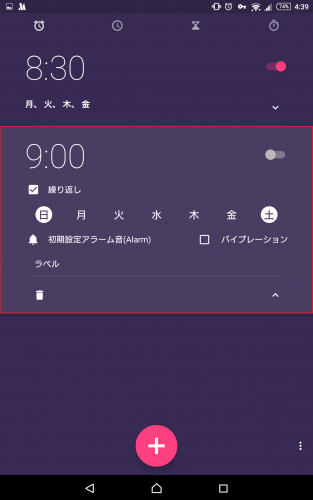
アラームを新しく設定する
これまではすでにあるアラームの編集方法でしたが、ここでは新しくアラームを作成する方法を紹介します。「+」をタップします。
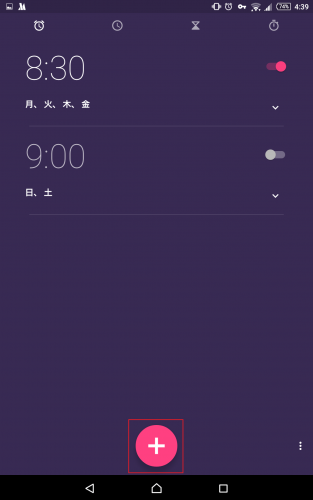
時間を選ぶ画面が表示されます。希望する時間をタップします。
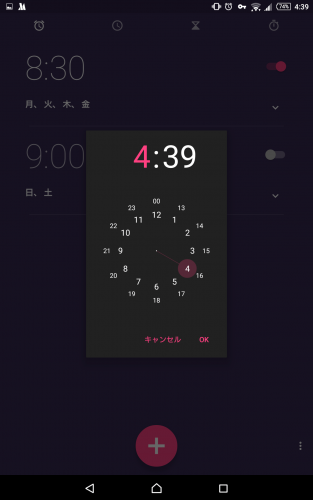
ここでは23時を設定してみました。
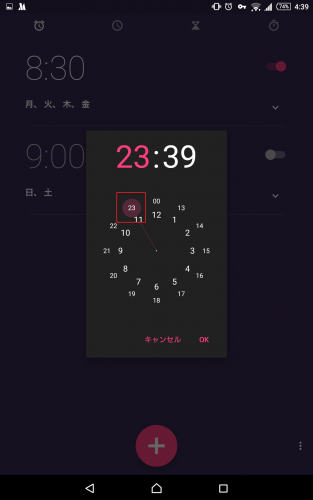
時間の指定が終わったら、次は分の指定をしていきます。時間の時と同じ要領でタップして希望する時間を選びます。
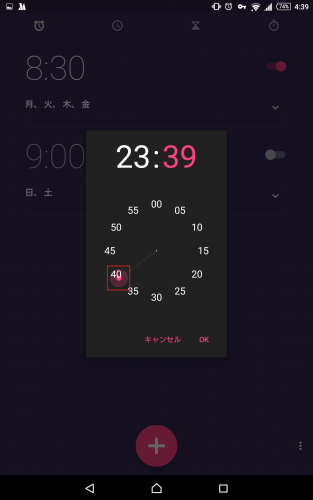
今回は00分を選んでみました。
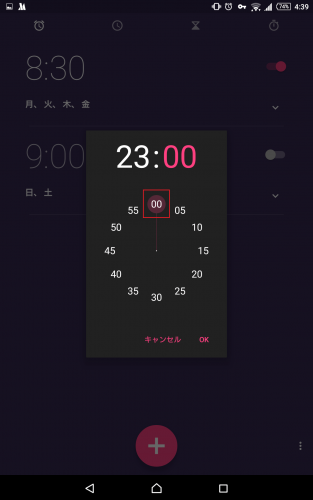
アラームを鳴らす時間が決まったら「OK」をタップします。
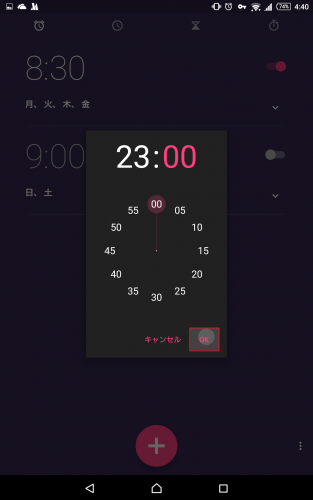
アラーム一覧に新しくアラームが追加されました。
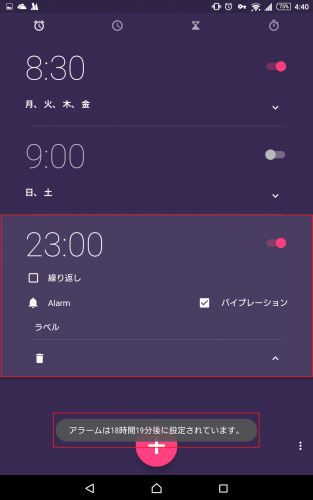
Android標準時計アプリの時計の設定方法と使い方
時計パネルに世界中のお気に入りの都市を追加する
Android標準時計アプリの時計パネルには、世界中の複数の都市の時刻を並べて表示させることができます。時計パネルの下部に表示されている地球儀アイコンをタップします。
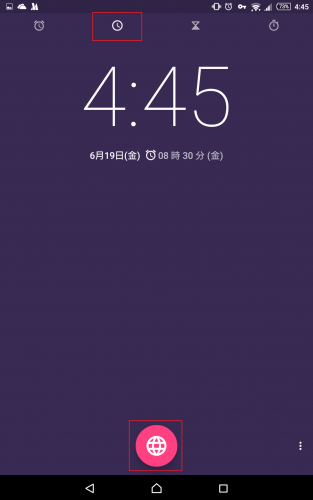
50音順で都市が並びます。また右上の検索アイコンから都市名を検索することもできます。
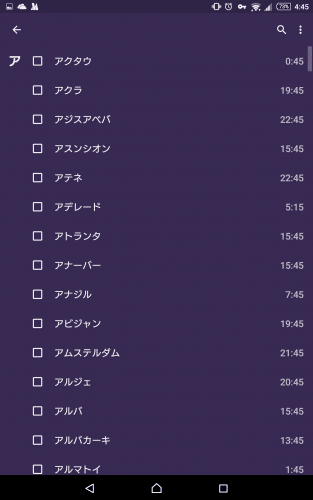
時計パネルに追加したい都市にチェックを入れて選びます。
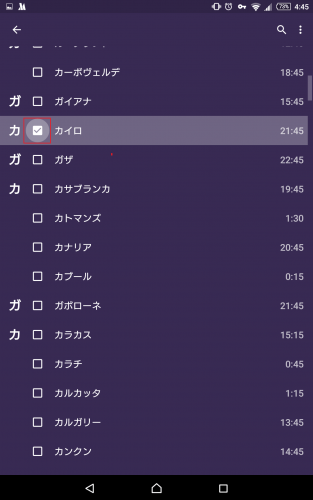
時計パネルに選んだ都市の時刻が追加されました。
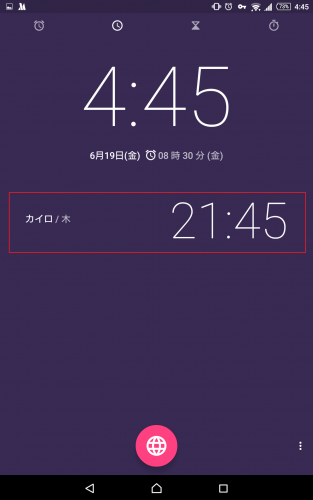
夜間モードオンで暗い場所でも使える
時計パネルは、標準ではこのように背景色があって時間と共に変化していきますが、夜間モードをオンにすると暗い場所でもまぶしいといったこともなく使うことができます。右下のメニューアイコンをタップします。
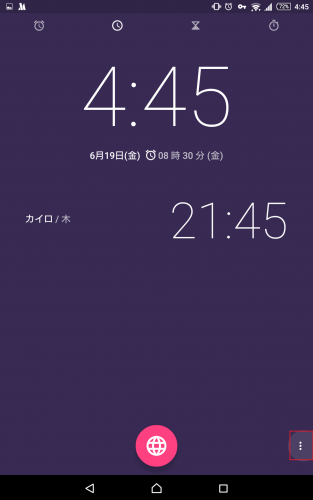
「夜間モード」をタップします。
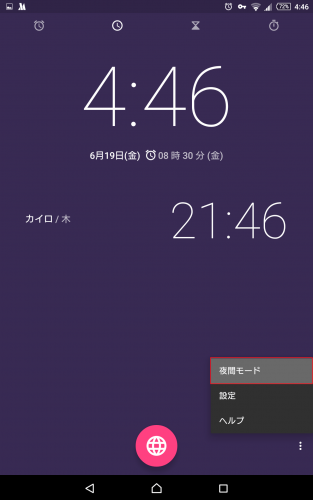
すると、真っ黒の背景に薄く時刻や日付、曜日、アラームの時間が表示されます。この暗さなら、周囲が真っ暗でも時計がまぶしくなく見ることができます。
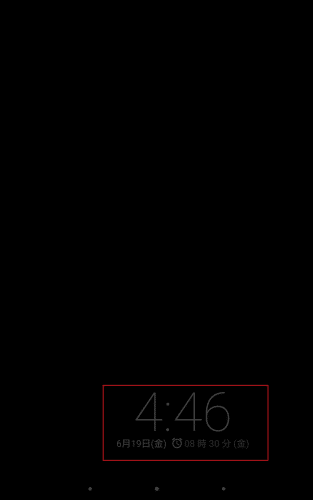
通常モードに戻したいときは、戻るキーを押せばOKです。
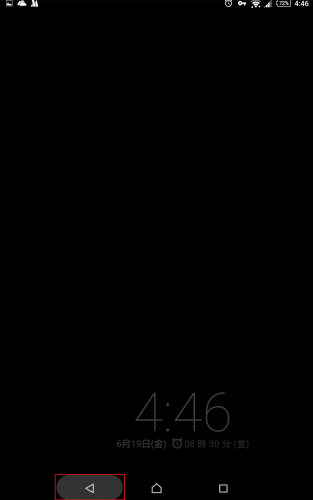
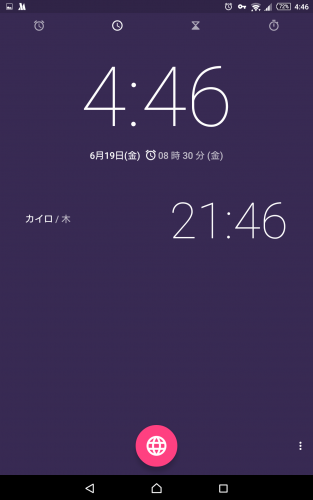
Android標準時計アプリのタイマーの設定方法と使い方
タイマーをセットする
タイマーをセットするには、まず右から2番目の砂時計アイコンをタップするかスワイプ操作でタイマーセット画面を表示させます。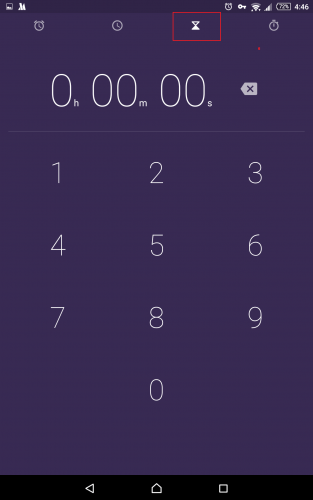
例えば1分のタイマーをセットしたい場合は、まず「1」を入力します。
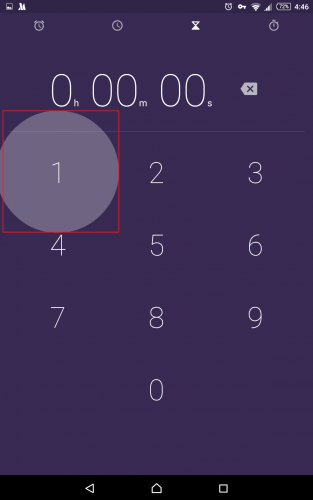
この状態だとまだ1秒なので、「0」を追加します。
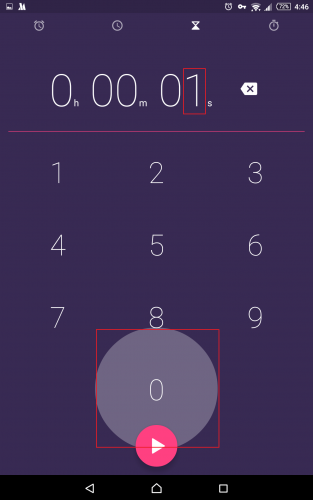
10秒になりました。再度「0」を追加します。
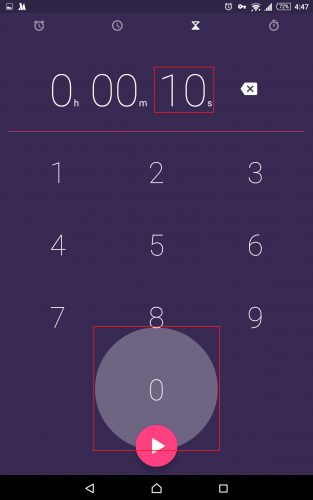
これで1分になりました。タイマーをスタートするには下の再生アイコンをタップします。
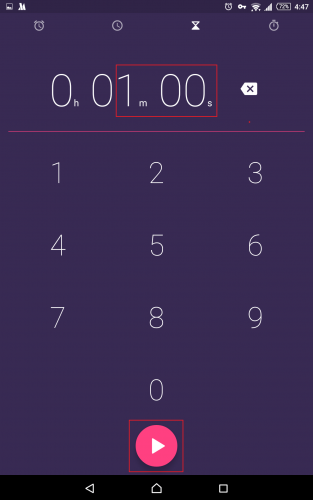
タイマーがスタートしました。一時停止するときは一時停止のアイコンをタップするだけです。
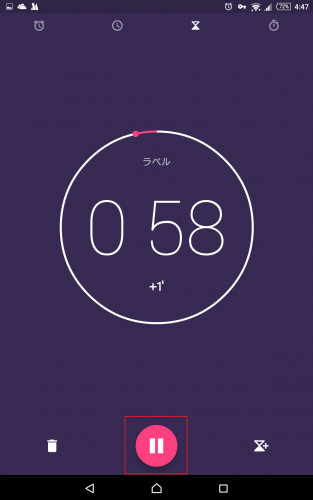
タイマーを追加して複数のタイマーを同時に利用する
Android標準時計アプリでは、現在利用中のタイマーに新しいタイマーを追加して、複数のタイマーを同時に利用することができます。右下の砂時計に+のついたアイコンをタップします。
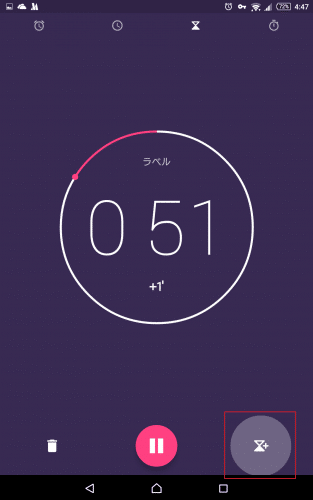
タイマーセット画面になるので時間を入力します。
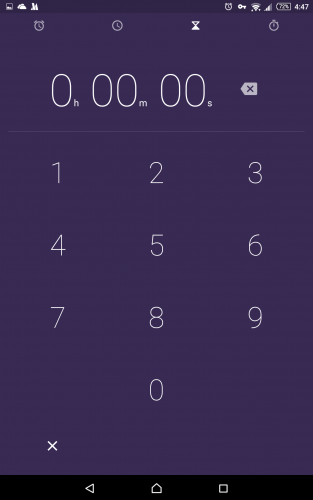
2分にしてみました。再生アイコンを押して新しいタイマーをスタートさせます。
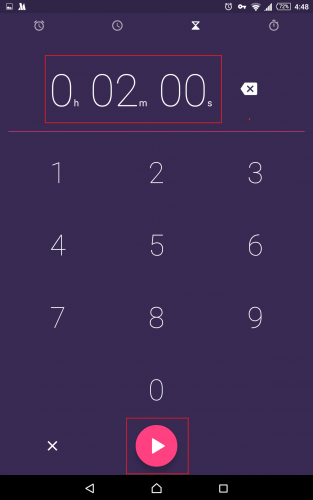
すると、右側に●が2つ表示されます。ここをタップすると・・・
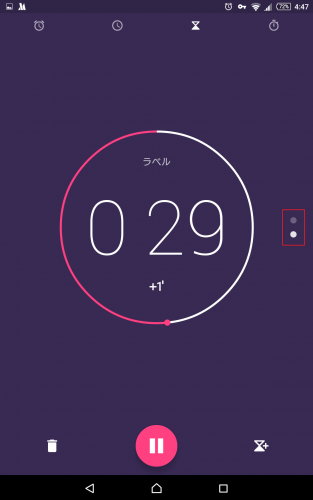
もう1つのタイマーが表示されます。なお、タイマーは2つだけでなく3つ以上同時に利用することもできます。
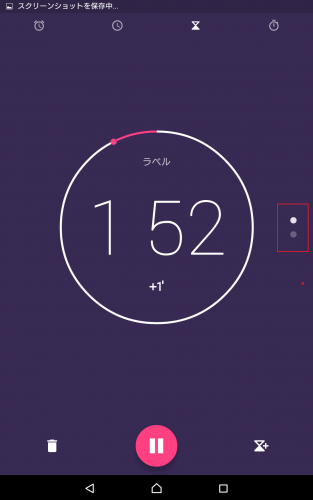
タイマーが0になったら通知音が鳴り、タイマーをオーバーした分も停止アイコンを押さない限りマイナス表示で時間が計測され続けます。
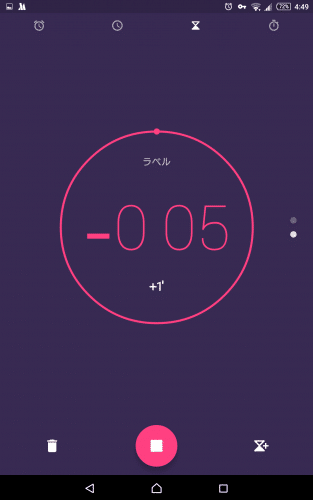
タイマーを削除する
使わなくなったタイマーを削除するには、左下のごみ箱アイコンをタップします。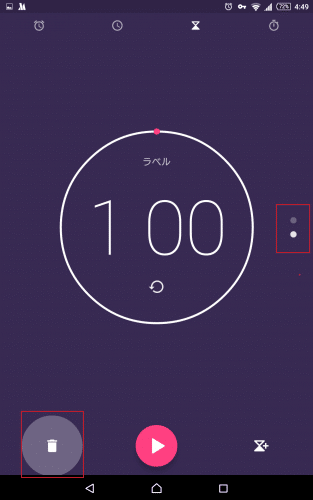
タイマーが削除され、先ほどは複数あったタイマーも1つになりました。
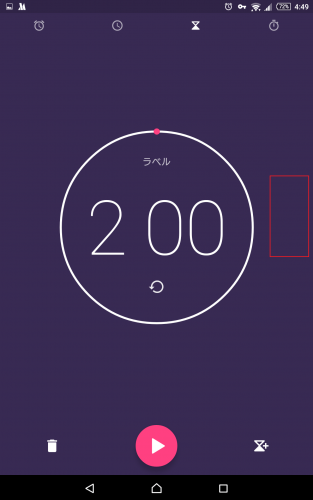
Android標準時計アプリのストップウォッチ設定方法と使い方
ストップウォッチの開始/終了
Android標準時計アプリでストップウォッチを使うには、右上のストップウォッチのアイコンをタップして再生アイコンをタップします。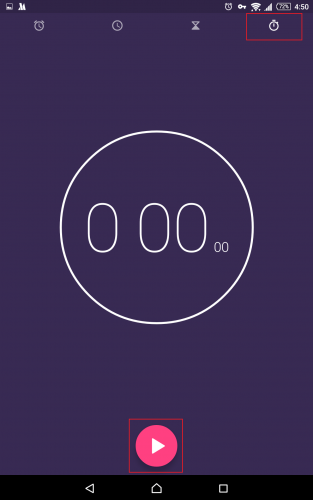
ストップウォッチを止めるには一時停止アイコンをタップします。
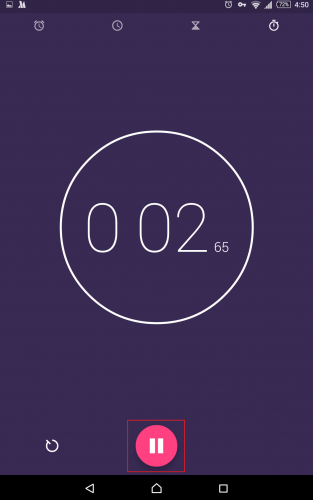
タイムを共有する。タイムによって自動でユニークな文言が挿入される
Android標準時計アプリのストップウォッチは、計測したタイムを共有することができます。ストップウォッチを停止したら、右側に共有アイコンが表示されるのでタップします。
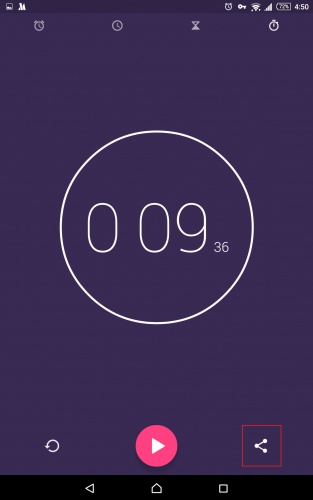
共有できるアプリが表示されるので選びます。
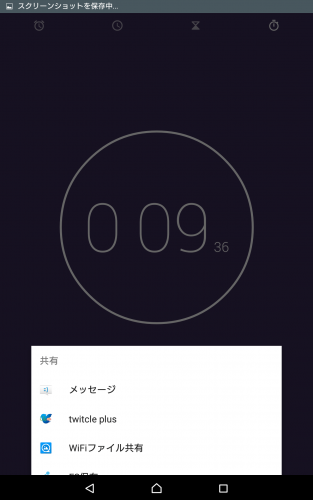
「私の時間は○○です」という結果の上に「まさに驚きの速さです。」というコメントが自動で挿入されます。このコメントは、タイムの長さによって変化します。
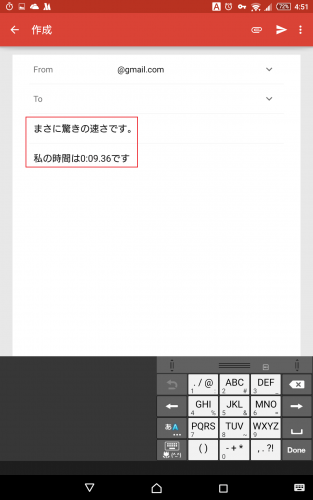
ラップタイムを計測する
ストップウォッチではラップタイムも計測することができます。ストップウォッチで計測中に左側のアイコンをタップします。
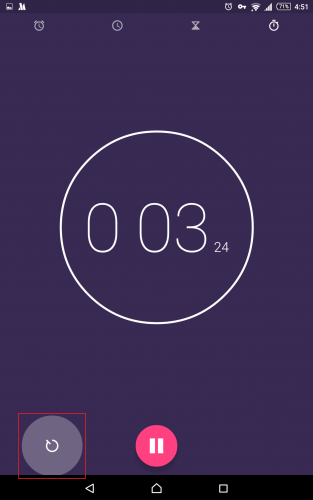
すると、ラップタイムが計測・表示されます。左側のアイコンを押すたびにラップタイムが記憶されます。
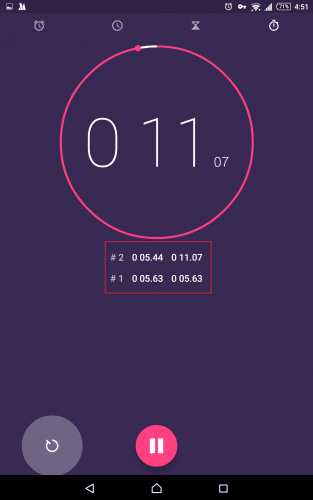
ちなみに、このラップタイムも共有することができます。
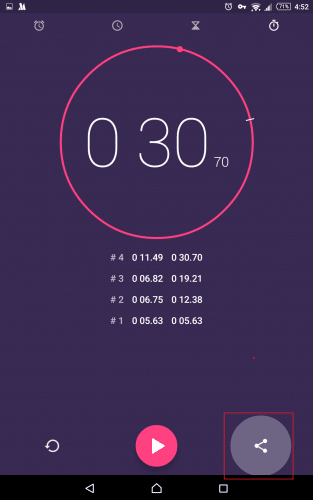
30秒台で「なかなかのスピード狂です。」というコメントになりました。いろいろなタイムで試してみると面白いかもしれません。
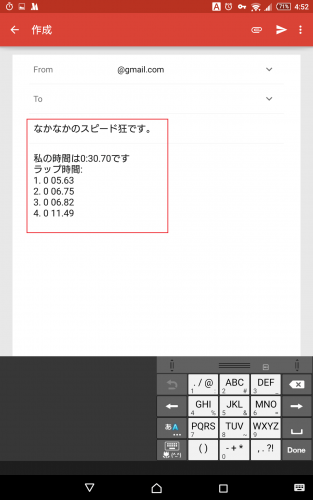
ラップタイムをリセットする
ラップタイムをリセットするには、左側のアイコンをタップします。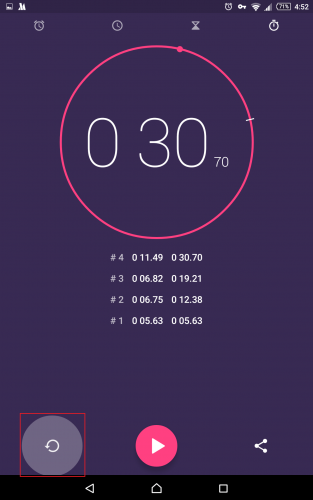
ラップタイムが全て消去されました。
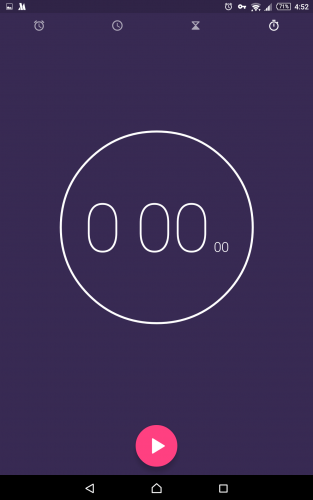
Android標準時計アプリの設定項目一覧
最後に、Android標準時計アプリの設定項目一覧を見てみます。右下のメニューアイコンをタップします。
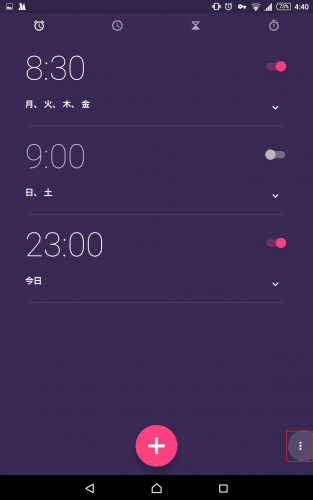
「設定」をタップします。
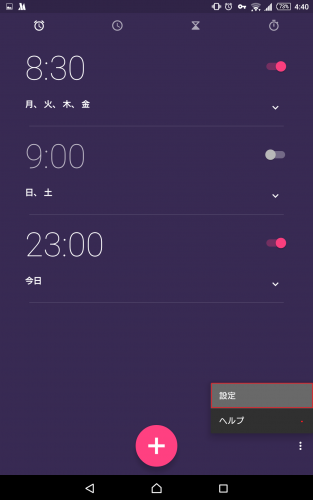
設定で変更できる項目は以下の通りです。
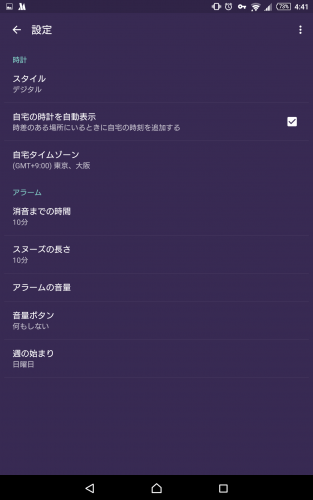
時計のスタイルはデジタルとアナログから選択可能
「スタイル」をタップします。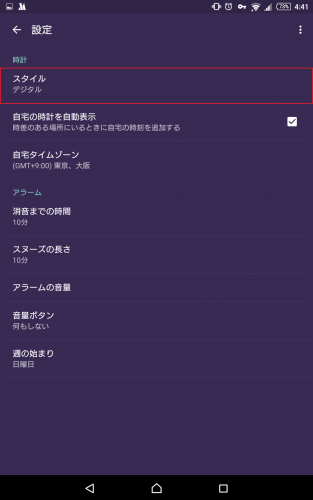
時計のスタイルは、デジタルとアナログから選ぶことができます。
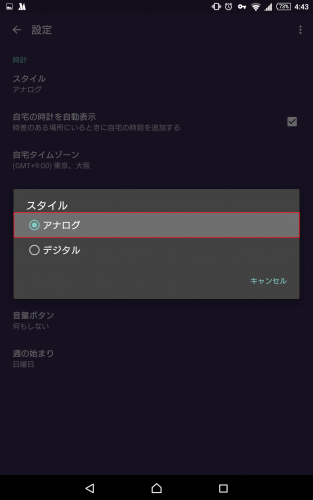
デジタル
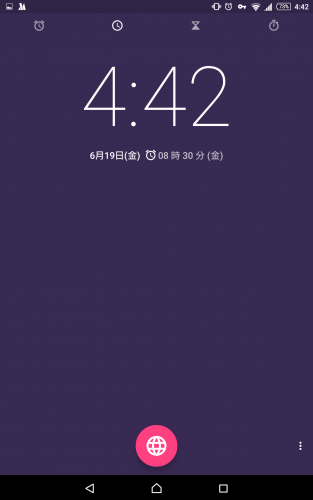
アナログ
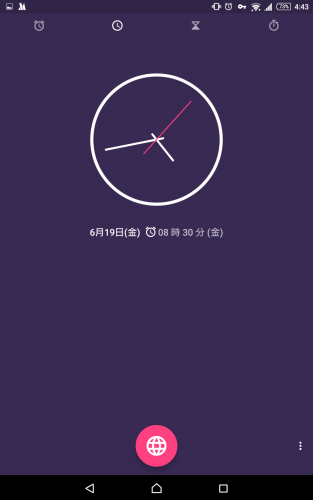
個人的にはデジタルの方が断然見やすいです。
アラームに関する設定
まず消音までの時間を指定します。標準の時間が10分となっています。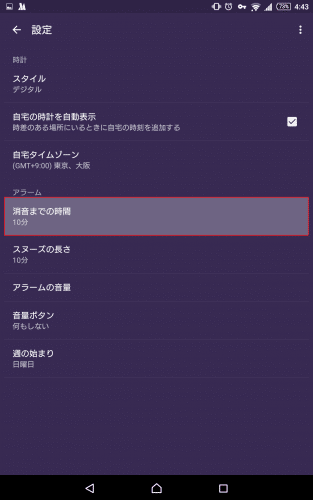
1分、5分、10分、15分、20分、25分、なしから選べます。
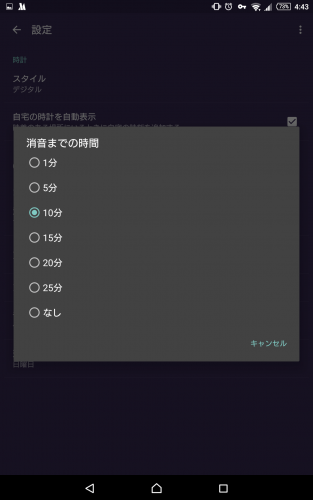
次にスヌーズの長さです。標準はこちらも10分に設定されています。
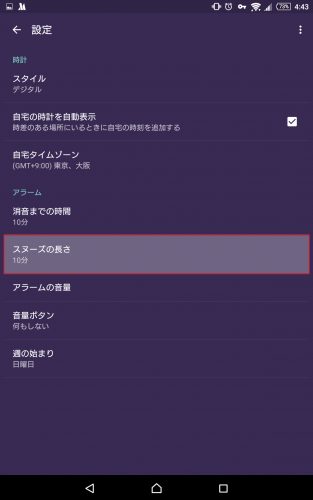
スヌーズの長さは1分~30分まで指定可能です。
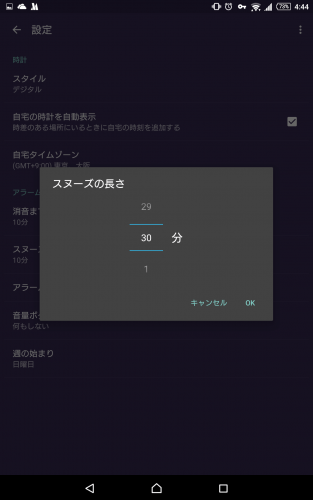
次にアラームの音量です。
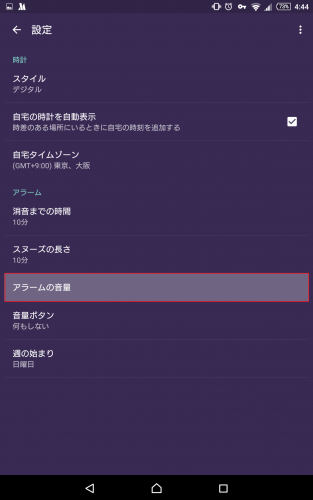
ボリュームスライダーをスライドさせて音量を調整します。
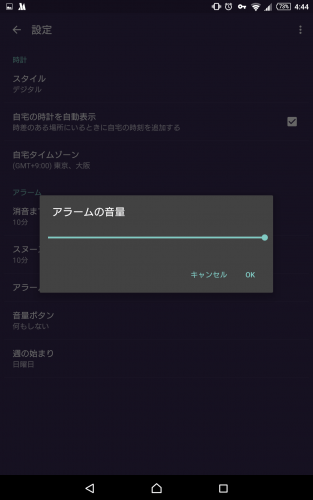
Android標準の時計アプリでは、音量ボタンに機能を割り振ることができます。「音量ボタン」をタップします。
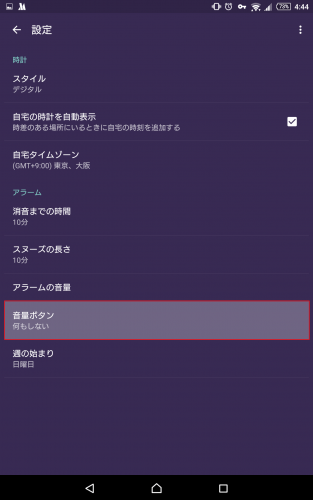
音量ボタンには「スヌーズ」「解除」「何もしない」の3パターンから選ぶことができます。便利ですね。
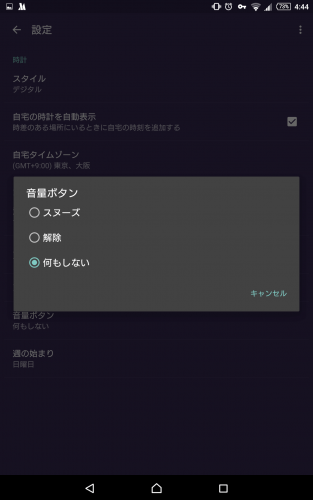
週の始まりも指定可能です。
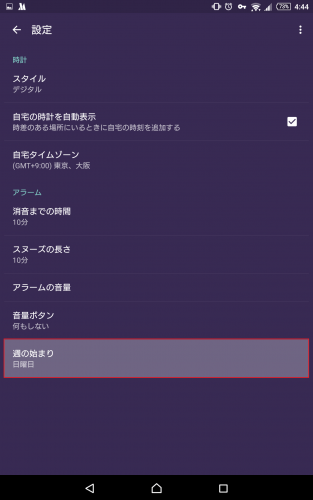
土曜日、日曜日、月曜日から週の始まりを選びます。
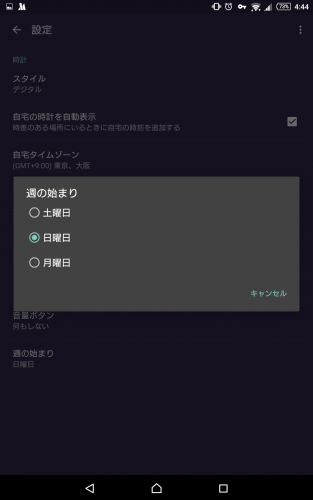
Android標準時計アプリは、使い方はシンプルながら機能もそこそこある使いやすいアプリだと思います。
興味のある方は試してみてください。
Google純正のAndroid標準時計アプリの使い方と設定方法は以上です。