目次
Googleアカウントを確認してGoogleカレンダーの予定にタイトルを入力する
Googleカレンダー Android版に新しい予定を追加するには、右下の「+」アイコンをタップします。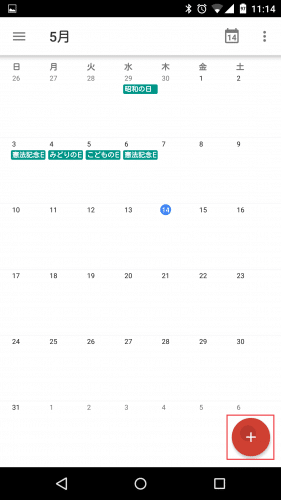
Googleカレンダーに追加した予定はGoogleアカウントに紐づけされます。予定を作成する前に、その予定を登録したいGoogleアカウントであるかどうかを確認しておきます。Googleアカウントを確認したら、「タイトルを入力」をタップして予定のタイトルを入力します。
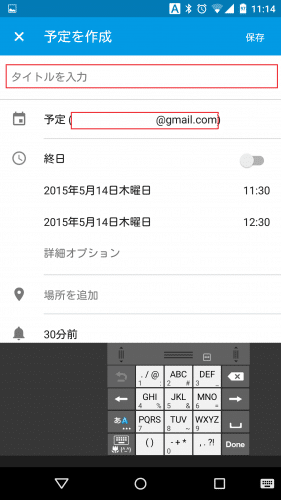
タイトルの入力が終わったら、次の設定に進みます。
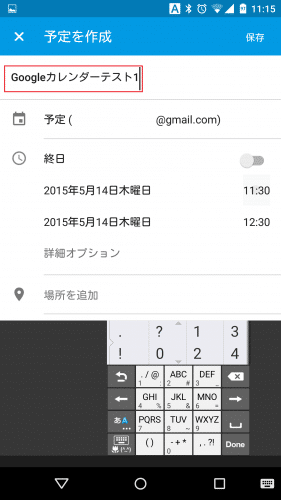
Googleカレンダー Android版で予定の日時を指定する
Googleカレンダー Android版で予定の日時を指定していきます。予定開始の日にちを指定する
まずは予定開始の日にちを指定します。年月日が表示されている部分をタップします。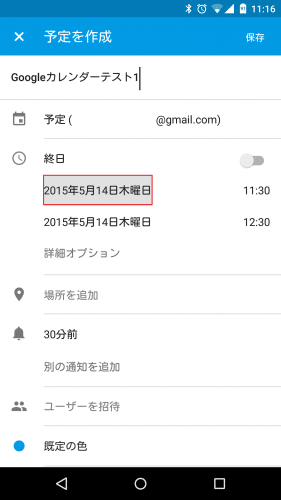
すると、日にちを選ぶためのカレンダーが表示されます。
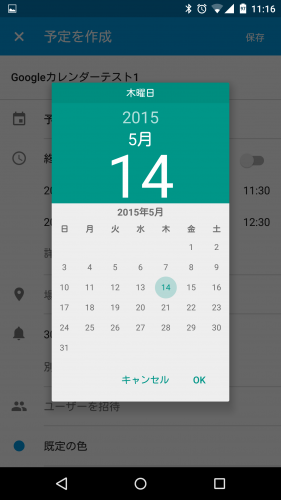
予定の日にちをタップして「OK」をタップします。
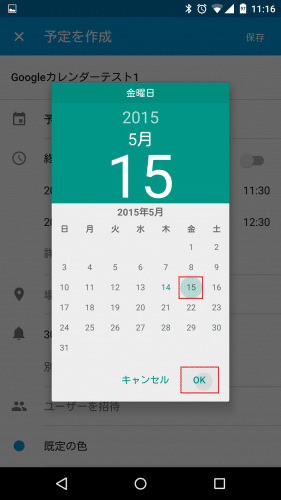
予定終了の日にちを指定する
予定開始の日にちを指定したら、次は予定終了の日時を指定します。下に表示されている年月日をタップします。
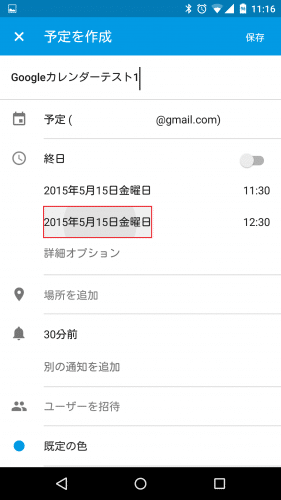
日にちを指定するためのカレンダーが表示されるので、予定終了の日にちをタップして「OK」をタップします。
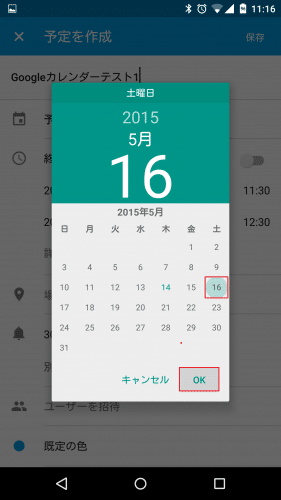
予定開始の時間を指定する
予定開始と終了の日にちを指定したら、次は予定開始の時間を指定します。上に表示されている時間をタップします。
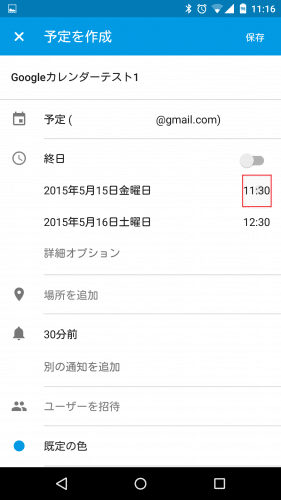
まずは時間を選びます。予定開始時間をタップして選びます。
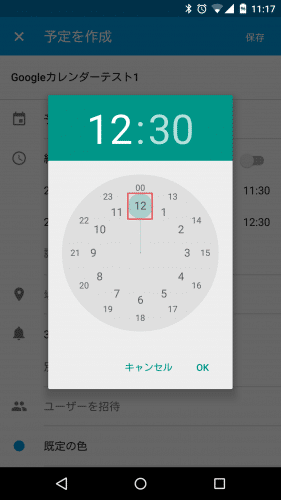
時間をタップしたら自動的に分を選ぶ表示になります。
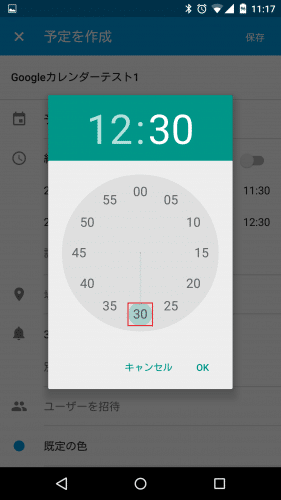
予定開始の分をタップして「OK」をタップします。
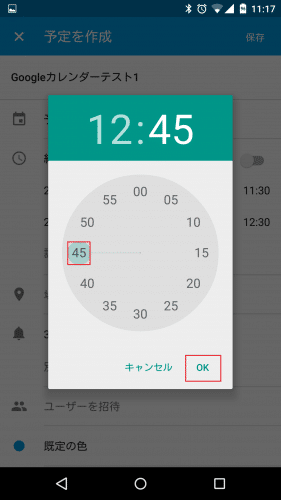
予定を終日にする
Googleカレンダー Android版では、予定を終日にすることもできます。終日をオンにします。
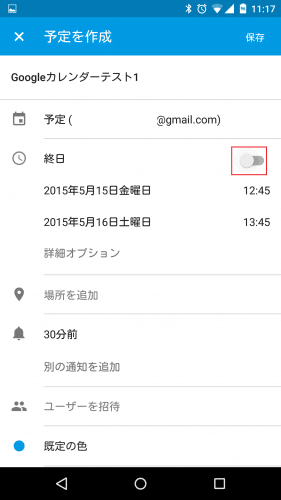
すると、予定の時間が消えて終日の予定に切り替わります。
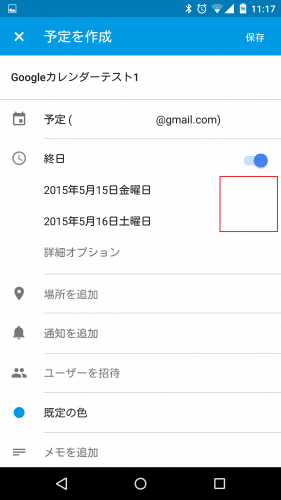
予定の設定が終わったら「保存」をタップします。
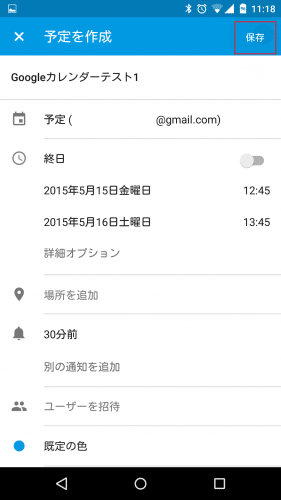
「予定を作成しました。」と表示されれば、Googleカレンダーに新しい予定が追加されます。
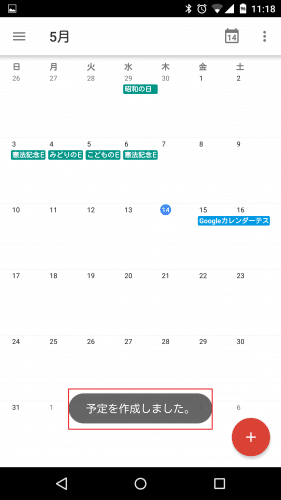
Googleカレンダー Android版で新しい予定(新規スケジュール)を追加する方法は以上です。
なお、Googleカレンダー Android版の新しい予定の追加方法以外の使い方に関する詳細はGoogleカレンダー(グーグルカレンダー) Android版の使い方まとめ。を参照してください。