その他にも、ESファイルエクスプローラーではGoogleドライブのストレージ内にあるファイルやフォルダの管理もできます。
このページでは、ESファイルエクスプローラーでGoogleドライブのストレージを管理する方法を解説します。
ESファイルエクスプローラーにGoogleドライブのGoogleアカウントを登録する
まず、ESファイルエクスローラーにGoogleドライブのアカウントを登録していきます。ESファイルエクスプローラーを起動して、左にスワイプします。
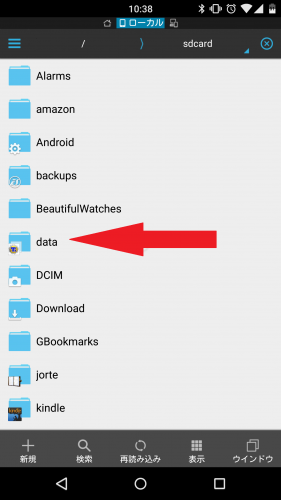
「ネットワーク」というタブが表示されたら、左下の「新規」をタップします。
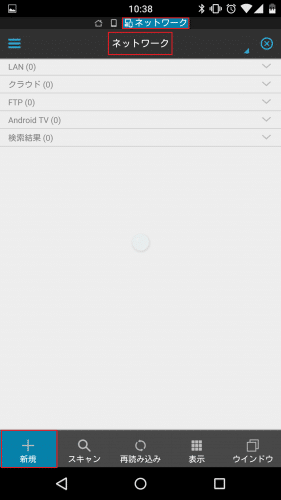
「クラウド」をタップします。
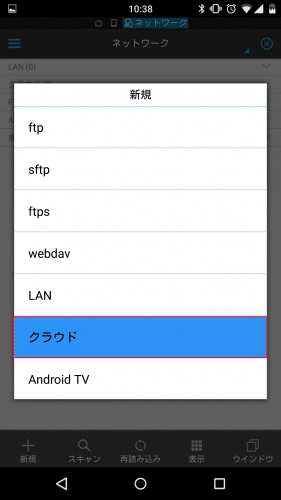
「Gdrive」をタップします。
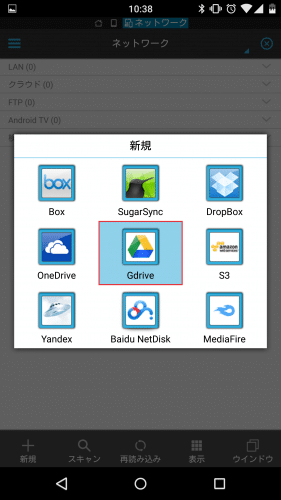
Googleドライブで使っているGoogleアカウントを入力して「ログイン」をタップします。
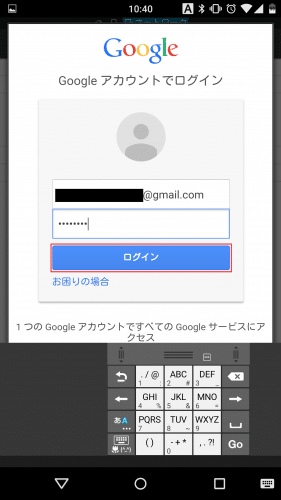
「Accept」をタップします。
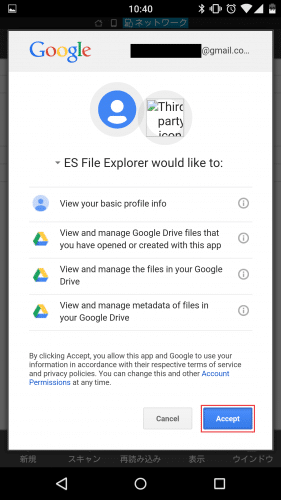
すると、ネットワークの「クラウド」の項目にGoogleドライブが追加されました。
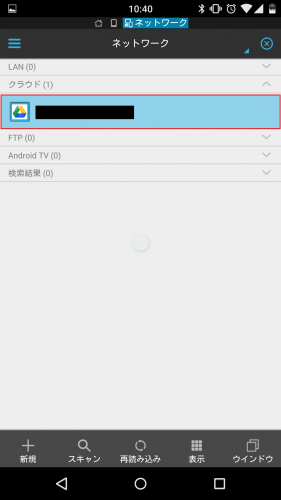
追加されたGoogleドライブを確認してみる
ESファイルエクスプローラーにGoogleドライブのアカウントが追加されました。これをタップすると・・・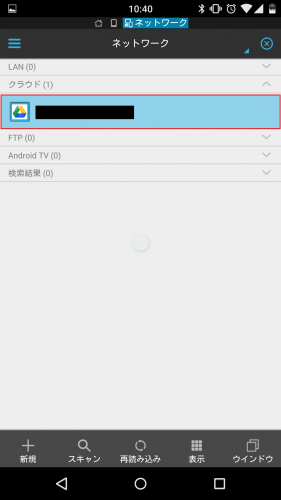
Googleドライブの内容を確認できます。
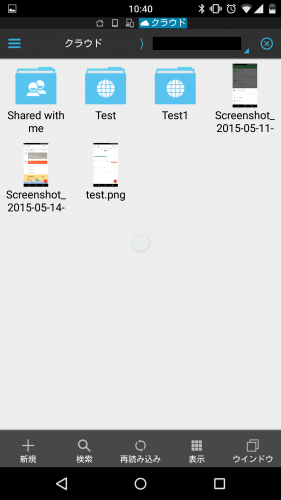
フォルダの中身を確認してみると、全てのファイルが正常に反映されています。
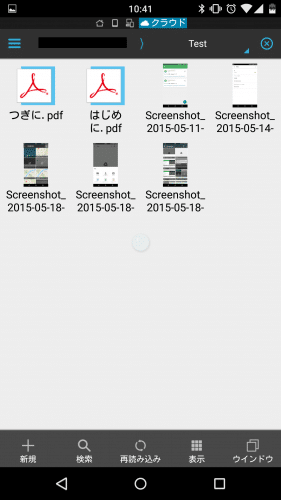
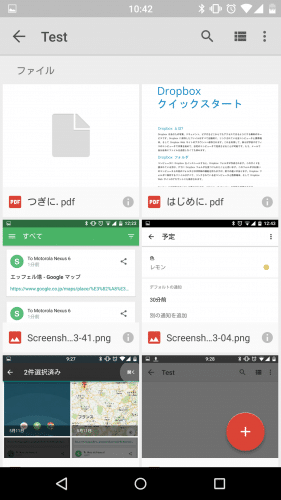
ESファイルエクスプローラーをヘビーに使っている場合は、GoogleドライブなどのクラウドサービスもESファイルエクスプローラーに一元化したほうが管理しやすくなるのでおすすめです。
ESファイルエクスプローラーでGoogleドライブのストレージを管理する方法は以上です。