また、複数のファイルをまとめてアップロードすることもできます。
GoogleドライブのAndroidアプリでファイルをアップロードする方法は、Googleドライブ(グーグルドライブ) Android版でファイルをアップロードする方法。を、複数のファイルをアップロードする方法はGoogleドライブ Android版で複数のファイルをまとめてアップロードする方法。を参照してください。
ただ、GoogleドライブのAndroidアプリはフォルダのアップロードに対応していません。そこで、Googleドライブのアプリを使わずに別のアプリを使ってフォルダをアップロードします。
このページでは、Android端末からGoogleドライブにフォルダごとアップロードする方法を解説します。
目次
準備しておくこと
1.ESファイルエクスプローラーをGoogle Playからインストールしておきます。2.ESファイルエクスプローラーにGoogleドライブのアカウントを登録しておきます。手順はESファイルエクスプローラーでGoogleドライブのストレージを管理する方法。を参照してください。
Android端末からGoogleドライブにフォルダごとアップロードする
準備が整ったら、実際にAndroid端末からGoogleドライブにフォルダをアップロードしていきます。GoogleドライブをESファイルエクスプローラー内で開いておく
まずは、登録したGoogleドライブをESファイルエクスプローラー内で開いておきます。ESファイルエクスプローラを開いて、左にスワイプします。
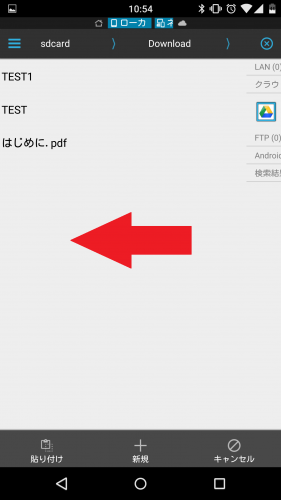
すると、登録したGoogleドライブのアカウントが表示されるのでタップします。
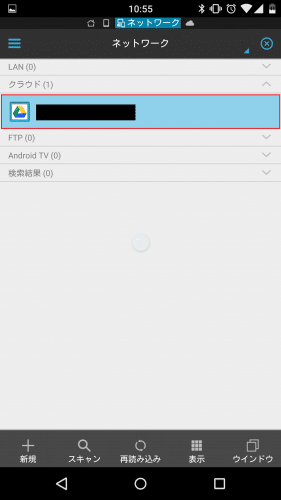
Googleドライブが、別のタブで開きました。次は、アップロードしたいフォルダがある場所に移動します。右にスワイプしてAndroid端末にストレージに戻ります。
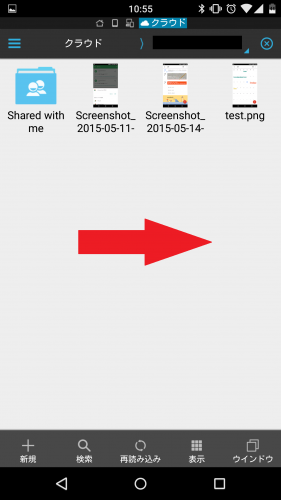
Googleドライブにアップロードしたいフォルダをコピーする
コピーしたいフォルダをロングタップします。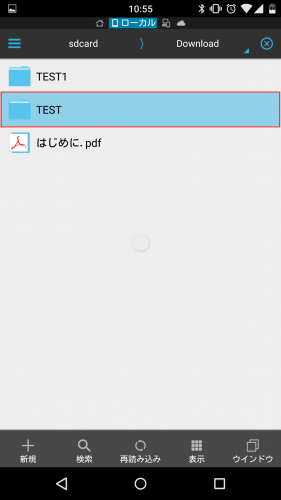
チェックがついた状態で左下の「コピー」をタップします。
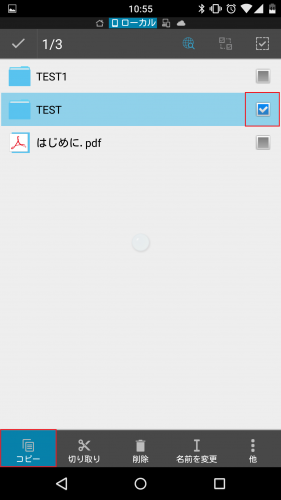
Googleドライブのアップロードしたい場所に貼りつける
Googleドライブにアップロードしたいフォルダをコピーしたら、再度Googleドライブに移動して貼りつけます。左にスワイプします。
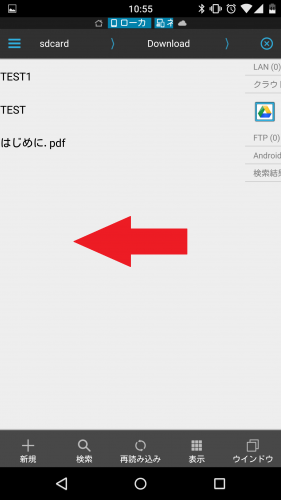
もう一度スワイプします。
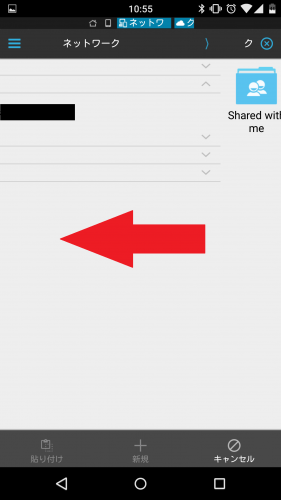
Googleドライブにたどり着きました。ここで左下の「貼り付け」をタップします。
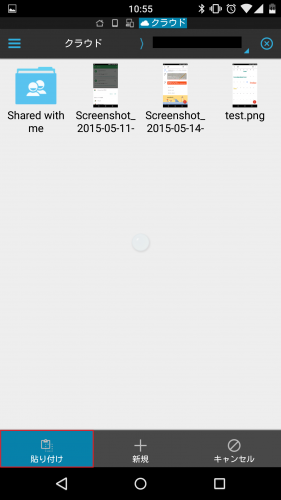
コピーが始まるのでしばらく待ちます。
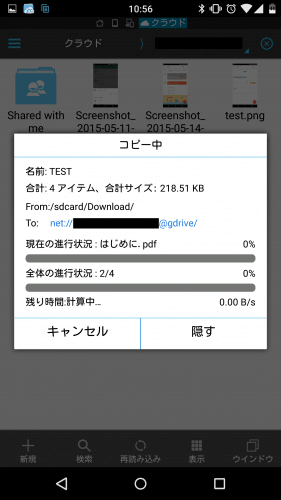
「net://Googleドライブのアカウント名にコピー完了」と表示されれば、アップロードは完了です。Googleドライブアプリでも即座にアップロードが反映されます。
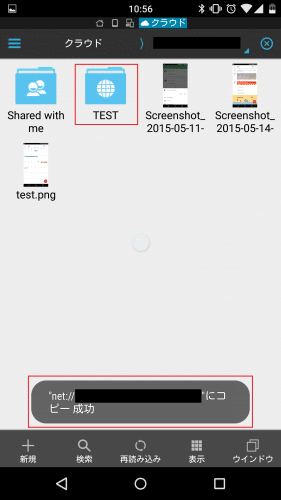
Googleドライブアプリでは、Android端末からGoogleドライブにフォルダをアップロードすることはできませんが、ESファイルエクスプローラーならできるので、必要な場合は試してみてください。
Android端末からGoogleドライブにフォルダごとアップロードする方法は以上です。