ですが、GoogleドライブのAndroidアプリではフォルダのアップロードはできません。
このページでは、Android端末からGoogleドライブに複数のフォルダをまとめてアップロードする方法を解説します。
目次
準備しておくこと
1.ESファイルエクスプローラーをインストールしておく。2.ESファイルエクスプローラーにGoogleドライブのアカウントを登録しておきます。手順はESファイルエクスプローラーでGoogleドライブのストレージを管理する方法。を参照してください。
Android端末からGoogleドライブに複数のフォルダをまとめてアップロードする
準備が整ったら、実際にAndroid端末からGoogleドライブに複数のフォルダをまとめてアップロードしていきます。GoogleドライブをESファイルエクスプローラー内で開いておく
まずは、登録したGoogleドライブをESファイルエクスプローラー内で開いておきます。ESファイルエクスプローラを開いて、左にスワイプします。
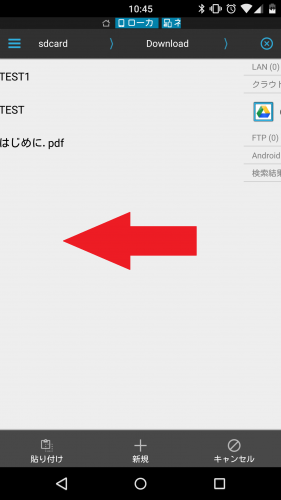
ネットワークのタブが開くので、登録しておいたGoogleドライブのアカウントをタップします。
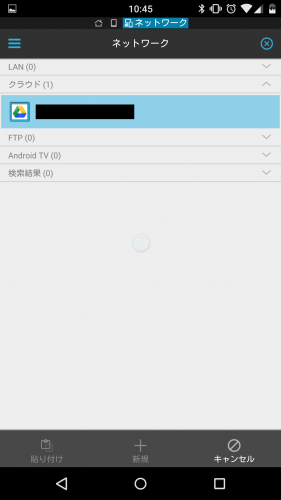
クラウドのタブが開き、Googleドライブの中身が表示されました。今回は、Googleドライブ内にあるTestフォルダの中に、Android端末内の複数のフォルダをアップロードします。
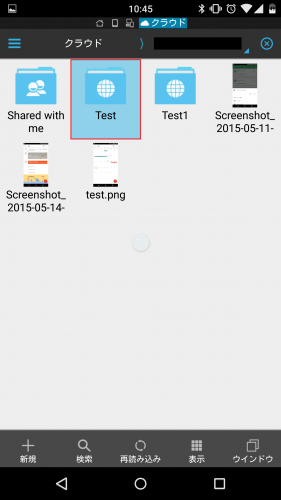
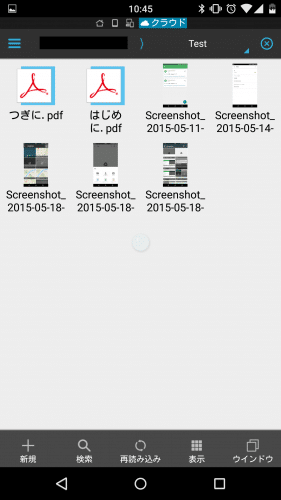
Googleドライブにアップロードしたいフォルダをコピーする
ESファイルエクスプローラー内でGoogleドライブを開いたら、アップロードしたいフォルダをコピーします。複数のフォルダをまとめてアップロードしたいときは、まず1つ目のフォルダをロングタップします。
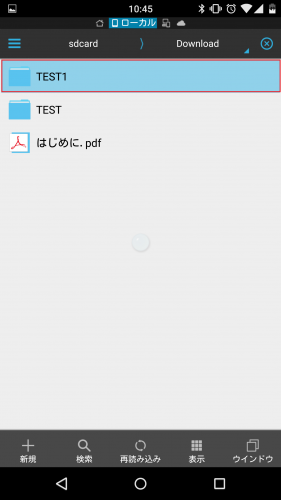
1つ目のフォルダが選択状態になったら、2つ目のフォルダをタップしてどちらもチェックが入った状態にします。選択が終わったら「コピー」をタップします。
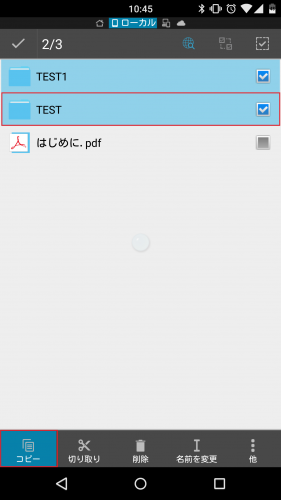
Googleドライブのアップロードしたい場所に貼りつける
Googleドライブにアップロードしたいフォルダをコピーしたら、再度Googleドライブに移動して貼りつけていきます。左にスワイプしてクラウドタブを開き、Googleドライブにアクセスします。今回はTestフォルダ内にアップロードします。そこで「貼り付け」をタップします。
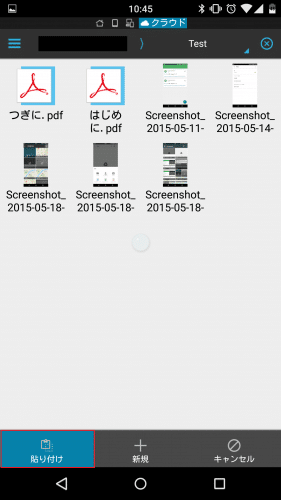
アップロードが始まるのでしばらく待ちます。
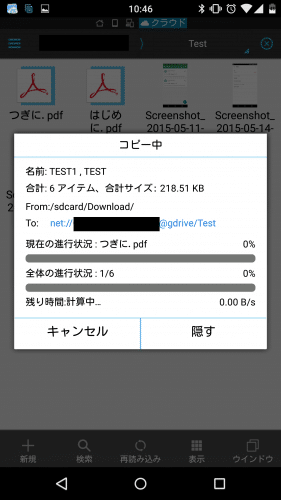
コピー成功と表示されて、フォルダがGoogleドライブ内に貼りつけられました。
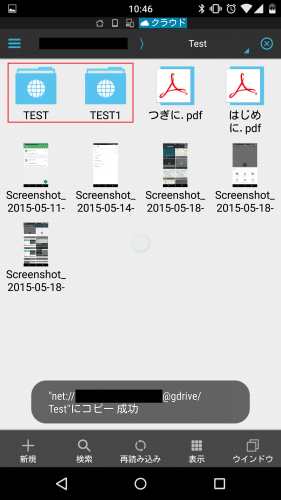
Googleドライブアプリでフォルダがアップロードされているか確認します。Testフォルダをタップします。
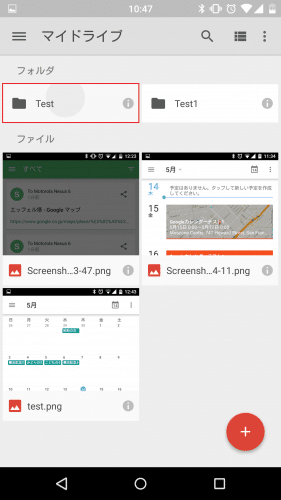
先ほどESファイルエクスプローラーでアップロードした2つのフォルダがアップロードされています。
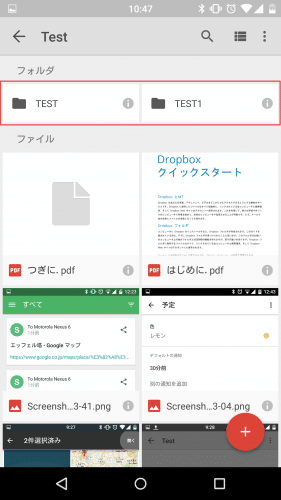
ESファイルエクスプローラーを使えば、Googleドライブに複数のフォルダでも簡単にアップロードできるので、必要な場合は試してみてください。
Android端末からGoogleドライブに複数のフォルダをまとめてアップロードする方法は以上です。