Daydreamの設定方法
Daydreamの設定は、まず設定⇒ディスプレイをタップします。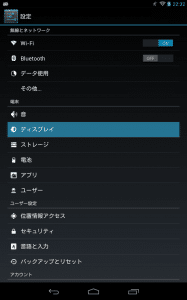
スクリーンセーバーをタップします。
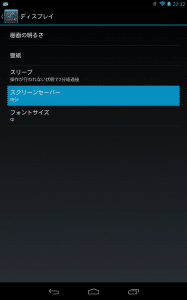
時計、カラー、カレント、フォトテーブル、フォトフレームから選ぶことができます。
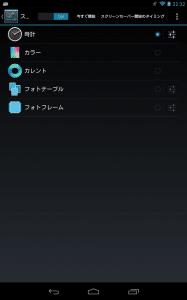
まず、時計を指定してみます。時計にチェックを入れて、右横の設定アイコンをタップします。
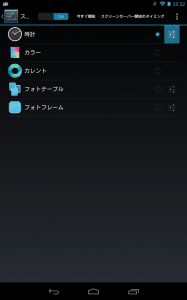
「スタイル」で、時計の表示方法を設定できます。
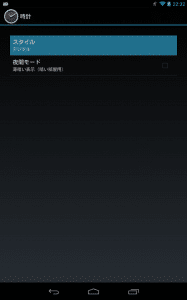
アナログとデジタルが選択可能です。
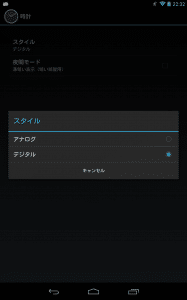
次に、「スクリーンセーバー開始のタイミング」をタップしてみます。
ちなみに「今すぐ開始」をタップすると、選んだスクリーンセーバーの見栄えをすぐに確認することができます。
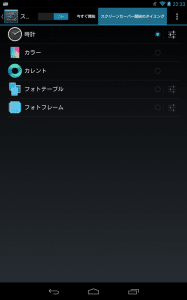
ホルダー装着時、充電時、いずれかの3つから選ぶことができます。
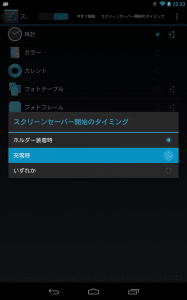
スクリーンセーバーは、自分で電源ボタンを押してスリープにした場合は作動しません。
指定した秒数でスリープに入った場合に作動します。
デジタル時計はキャプチャのように表示されます。フォントが大きくてとても見やすいです。
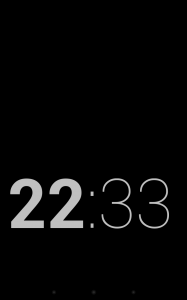
次にカラーを選んでみます。
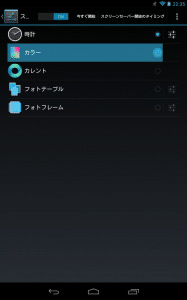
虹色のスクリーンセーバーになりました。

次にカレントを選んでみます。
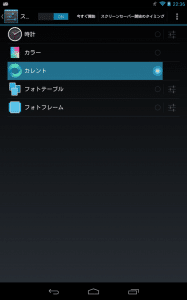
Googleカレントに登録されているサイトの情報が右から左にゆっくりスライドしながら表示されます。
ちなみに、右から左にスワイプすると・・・
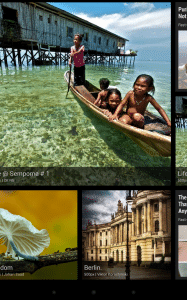
一瞬真っ暗な画面になります。
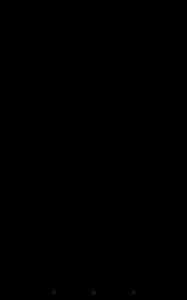
その後、次の情報が表示されます。
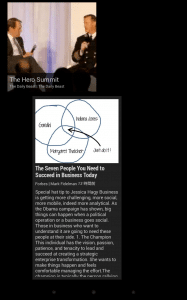
次にフォトテーブルを指定してみます。
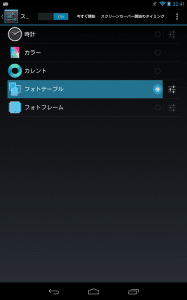
フォトテーブルの設定アイコンをタップします。
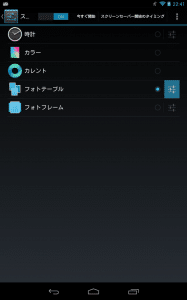
スクリーンセーバーとして表示する写真や画像のフォルダを指定することができます。
また、Picasaにアップロードされている画像をフォルダ単位で指定することも可能です。
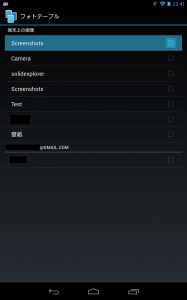
フォトテーブルは、小さい画像が次々に画面上に降ってくるアニメーションです。
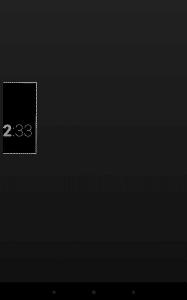
画像をタップしたままスワイプすると・・・
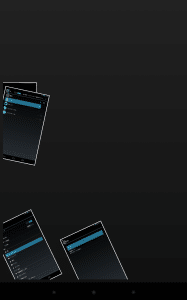
移動させることができます。
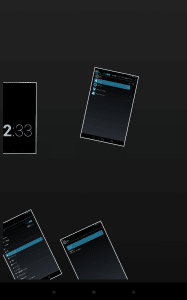
最後にフォトフレームを見ていきます。
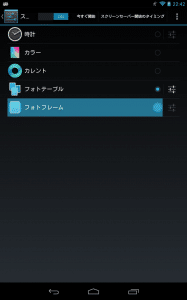
設定アイコンをタップして、フォトフレームとして表示させる画像フォルダを指定します。
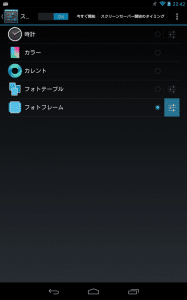
フォトフレームでも、Picasa上のフォルダを指定することができます。
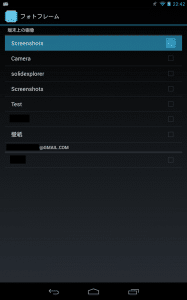
最後に、スクリーンセーバーが起動するまでの時間(スリープに入るまでの時間)を指定します。
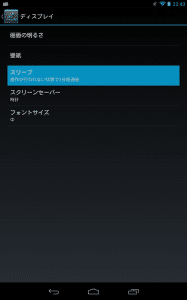
15秒、30秒、1分、2分、5分、10分、30分から選ぶことができます。
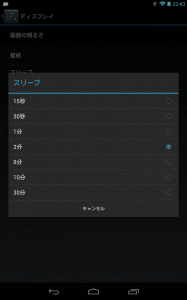
Android 4.2の新機能、Daydream(スクリーンセーバー)の使い方と設定方法は以上です。
DaydreamでBeanFlinger(JellyBeanのイースターエッグ)を選択できるようにする
Daydreamとして指定できるのは、「時計」「カラー」「カレント」「フォトテーブル」「フォトフレーム」の5つですが、この5つにBeanFlinger(JellyBeanのイースターエッグ)を追加してDaydreamのスクリーンセーバーとして指定することもできます。方法はすごく簡単で、イースターエッグを表示させるだけです。
まず、設定⇒タブレット情報⇒Androidバージョンを連続してタップします。
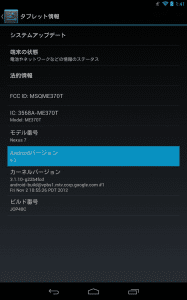
JellyBeanのイースターエッグ、BeanFlingerが現れました。
このBeanFlingerをロングタップします。
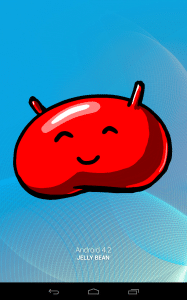
すると、BeanFlingerがたくさん浮かぶ画面になります。
これで準備はOKです。
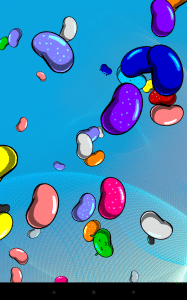
設定⇒ディスプレイ⇒スクリーンセーバーをタップすると、BeanFlingerが追加されて選べる状態になっています。
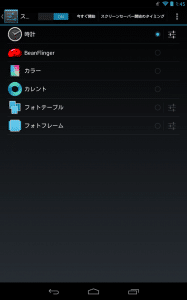
BeanFlingerを選んでみました。
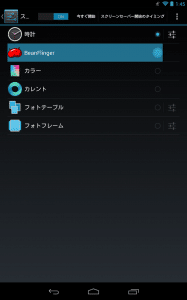
Daydreamでは、BeanFlingerが縦横無尽に飛び回っています。

Daydream(スクリーンセーバー)で、BeanFlinger(JellyBeanのイースターエッグ)を選択できるようにする方法は以上です。
ちなみに、私はこのキャラクターの名前がBeanFlingerということを今回初めて知りました。
Android 4.2は、Android 4.2で消えた開発者向けオプションを表示させる方法や今回のBeanFlingerのように、隠しコマンドで新しいイベントがいろいろ追加されるようになっていて、Googleの遊び心を感じます。
もしかしたら、他にも隠しコマンドがあるかもしれませんね。
Daydreamは、時計、フォトフレーム、Googleカレントなど、いろいろなものをスクリーンセーバーとして表示できるので便利だと感じました。
私は、時計をスクリーンセーバーに指定しています。時計はシンプルですが、フォントも大きくてすぐに時間が確認できるので重宝しています。
使い方も簡単なので、興味があればぜひ試してみてください。