Nexus5XとNexus6Pの開発者向けオプションについて
Androidには開発者向けオプションという設定があります。これは名前の通りアプリなどの開発者が利用する設定で、アプリのテスト時に便利なオプションが含まれています。開発者向けオプションには、一般のユーザーにとっても便利な機能があります。例えば、ウィンドウアニメーションスケールとトランジションアニメーションスケール、Animator再生時間スケールなどの数値を「.5x」に変更することで、画面遷移時のアニメーションが速くなり体感速度が向上します。
またNexus5XとNexus6Pのブートローダーをアンロックする際には、あらかじめ開発者向けオプションから「OEMロック解除」をオンにしておく必要があります。
他には、Nexus5やとNexus6Pのroot化後にTitanium Backupを使ってアプリとアプリデータを復元したり、adbコマンドでファイルのやり取りをしたりするなら、USBデバッグをオンにしておかないと正常に動作しません。
上記の通り、意外に利用する機会のある設定が開発者向けオプションには含まれていますが、開発者向けオプションは一般的には開発者が利用する設定のためAndroid4.2から最新のAndroid6.0までデフォルトで設定一覧から隠されています。
そこで、以下の手順で開発者向けオプションを設定一覧に表示させます。
Nexus5X/Nexus6Pの開発者向けオプションを有効化してUSBデバッグをオンにする方法
ここからは、Nexus5XとNexus6Pの開発者向けオプションを有効化してUSBデバッグをオンにする方法を紹介していきます。手順は両機種とも同じです。Nexus5XまたはNexus6Pの通知領域を開いて設定アイコンをタップします。
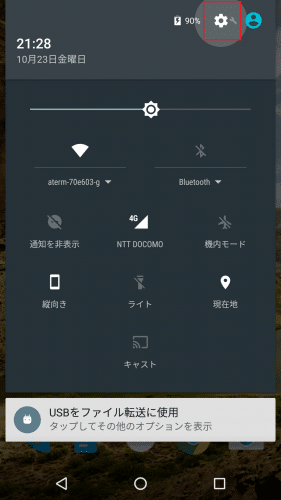
「端末情報」をタップして「ビルド番号」を連打します。
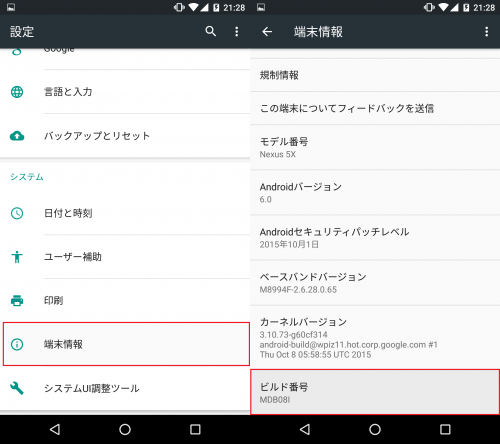
「デベロッパーになるまであと○ステップです。」と表示されるので、表示されている回数分さらにタップします。「これでデベロッパーになりました!」と表示されれば、Nexus5XとNexus6Pで開発者向けオプションを利用できるようになります。
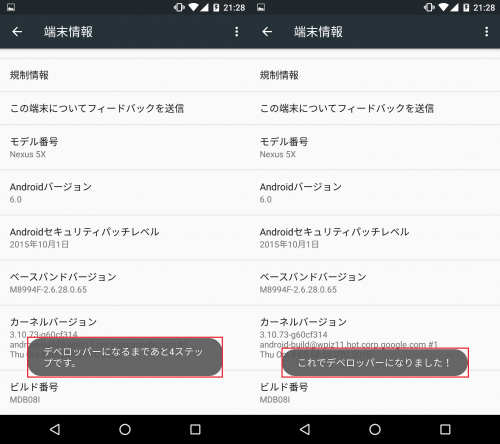
設定に戻って、「端末情報」の上に表示されている「開発者向けオプション」をタップします。開発者向けオプション内にある「USBデバッグ」のスイッチをオンにします。
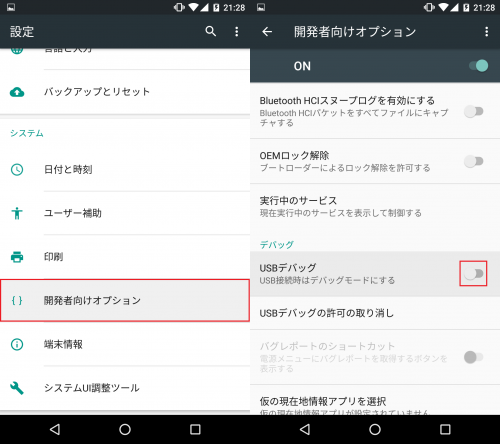
USBデバッグを許可するか尋ねてくるので「OK」をタップします。すると、開発者向けオプションのUSBデバッグの項目がオンになりました。
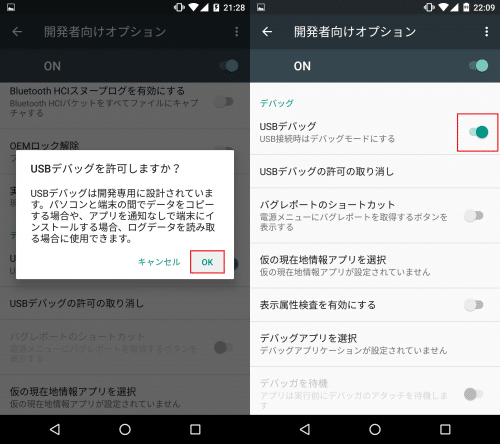
ちなみに、Android6.0ではUSBデバッグ時のアイコンもマシュマロになっています。
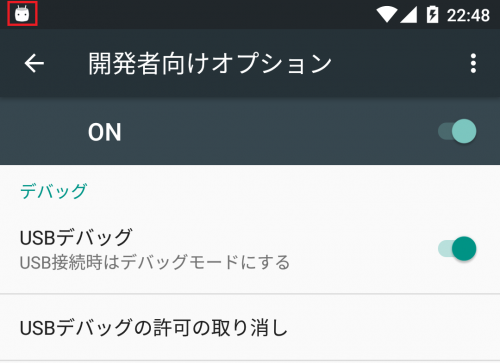
Nexus5XとNexus6PのUSBデバッグをオンにする方法は以上です。