GScript Liteを使うことのメリットは、よく使うスクリプトをショートカットにしておくことができるのでスクリプト実行の手間が大幅に省けるということです。
私も、よく使うスクリプトをショートカットとしてホームに置いて使っていますが便利ですね。
なお、GScript Liteで使うシェルスクリプトの中には、Root権限の取得(Root化)が前提となるものもあります。
Root化をすることで、キャリアやメーカーの補償は一切きかなくなります。
全て自己責任で作業してください。
今回は、1つの例としてリカバリーに入るシェルスクリプトをGScript Liteに書いて、ワンタップで起動する手順を紹介します。
なお、リカバリーにワンタップで入るには、Quick Boot (Reboot)を使うのが簡単で便利ですが、Quick Bootがやっていることと同じスクリプトを自作してみます。
シェルスクリプトを実行する方法はいくつかあって、その1つにAndroid(アンドロイド)端末とPCをつないでadb shellを実行、reboot recoveryでリカバリーに入る方法があります。
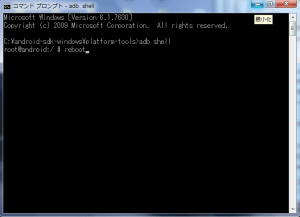
また、Android(アンドロイド)端末単体でシェルスクリプトを実行するには、Android Terminal Emulatorを使って上記と同じコマンドを入力することで可能です。
PCから、もしくはAndroid Terminal Emulatorからシェルスクリプトを実行するには、毎回手動で入力していく必要があります。
これはとても不便です。
そこで今回のGScript Liteが役に立ちます。
1)まずGScript Liteを起動して、リカバリーに入るスクリプトを作ります。
メニューキーをタップ⇒「Add script」をタップ。
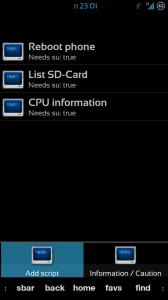
2)スクリプト名と、スクリプトを入力していきます。
スクリプト名を「Reboot Recovery」とし、スクリプトを「reboot recovery」と入力後「Needs Su?」にチェックを入れて「Save」をタップします。
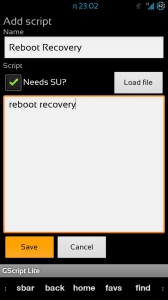
3)GScript Liteのスクリプト一覧に、「Reboot Recovery」が追加されました。
あとはそのスクリプト名をタップするだけで、入力しておいたスクリプトが実行されます。
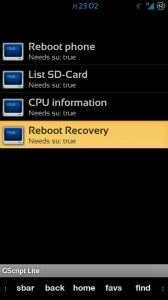
4)次にホーム画面にスクリプトのショートカットを置いてみます。
ホーム画面にショートカットを置くことで、ワンタップで希望のスクリプトを実行できるのがメリットです。
ホーム画面を長押し⇒「ショートカット」をタップ。
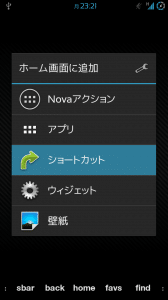
5)「GScript Lite」をタップします。

6)先程作成した「Reboot Recovery」をタップします。
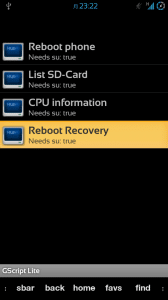
7)ホーム画面にスクリプトのショートカットが追加されました。
あとはそのショートカットをタップすれば、リカバリーに一発で入るようになります。
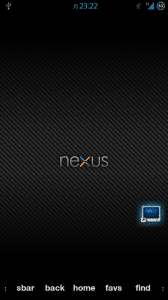
GScript Liteの使い方は以上です。
GScript Liteスクリプトのショートカットを作るだけのアプリですが、使い方によっては結構便利に使えるのでおすすめです。
GScript Lite - Google Play のアプリ