ファクトリーイメージは、工場出荷状態に戻せるイメージファイルでGoogleが提供しています。
Android 4.1.2(JZO54K)のファクトリーイメージとは、Android 4.1.2(JZO54K)のGoogle純正(ストック)ROMということです。
Android 4.1.2(JZO54K)リリース&Nexus 7を手動でAndroid 4.1.2(JZO54K)にアップデートする方法。で紹介したファイルはアップデート分の差分ファイルのみのため、Nexus 7を一度純正ROM(JRO03D)に戻す必要がありましたが、ファクトリーイメージはROMまるごと1つ分なので純正ROMに戻したりする必要がありません。
Root化によって、メーカーの補償は一切きかなくなります。
また、作業中にデータが消えたり、Nexus7が起動しなくなってしまったとしても、当方では一切責任は負えません。
全て自己責任で作業を行ってください。
Factory Images for Nexus Devicesからダウンロード。
Nexus 7のファクトリーイメージは、「Factory Images "nakasi" for Nexus 7」の項目です。
1.Nexus7のドライバインストール方法。を参考に、Nexus7 Toolkitをインストール後Nexus7のドライバをインストールしておく。
2.Nexus7のブートローダーを起動して、PCと接続しておく。
ボリュームダウンボタンと電源ボタンを同時に長押しすることでブートローダーが起動します。Nexus7の画面に倒れたドロイド君が表示されていれば、ブートローダー起動に成功しています。
3.Android SDKを導入しておく。Android SDKの導入方法は、Android SDKのインストール手順(2011/12/3現在)。を参照してください。
4.拡張「tgz」を解凍できるソフトをインストールしておく。+Lhacaなど。
1)まず、ダウンロードしたファクトリーイメージを解凍してください。
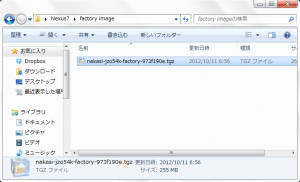
2)解凍が終わると、「nakasi-jzo54k」というフォルダができるので、ダブルクリックします。
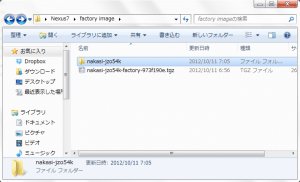
3)その中に、更に「image-nakasi-jzo54k.zip」というファイルがあるので、これも解凍しておきます。
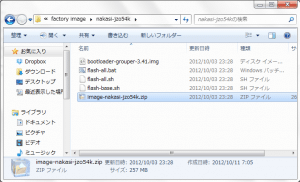
4)解凍すると、以下のファイルが入ったフォルダができます。
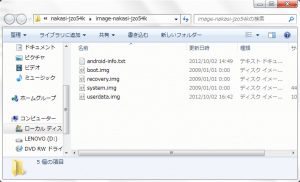
5)次に、fastbootコマンドを使うための準備をします。
Android SDKのフォルダ\platform-tools\の中にfastboot.exeがあることを確認して、フォルダ内で右クリック⇒コマンドウィンドウをここで開くをダブルクリックします。
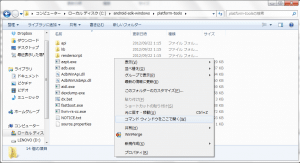
6)それでは、ここからAndroid 4.1.2(JZO54K)のファクトリーイメージを焼いていきます。
まずはブートローダーから焼きます。
コマンドプロンプトに「fastboot flash bootloader」と入力した後、半角スペースを1つ空けます。
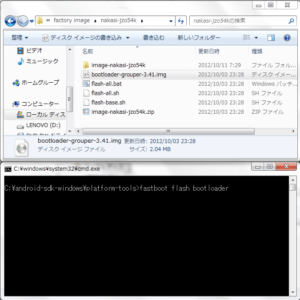
7)手順1)で展開したフォルダの中の「bootloader-grouper-3.41.img」をドラッグ&ドロップでコマンドプロンプトに持ってきます。
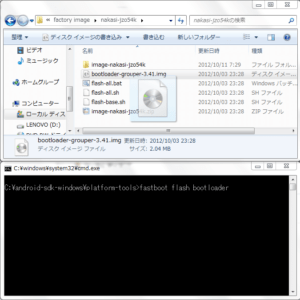
8)コマンドプロンプトにbootloaderの場所が指定されたことを確認して、Enterキーを押します。
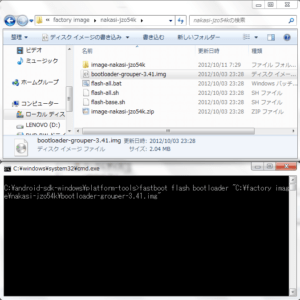
9)「finished. total time:~」と表示されたら、Android 4.1.2(JZO54K)のブートローダーの導入は完了です。
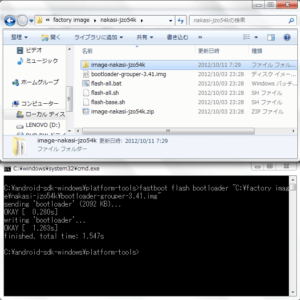
10)次に、Android 4.1.2(JZO54K)のboot.imgを焼いていきます。
コマンドプロンプトに、「fastboot flash boot」と入力した後、半角スペースを1つ空けます。
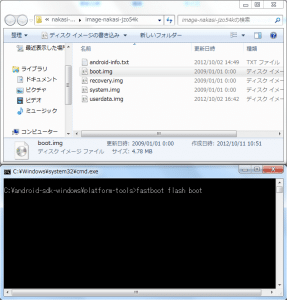
11)手順3)で解凍したフォルダの中のboot.imgを、ドラッグ&ドロップでコマンドプロンプトに持ってきます。
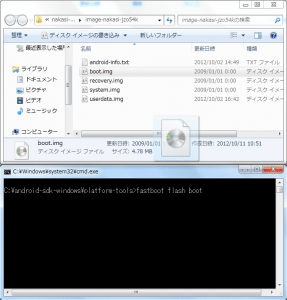
12)コマンドプロンプトにboot.imgの場所が指定されたことを確認して、Enterキーを押します。
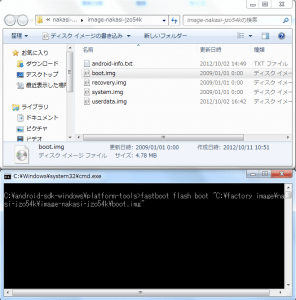
13)「finished. total time:~」と表示されたら、Android 4.1.2(JZO54K)のboot.imgの導入は完了です。
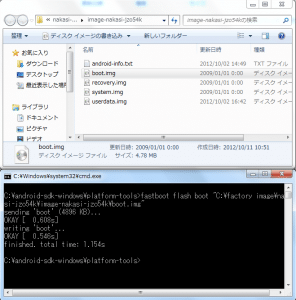
14)最後に、Android 4.1.2(JZO54K)のsystem.imgを焼いていきます。
コマンドプロンプトに、「fastboot flash system」と入力した後、半角スペースを1つ空けます。
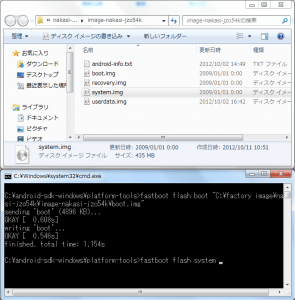
15)手順3)で解凍したフォルダの中のsystem.imgを、ドラッグ&ドロップでコマンドプロンプトに持ってきます。
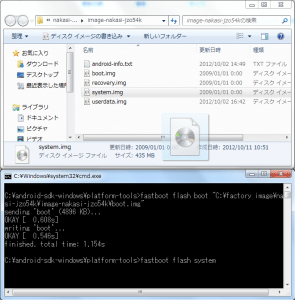
16)コマンドプロンプトにsystem.imgの場所が指定されたことを確認して、Enterキーを押します。
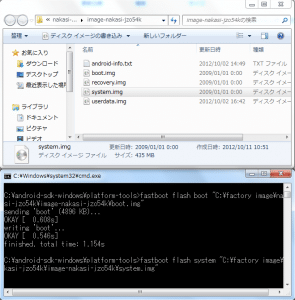
17)「finished. total time:~」と表示されたら、Android 4.1.2(JZO54K)のsystem.imgの導入は完了です。
system.imgはサイズが大きいので、他のimgファイルより完了まで時間がかかります。
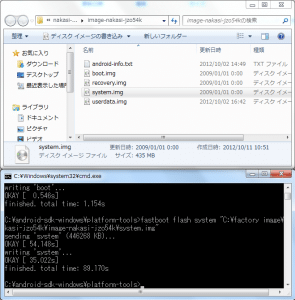
18)リカバリからwipe data等を実施した後、再起動すればFactory ImageからのAndroid 4.1.2(JZO54K)のアップデートは完了です。
今回は、手順3)で解凍したrecovery.imgとuserdata.imgは焼いていませんが、焼かなくてもAndroid 4.1.2(JZO54K)にはなります。
もしNexus 7を完全にAndroid 4.1.2(JZO54K)にしたい場合は、今回紹介した手順でrecovery.img(fastboot flash recovery ~)とuserdata.img(fastboot flash userdata ~)を焼けばOKです。
どちらにせよ、Nexusシリーズは最新のOSをいち早く試せるというメリットがあるので手放せませんね。
Nexus 7のAndroid 4.1.2(JZO54K)のFactory Image(ファクトリーイメージ)を導入する手順は以上です。