Root化によって、メーカーの補償は一切きかなくなります。
また、作業中にデータが消えたり、Nexus7が起動しなくなってしまったとしても、当方では一切責任は負えません。
全て自己責任で作業を行ってください。
1.Nexus7のドライバインストール方法。を参考に、Nexus7 Toolkitをインストール後Nexus7のドライバをインストールしておく。
2.Nexus7のブートローダーを起動して、PCと接続しておく。
ボリュームダウンボタンと電源ボタンを同時に長押しすることでブートローダーが起動します。Nexus7の画面に倒れたドロイド君が表示されていれば、ブートローダー起動に成功しています。
3.Android SDKを導入しておく。Android SDKの導入方法は、Android SDKのインストール手順(2011/12/3現在)。を参照してください。
[WiFi&3G] MultiROM v3(XDA)からMultiROMとModified recovery (TWRP 2.3.3.0)をダウンロードしてください。
MultiROM: multirom_v3_n7-signed.zip
Modified recovery (TWRP 2.3.3.0): TWRP_multirom_n7_20121220-2.img
[WiFi&3G] MultiROM v3(XDA)から、デュアルブート対応のカーネルをダウンロードしておく。私がメインで使っているのはAndroid 4.2.1のROMなので、kernel_kexec_42.zipをダウンロードしました。ダウンロード後は、Nexus 7の内部ストレージにコピーしておいてください。
Ubuntuをデュアルブートで使用する場合は、以下のリンクから13.04のイメージをダウンロードして、内部ストレージにコピーしておいてください。
MultiROM v2で使用したUbuntu12.10はv3ではサポートしないとのことなので、13.04の使用をおすすめします。
Ubuntu:raring-preinstalled-desktop-armhf+nexus7.img.gz
※現在は上記ファイルは削除されています。最新版はこちらからダウンロードしてください。
Index of /ubuntu-touch
まず、Nexus 7をデュアルブート化します。
まずは、ダウンロードしておいたマルチブート対応に改造されたTWRPを導入します。
TWRP_multirom_n7_20121220-2.imgがある場所で、Shiftキーを押しながら右クリック>「コマンドウィンドウをここで開く」をクリックします。
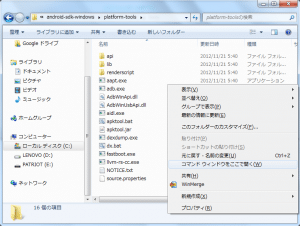
コマンドプロンプトが開くので、「fastboot flash recovery 」と入力します。「recovery」の後には半角で1つ分スペースを空けておく必要があります。
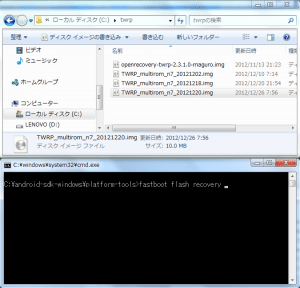
TWRP_multirom_n7_20121220-2.imgをドラッグ&ドロップでコマンドプロンプトに持ってきます。
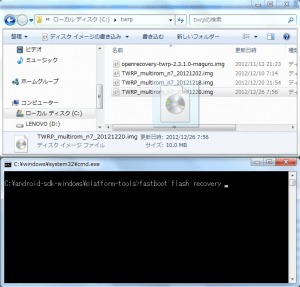
TWRP_multirom_n7_20121220-2.imgが選択されました。Enterキーを押します。
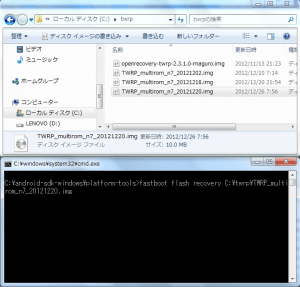
「finished. total time:~」と表示されれば、TWRP_multirom_n7_20121220-2.imgの導入は完了です。
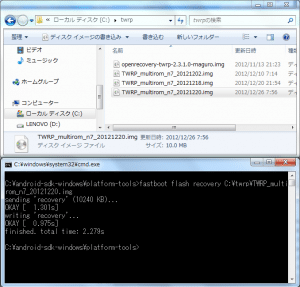
次に、ダウンロードしておいたmultirom_v3_n7-signed.zipをTWRPからインストールします。
なお、multirom_v3_n7-signed.zipのインストールの前に、dataやcacheのwipeはする必要はありません。
multiromを使うメリットは、メインのROMの設定やデータはそのままでサブのROMを追加することができる点です。
1)「Install」をタップします。
2)「multirom_v3_n7-signed.zip」をタップします。
3)「Swipe to Confirm Flash」をスライドさせてインストールを開始します。
4)「Successful」と表示されたら「Home」をタップします。
以上でmultirom_v3_n7-signed.zipの導入は完了です。
次に、サブのROMををUSBメモリに導入する方法です。
今回は、UbuntuをUSBメモリにインストールする手順を紹介します。
1)改造版TWRPを起動します。
2)「Advanced」をタップします。
3)「MultiROM」をタップします。
4)「Add ROM」をタップします。
5)Choose ROM type:で「Ubuntu」にチェックを入れます。
6)Install to:で「/dev/block/sda1」にチェックを入れます。
7)「Next」をタップします。
8)ディスクイメージのサイズ選択画面になるので、任意のサイズにしてください。面倒であれば、そのままで「Next」をタップすればOKです。
なお、USBメモリのフォーマットがFAT32の場合は、4095MBが上限です。
9)ファイル選択画面になるので、内部ストレージにコピーしておいた「raring-preinstalled-desktop-armhf+nexus7.img.gz」をタップして選びます。
10)「Swipe to Confirm」をスライドさせてインストールを開始します。インストールにはかなり時間がかかります。私は40分ほどかかりました。気長に待ちましょう。
11)「Ubuntu installed Succesful」と表示されたら、左下のホームキーをタップします。
12)次に、マルチブート対応のカーネルをインストールしていきます。「Install」をタップします。
13)「kernel_kexec_42.zip」をタップして選びます。
14)「Swipe to Confirm Flash」をスライドさせてインストールを開始します。
15)「Successful」と表示されたら、「Reboot System」をタップします。
16)MultiROMが起動するので、画面上部の「USB」タブをタップします。
17)「No ROMs in this location!」と表示されて、インストールしたUbuntuが一覧に表示されない場合は、一度USBメモリをNexus 7から抜いて再度差しなおしてみてください。すると、「select ROM to boot:」と表示されて、インストールしたUbuntuのイメージ名「raring-preinstalled-desktop~」が表示されます。そこにチェックが入っていることを確認して、「Boot」をタップします。
18)「Booting ROMs」と表示された後、Ubuntuが起動を始めます。初回起動は2~3分かかるので、しばらく待ちましょう。
19)System Configurationが表示されます。まず言語選択から始まるので、「日本語」をタップして「続ける」をタップします。
20)あとはWi-Fiの設定などがあるので、セットアップウィザードに沿って設定していくだけで、Ubuntuが起動します。
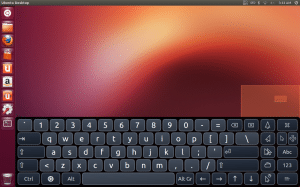
最初にNexus 7の内部ストレージにUbuntuをインストールしたときは、メインROMはAOKPでサブROMがParanoidAndroidとUbuntuでした。
サブROMを全て内部ストレージからマルチブートさせていたからかもしれませんが、Ubuntuの動きがかなり遅く感じました。
今回は、内部ストレージからのブートはParanoidAndroidのみで、USBメモリからUbuntuをブートさせてみましたが、前回よりも動きはかなり軽いです。
Wi-Fi接続も正常にできるので、ブラウジング等ももちろん可能です。
興味のある人は試してみてくださいね。