目次
Android 4.4.4 KitKatまでのバージョンで日本語でも「OK Google」を使う方法
Android 4.4.4 KitKatまでは、デフォルトの言語が日本語の場合任意の画面やロック画面から「OK Google」の音声コマンドを利用することはできません。実際に、Android 4.4.4 KitKatのXperia Z3 Tablet Compact LTE SIMフリーモデルでデフォルト言語が日本語の状態で「OK Google」を使ってみましたが、やはり「任意の画面から」と「ロック画面から」は白抜きのままで有効化することができません。
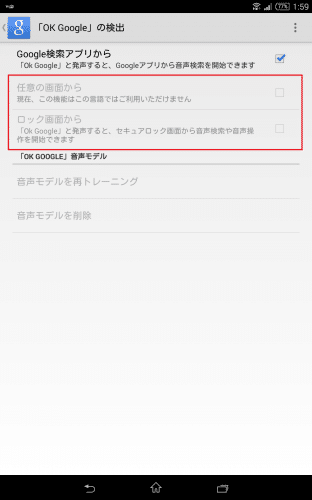
Android 4.4.4 KitKat以前のOSにおいて日本語で「OK Google」を使いたい場合は、デフォルトの言語を英語にしてその他の言語に日本語を選べば使うことができます。設定方法の手順など詳細はOK Google Everywhereを日本語で有効にして任意の画面やロック画面などあらゆる画面から「OK Google」の音声コマンドを使う方法を参照してください。
Android 5.0 Lollipopで日本語でも「OK Google」を使う方法
ここからは、Android 5.0 Lollipopでデフォルト言語が日本語でも「OK Google」を使う方法です。ホーム画面の検索ボックスをタップします。
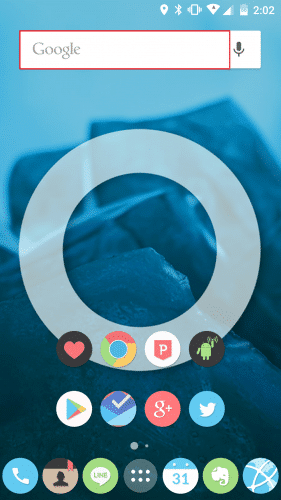
メニューキーをタップして「設定」をタップします。
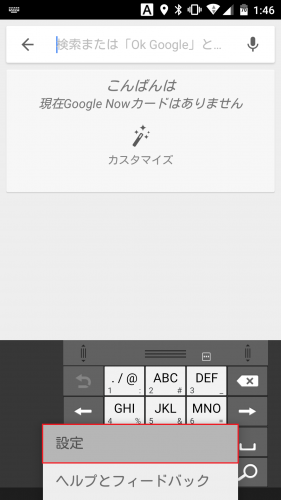
デフォルト言語が「日本語(日本)」の状態のままで「OK Googleの検出」をタップします。
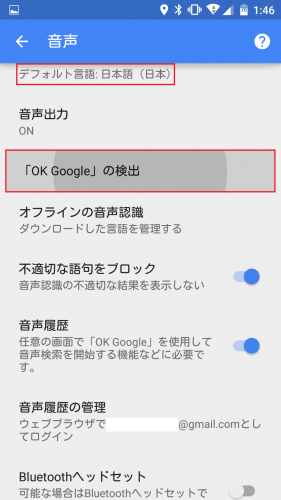
すると、Xperia Z3 Tablet Compact LTE SIMフリーモデルが搭載するAndroid 4.4.4 KitKatの時とは違って「任意の画面から」が選択できるようになっているので、「任意の画面から」にチェックを入れます。
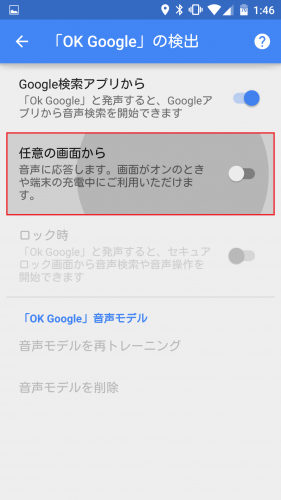
自分の声をGoogleに学習させる機能が表示されるので、「OK Google」と3回話します。
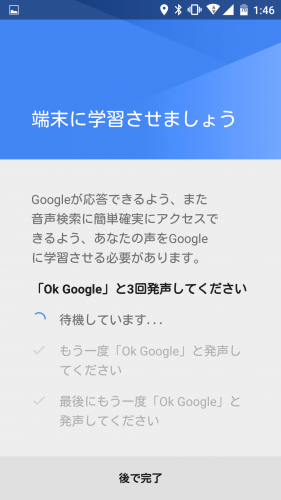
「設定が完了しました。」と表示されたら「OK」をタップします。
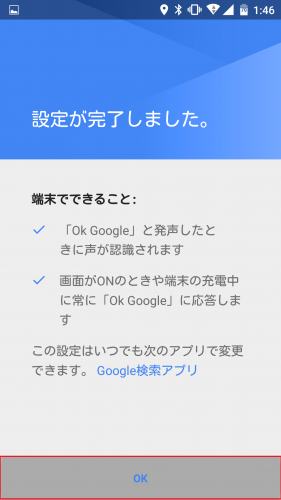
自分の声の学習が終わって任意の画面からの「OK Google」が有効化されたら、「ロック時」も有効化dできるようになるのでチェックを入れます。
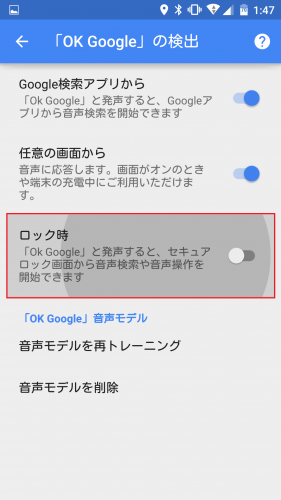
ロック画面からの「OK Google」の音声コマンドを有効化しておくと、第三者にロック画面で「OK Google」と言われて電話の発信などを勝手にされてしまう可能性がある旨の注意喚起が表示されるので「OK」をタップします。
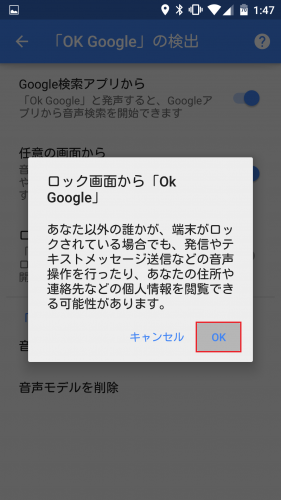
デフォルト言語を日本語でOK Google Everywhereを使ってみる
デフォルト言語を日本語のままでOK Google Everywhereを使ってみます。まず任意の画面からの起動を試します。Chromeブラウザを起動した状態で「OK Google」と呼んでみます。
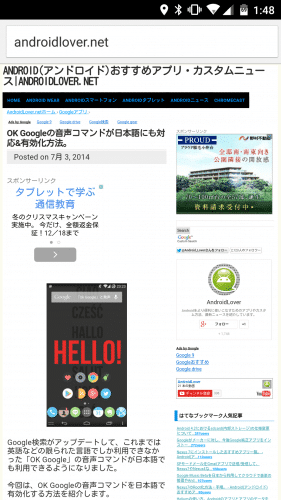
するとブラウザの下部が半透明になり、上部に音声コマンドが表示されます。
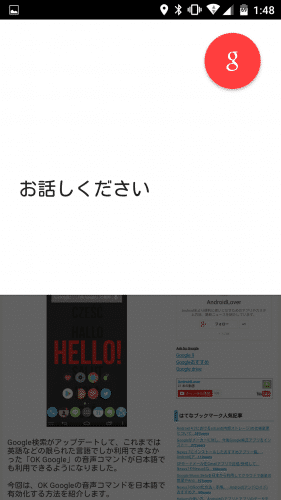
次にロック画面です。
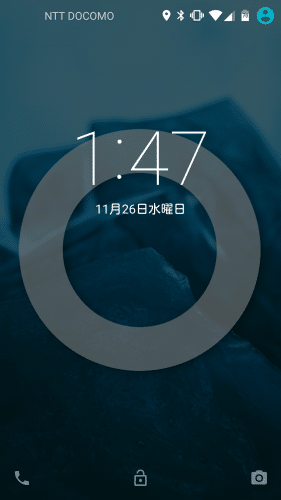
ロック画面上でも「OK Google」が使える状態になりました。

Android 5.0 Lollipopにアップデートした人は、ぜひ試してみてください。
なお、Android 5.0 Lollipopには、日本語でも「OK Google」の音声コマンドが任意の画面やロック画面からでも利用可能になったこと以外にも多数の新機能や変更点があります。詳細はAndroid 5.0 Lollipopの新機能・追加機能・変更点・使い方まとめ。を参照してください。