なお、今回ドライバをインストールしたPCのOSはWindows8.1 64bitです。
準備しておくこと
1.Samsung Gear Live(Android Wear)の開発者向けオプションを表示させ、ADBデバッグをONにしておきます。開発者向けオプションの表示方法はSamsung Gear Live(Android Wear)の開発者向けオプションを表示させる方法。を参照してください。ADBデバッグを有効にするには、設定>開発者向けオプションをタップします。
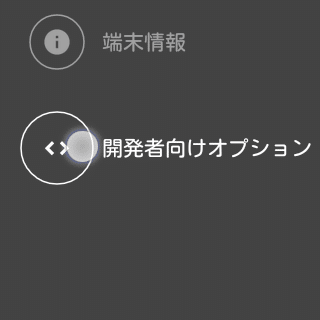
ADBデバッグをタップすると「有効」になります。
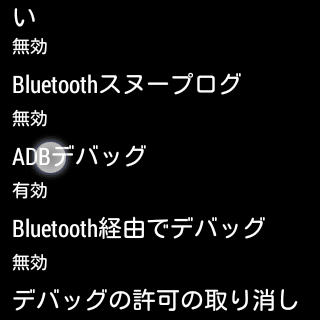
2.Google USB Driverのzipファイルをダウンロードして解凍しておく。Google USB Driverのダウンロードは以下のページからできます。
Google USB Driver | Android Developers
ダウンロードページにアクセスしたら、「Download Google USB Driver」をクリックします。
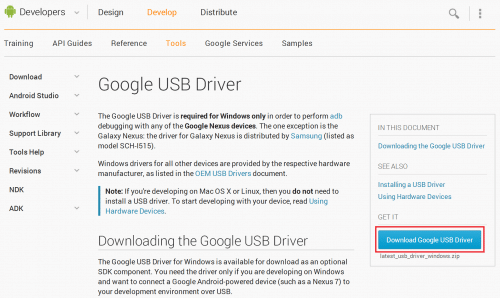
チェックボックスにチェックを入れて「Download Google USB Driver」をクリックすると、Google USB Driverのzipファイルがダウンロードされます。ダウンロード後、zipファイルは解凍しておいてください。
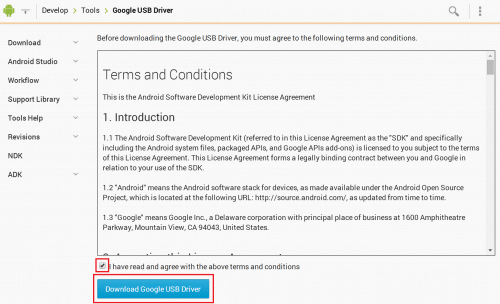
Samsung Gear Live(Android Wear)のドライバをインストール
準備が終わったら、Samsung Gear Live(Android Wear)のドライバをインストールしていきます。PCを右クリック>プロパティをクリックします。
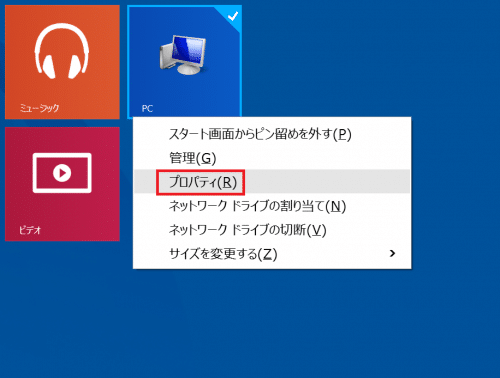
デバイスマネージャーをクリックします。
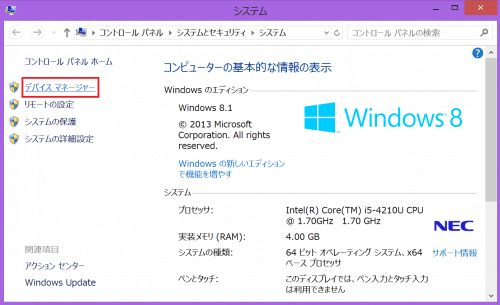
Gear Liveに!マークが表示されているので、それを右クリック>ドライバー ソフトウェアの更新をクリックします。
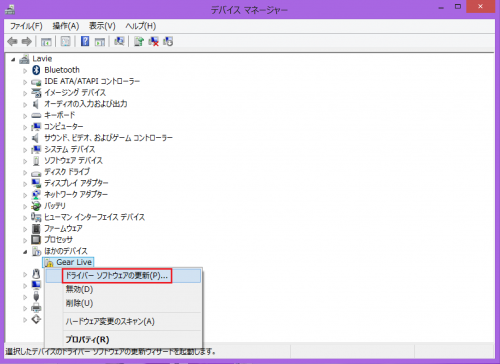
「コンピューターを参照してドライバー ソフトウェアを検索します」をクリックします。
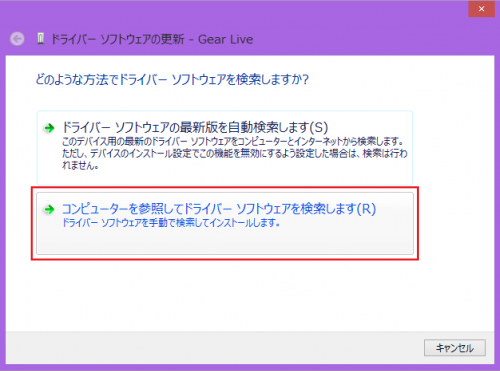
「コンピューター上のデバイス ドライバーの一覧から選択します」をクリックします。
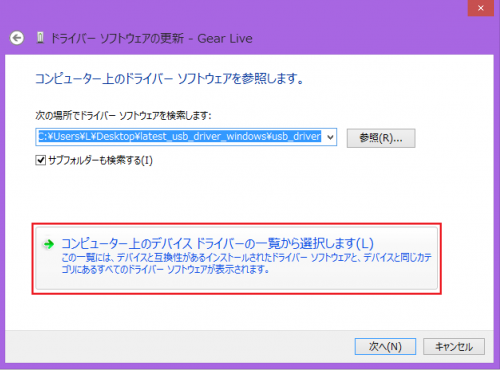
「すべてのデバイスを表示」をクリックして「次へ」をクリックします。
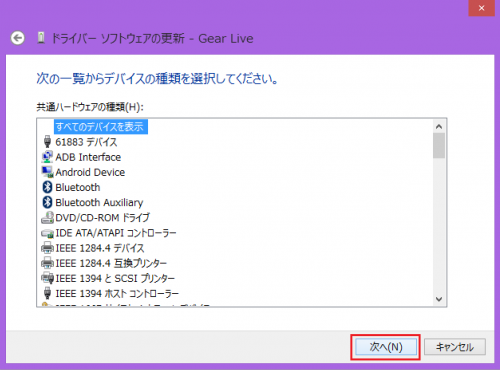
「ディスク使用」をクリックします。
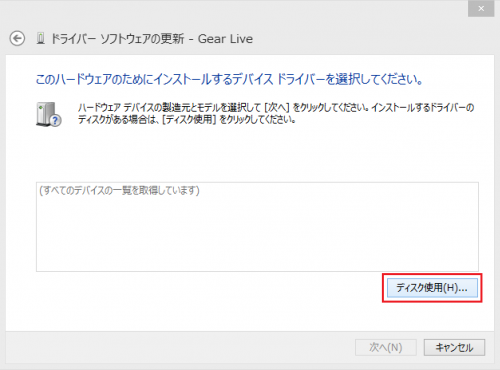
「参照」をクリックします。
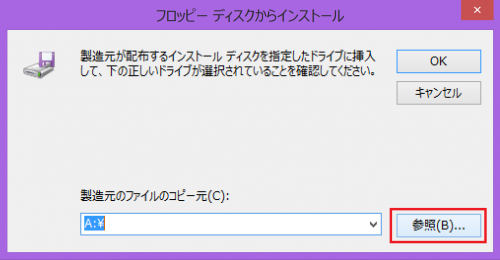
準備しておくことでダウンロード後解凍しておいたGoogle USB Driverのフォルダを開き、「android_winusb.inf」をクリックして「開く」をクリックします。
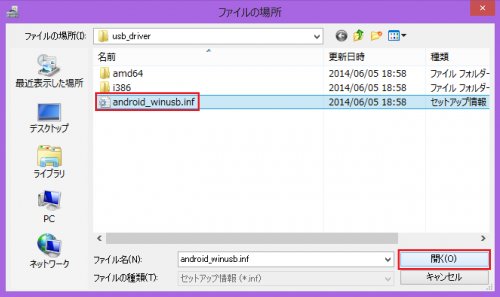
「OK」をクリックします。
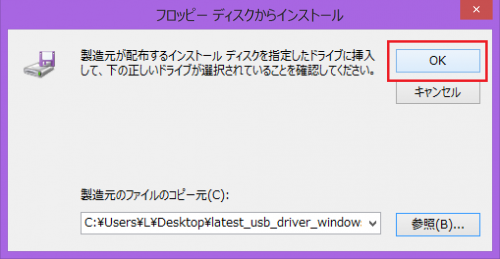
「Android ADB Interface」「Android Bootloader Interface」「Android Composite ADB Interface」の3つが表示されるので、「Android ADB Interface」をクリックして「次へ」をクリックします。
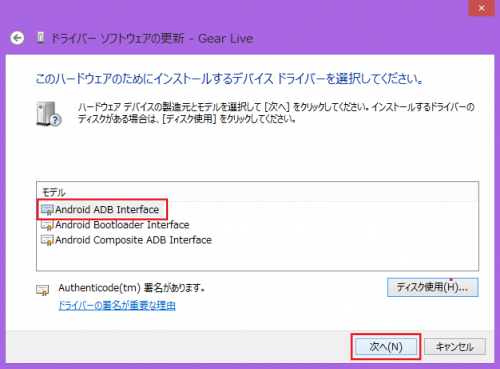
ドライバの更新警告が表示されるので「はい」をクリックします。
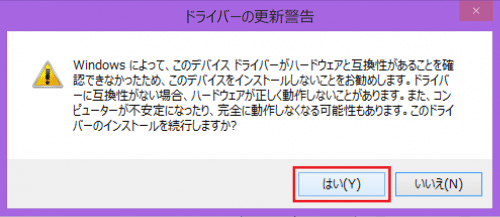
「ドライバー ソフトウェアが正常に更新されました。」と表示されれば、ドライバのインストールは完了です。
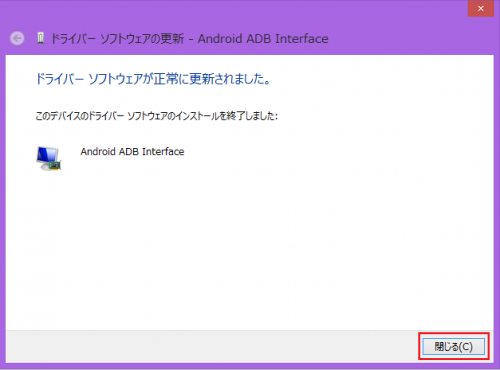
デバイスマネージャー上でもAndroid ADB Interfaceとして認識されています。
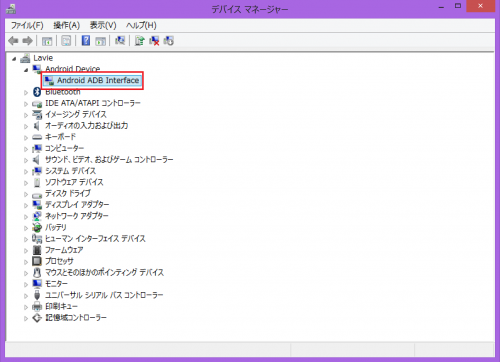
すると、Samsung Gear Live(Android Wear)とペアリングしているAndroid端末上に「Wearのデバッグを許可しますか?」と表示されます。自分が使うPCで安全であれば、「このパソコンからのUSBデバッグを常に許可する」にチェックを入れて「OK」をクリックします。
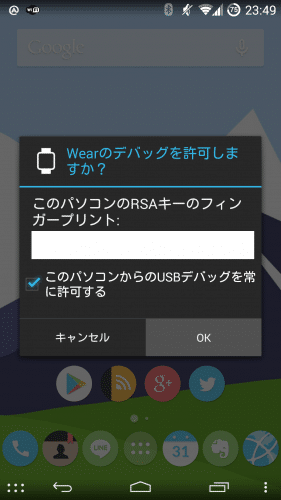
念のため、adb devicesのコマンドでSamsung Gear LiveがadbデバッグモードでPCに認識されているか確認します。
Android SDKをインストールしている場合、android-sdk-windows>platform-toolsフォルダを開き、空いたスペースでShiftキーを押しながら右クリックして「コマンド ウィンドウをここで開く」をクリックします。
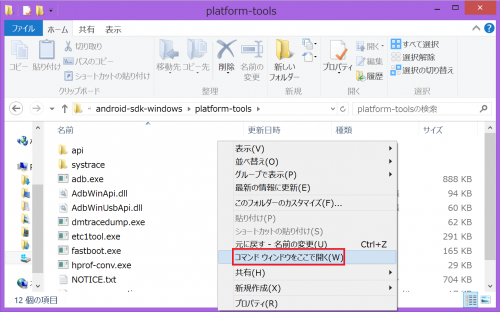
「adb devices」と入力してEnterキーを押します。
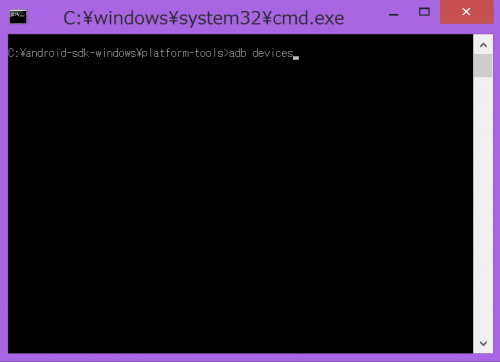
「List of devices attached」の下に「xxxxxxx device」と表示されれば正しく認識されています。
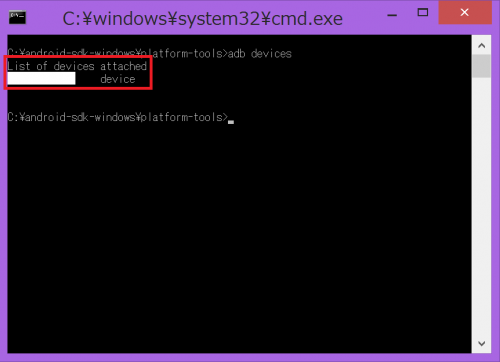
Samsung Gear Live(Android Wear)のADBデバッグを有効にしたときのドライバインストール方法は以上です。