Gear Liveの電源を入れるとブートアニメーションが表示されます。

ブートが終わると、初期設定画面になります。まずは言語選択です。
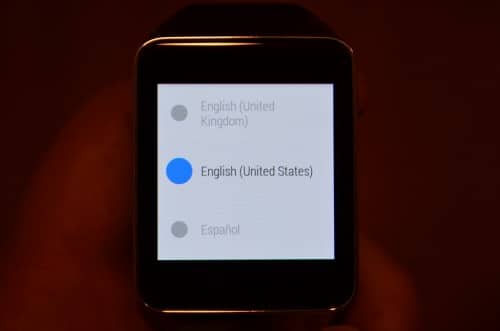
上下にスワイプして下に移動すると、日本語があるのでタップして選びます。

「Android Wearを携帯にインストールしよう」と表示されるので、Gear LiveとペアリングするスマートフォンからAndroid Wearをインストールします。
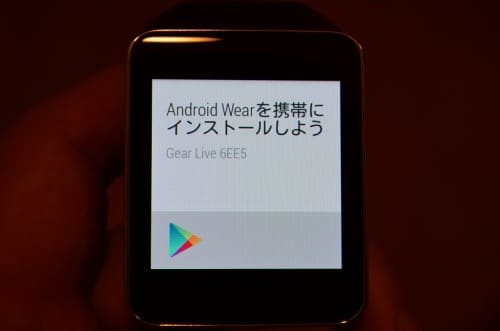
スマートフォン側でAndroid Wearのインストールが終わってアプリを起動すると、「セットアップしよう」と表示されるので→アイコンをタップします。
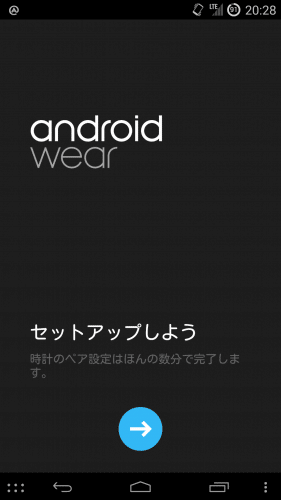

Android端末のAndroid Wearアプリでは、Android Wearでできることが紹介されます。
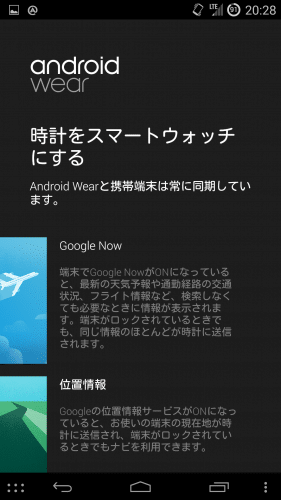
下にスクロールして「同意する」をタップします。
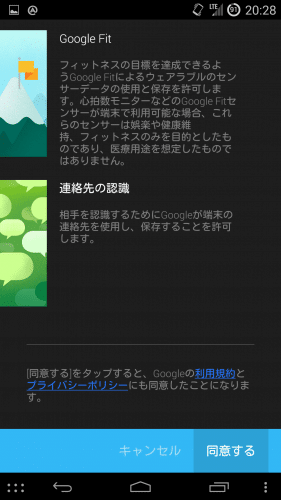
Bluetoothをオンにするように促してくるのでオンにします。
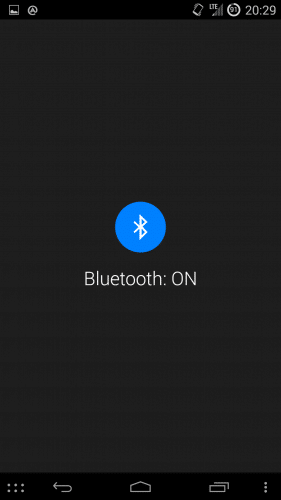
「端末を選択」と表示され、下にGear Liveが表示されるのでタップします。

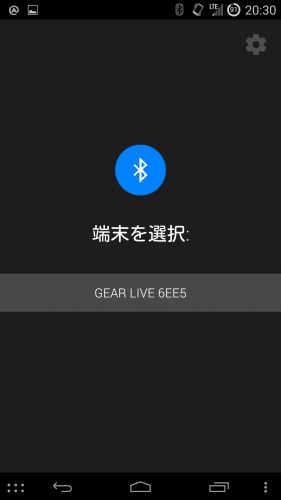
Bluetoothのペア設定リクエストがAndroid端末上に表示され、ペア設定コードが表示されます。またGear Liveの方も同じペア設定コードが表示されます。
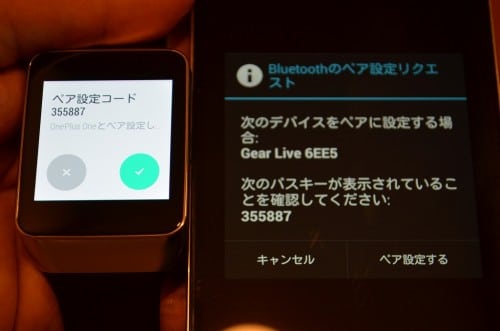
Android端末の方で「ペア設定する」をタップします。
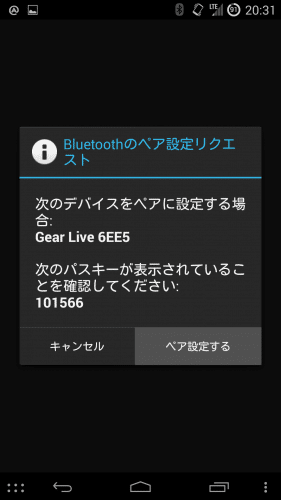
Gear Liveの方もチェックマークの方をタップしてペア設定します。
ちなみに、まだレビューしていませんがOnePlus Oneを購入しました。使い始めて約2週間ですが、動きはなめらかでバッテリーの持ちもよく、不具合等もないのでコストパフォーマンスが高い端末です。現在メイン端末として使っています。

Android端末とGear Liveのペアリングが終わると、通知設定をオンにするように促してきます。右下の「通知設定」をタップします。
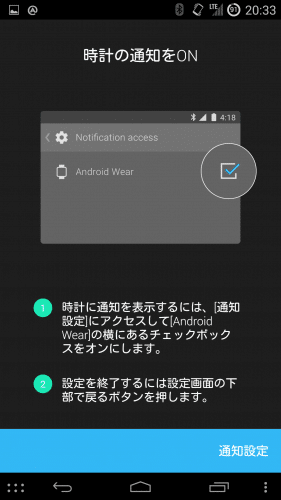
設定の通知へのアクセスの項目が表示されるので、Android Wearにチェックを入れます。
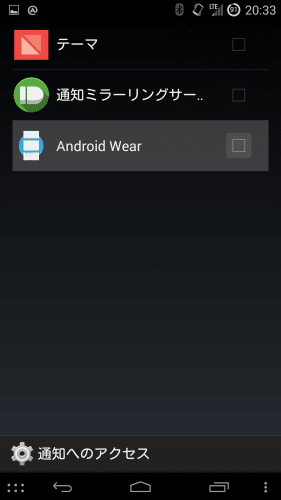
Android Wearを有効にするか尋ねてくるので「OK」をタップします。
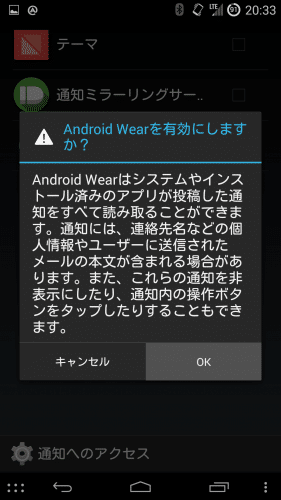
これで設定は完了です。更に下の→アイコンをタップします。
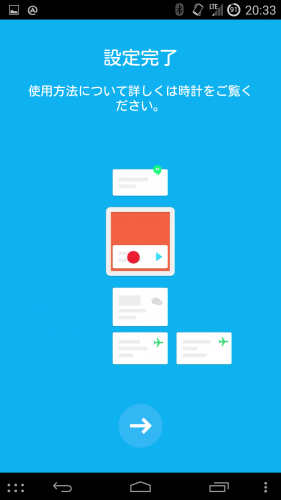
Android Wearの機能を全て使えるようにするために、位置情報をオンにする必要があります。「位置情報をONにする」をタップします。
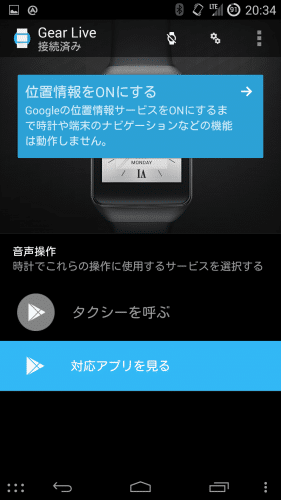
位置情報をオンに切り替えます。
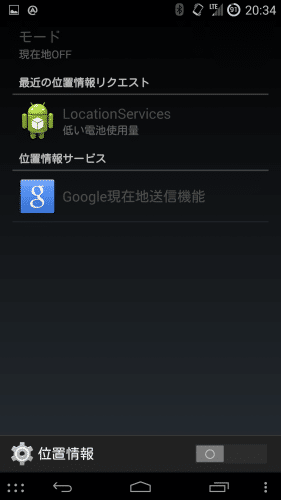
位置情報についての同意が表示されるので「同意する」をタップします。
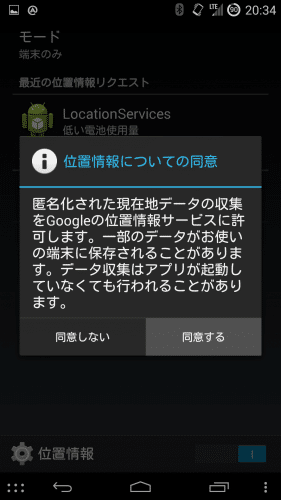
以上でGear Liveの初期設定(セットアップ)は完了です。
「対応アプリを見る」をタップして、対応アプリを見ることができます。
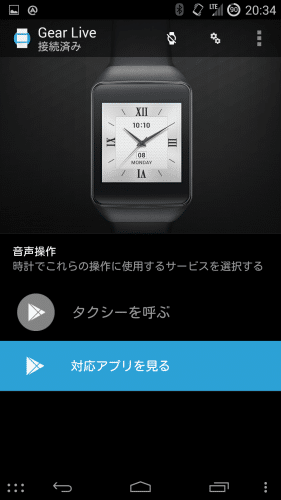
Android Wear対応のアプリが一覧で表示されます。まだ数は少ないですが、今後どんどん増えてくると思うので便利な機能ですね。
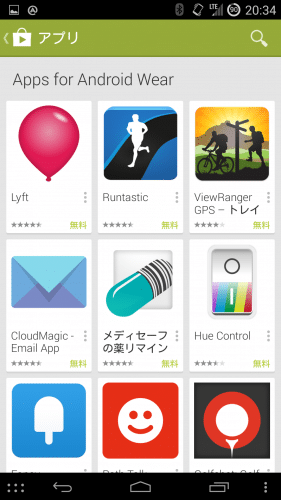
Android端末を触っている間に、Gear Liveは初期設定を継続しています。「もうすぐ完了します」と表示されている間はしばらく待ちましょう。

ファームウェアのダウンロードが始まるので、引き続きしばらく待ちます。

Gear Liveのアップデートが始まります。

起動すると、Androidのアップグレード画面になります。

「もうすぐ完了します」と表示されるのでもう少し待ちます。

無事起動しました。この時計画面(ウォッチフェイス)はデフォルトのものですが、解像度が高くてきれいなのと秒針が動いているので感動しました。さすがにスマートウォッチを早い段階で販売しているSamsungなだけあって、デザインは素晴らしいと思います。ちなみに、左の小さい円には月が、右の小さい円には日が指されています。

しばらくするとシンプルな省電力モードに切り替わります。

Gear Liveのディスプレイは解像度が高くてウォッチフェイスも映えるので、今後サードパーティー製のウォッチフェイスなどもリリースされれば更に楽しめると思います。
今後のAndroid Wearの発展が楽しみになりました。
Samsung Gear Liveの初期設定(セットアップ)方法・手順は以上です。