ICS Browser +の機能については以前紹介していますので、こちらを見てみてください。
⇒ICS Browser Plus:Android4.0(ICS)の標準ブラウザの機能を拡張したブラウザ。ユーザーエージェント偽装とクイックコントロールのメニューが豊富な必須アプリ。
Quick ICS Browserの特徴
Quick ICS Browserには、ICS Browser +にはない機能が2つあります(2012/2/6現在)ので、それを今回は紹介します。これがQuick ICS Browserおすすめの機能で、現在見ているページのURLを共有したいアプリにすぐに渡すことができます。
twiccaのアイコンが表示されているのがQuick Shareで設定した部分です。
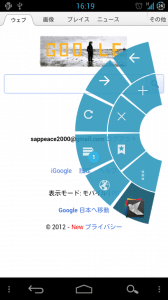
設定方法は以下の通りです。
1)設定をタップ。
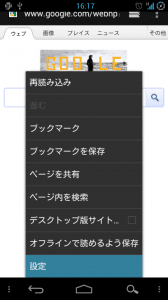
2)クイックコントロールをタップ。

3)クイックコントロールにチェックを入れて、Quick Shareをタップ。
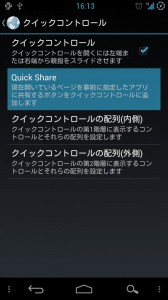
4)Quick Shareは3つまで設定できます。今回は、Quick Share1にtwiccaを設定します。
Quick Share1のOFFをONにすると、「アプリを選択」が表示されるので、そこをタップ。
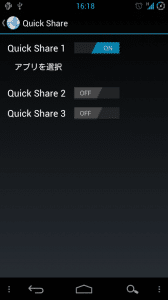
5)twiccaをタップ。
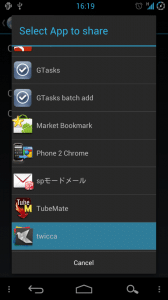
6)Quick Shareにtwiccaが設定されました。
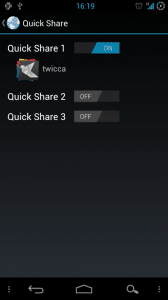
7)試しにGoogleのURLをtwiccaに渡してみます。Googleを開いた状態でクイックコントロール上にtwiccaのアイコンがあるので、そこに指を合わせた後に指を離します。
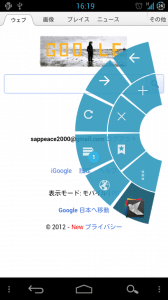
8)すると、twiccaが起動してURLが入力されました。
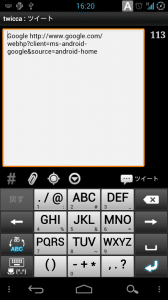
共有の機能は、共有に使うアプリやそのアプリの使い方次第でどれだけでも便利になるので、自分のAndroid(アンドロイド)の使い方に合った設定を探してみてください。
クイックコントロールの並び替えや追加、削除ができる
これも便利な機能ですね。自分の使い方に合った設定をすることで、より便利にブラウザを使う事ができます。
では、設定方法です。
1)設定⇒クイックコントロールをタップ。
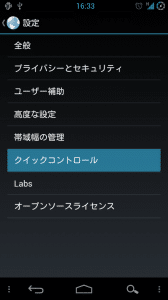
2)クイックコントロールの配列が内側と外側それぞれ並び替えや追加、削除できます。
「コントロールを追加」をタップするとクイックコントロールを追加でき、「×」をタップすると削除できます。
今回はクイックコントロールの内側の配列を並び替えしてみます。クイックコントロールの配列(内側)をタップ。
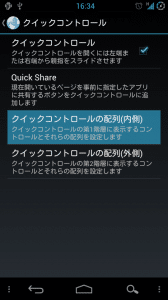
3)「タブを閉じる」と「新しいタブを開く」を入れ替えます。
「タブを閉じる」の左側にあるアイコンをタップすると、選択します。
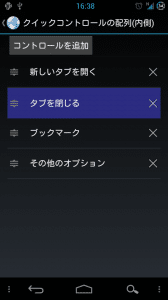
4)タップしたまま上に持ってくると、「タブを閉じる」と「新しいタブを開く」の配列が入れ替わりました。
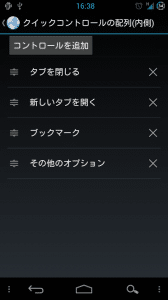
5)クイックコントロールを開くと、「+」と「×」が入れ替わっていますね。
【デフォルト】
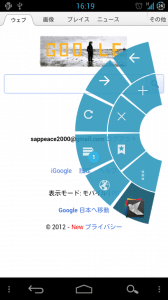
【変更後】
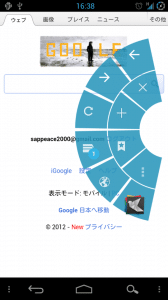
Quick ICS Browserは、Android4.0(ICS)標準ブラウザはもちろん、ICS Browser +よりも更に自分仕様にカスタムできる点がいいですね。
Android4.0以上を使っているなら、ぜひ使ってみることをおすすめします。
Quick ICS Browser - Google Play のアプリ