JisuiDroidを使う大きなメリットは、Android端末の内部ストレージやSDカードではなく、Googleのクラウドサービス「Google Drive」にアップロードした自炊した漫画などをストリーミングしながら読むことができる点です。
Perfect Viewerなどを使う場合、クラウド上の自炊漫画を読むことができなくはないですが、Android端末へのダウンロードが完了した後でなければ読むことができません。
対してJisuiDroidでは、Google Driveというクラウド上の自炊漫画をAndroid端末の内部ストレージやSDカードに保存しているのと同じ感覚で、タップしたらすぐに漫画を表示させて読むことができます。
それでは、早速JisuiDroidを使っていきますが、その前にJisuiDroidを使うための設定を先にしていきます。
まず、Google Driveにアクセスします。
「Google Driveへようこそ」という画面になれば問題ありません。Googleアカウントにログインしていなければ、一度ログインしてみましょう。
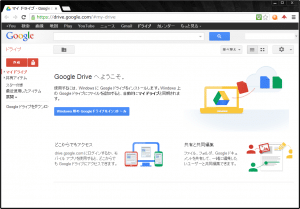
自炊漫画を保管するフォルダを作ってみます。
赤枠の「マイドライブ内に新しいフォルダを作成」をクリックします。
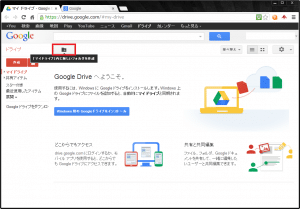
フォルダ名を入力します。ここでは「jisui」として「作成」をクリックします。
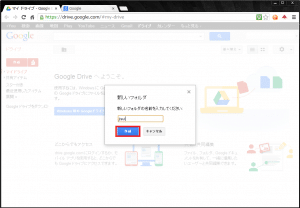
jisuiフォルダが作られました。
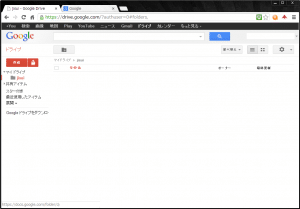
JisuiDroidでGoogle Drive上の漫画を高速でストリーミングしながら読むには、専用フォーマットに変換する必要があります。
変換するためのJisuiDroidBuilder 1.02.00をダウンロードします。
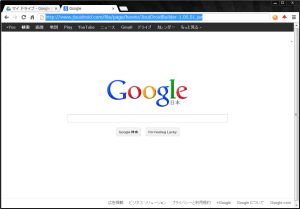
ダウンロードが終わるまでしばらく待ちます。
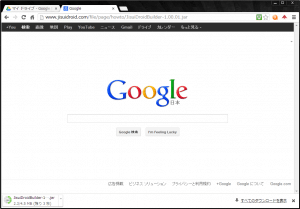
ダウンロードが完了したら、早速ダウンロードしたファイルを起動してみます。
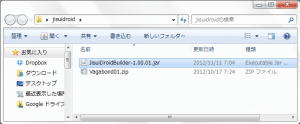
もし、JisuiDroidBuilderが正常に起動しないときは、Javaがインストールされていない可能性があります。
Javaのダウンロードページから、Javaをダウンロードしてインストールしておきましょう。
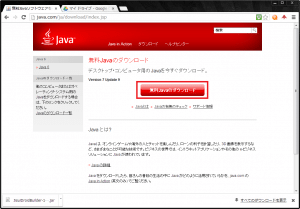
JisuiDroidBuilderが起動したら、Google Driveにアップロードして読みたい漫画をzipファイルにまとめたものを、「変換元のzipファイルをここにDropしてください」と表示されているところにドラッグ&ドロップします。
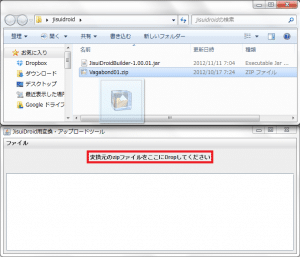
すると、アップロードしたいGoogleアカウントとパスワード入力画面になるので、それぞれ入力していきます。また、ここでは保存フォルダも選択してみます。
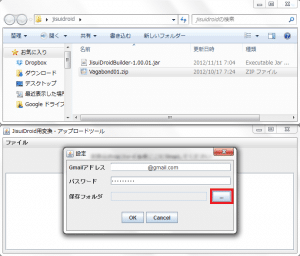
Google Driveのjisuiフォルダを指定しました。
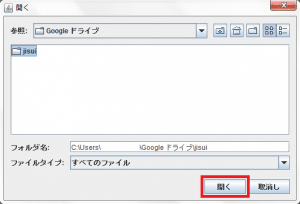
情報に間違いがなければ、「OK」をクリックします。
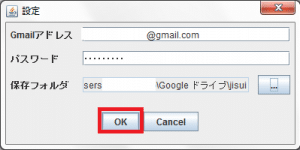
すると、専用フォーマットへの変換とGoogle Driveへのアップロードが始まります。
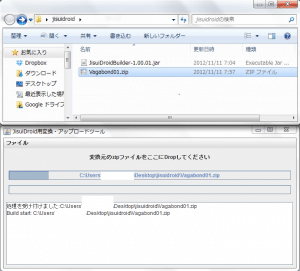
「Update completed:~」となったら、変換とアップロードは完了です。
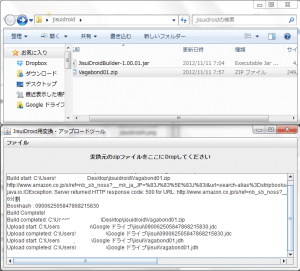
Google Driveを見てみます。jisuiフォルダにアップロードはされていません。手動で移動すればいいですね。
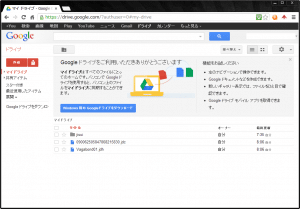
JisuiDroidの設定方法は以上です。
それでは、JisuiDroidの使い方です。
JisuiDroidを起動します。「Next」をタップ。

JisuiDroidで読むGoogle Driveのアカウントを指定します。「Googleアカウント設定開始」をタップします。
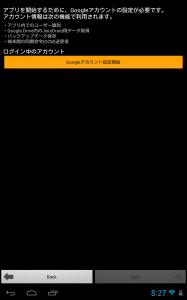
Googleアカウントとパスワードを入力して「ログイン」をタップします。
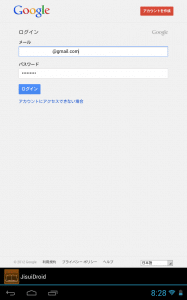
パスワードの保存をたずねてきたら、どれか1つタップします。私は「今は保存しない」を選びました。
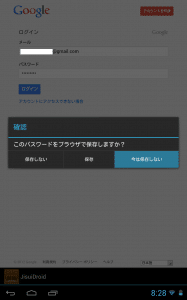
JisuiDroidがGoogle Driveにアクセスすることを許可します「アクセス許可」をタップします。
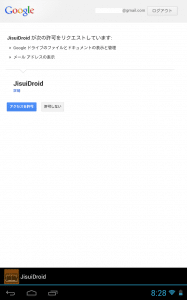
アカウントが正しいことを確認して「Next」をタップします。
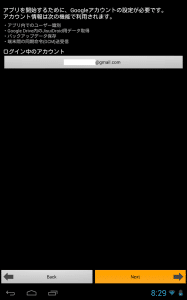
ここでは、JisuiDroidの使い方などを確認することができます。「Next」をタップ。
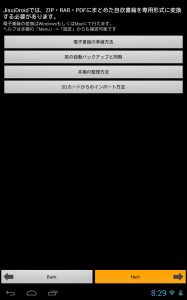
JisuiDroidの設定が完了しました。Google Driveと同期させるために「同期を開始」をタップします。
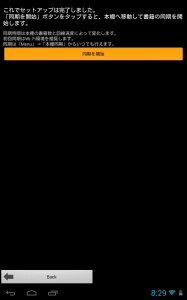
本棚と通知バーに「本棚同期を開始しました」と表示され、JisuiDroidとGoogle Driveとの同期が始まりました。
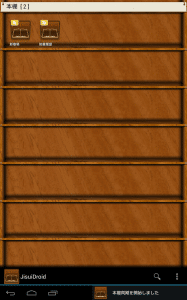
先ほどGoogle Driveにアップロードした自炊漫画がJisuiDroidの本棚に表示されました。
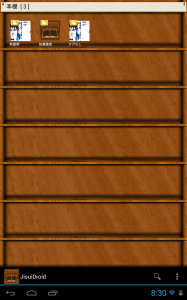
漫画を読むには、漫画のサムネイルをタップします。
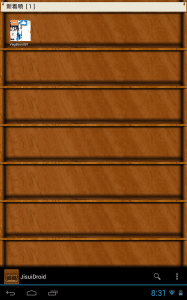
「書籍を開く」をタップして、早速漫画を読んでいきます。
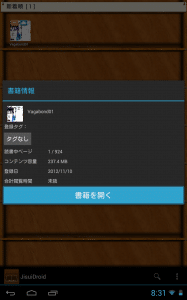
漫画が開きました。しおりアイコンの上にあるシークバーを左に動かすと・・・
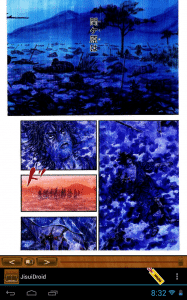
ページをジャンプさせることができます。
次に、シークバーの左に本のアイコンがあります。これをタップすると・・・
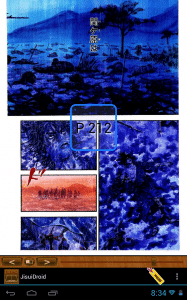
漫画が横画面表示になります。
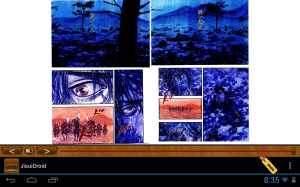
メニューをタップします。
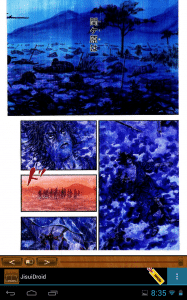
「全画面切替」をタップします。
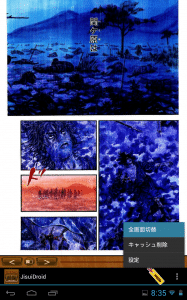
すると、JisuiDroidのメニューが消えて全画面表示になりました。より読みやすくなりましたね。
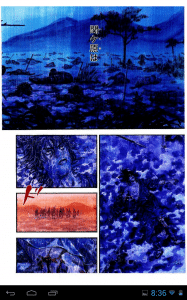
横画面でも全画面表示が可能です。
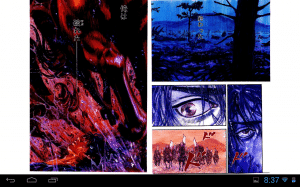
ちなみに、全画面からメニュー表示に切り替えるときは、画面上部をタップすればOKです。
また、次のページに進みたいときは画面中央を、前のページに戻りたいときは画面左右端をタップするだけです。
詳しい配置は、こちらを参照してください。
次にしおりアイコンをロングタップしてみます。
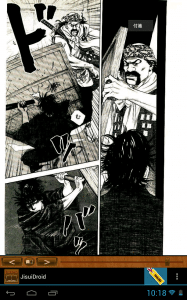
すると、現在表示しているページに付箋を貼り付けることができます。ここでは「test」と入力して「作成」をタップします。
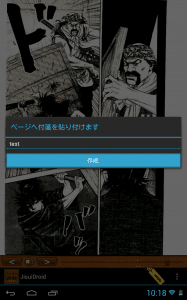
すると、右上にtestと表示されました。
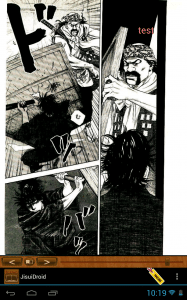
別のページで今度はしおりアイコンをタップしてみます。
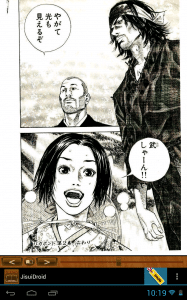
すると、先ほど保存した付箋のリストが表示されるので、タップしてみます。
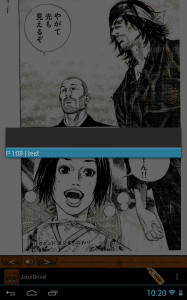
「開く」をタップします。
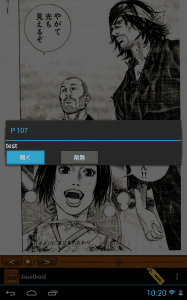
先ほど付箋をつけたページにジャンプして、付箋が表示されました。
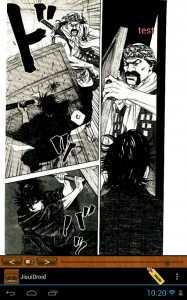
漫画を読んでいる途中で、一度本棚に戻ってみます。
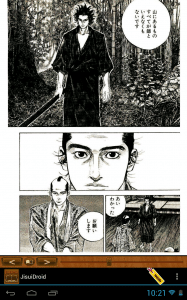
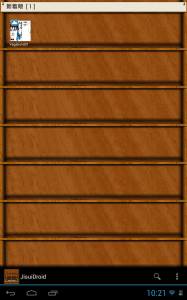
再度漫画のサムネイルをタップすると、「読書中ページ561/924」となっています。
「書籍を開く」をタップします。
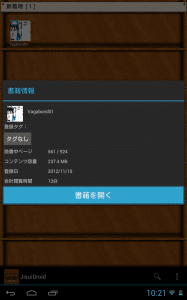
すると、本棚に戻る直前に表示していたページに戻りました。
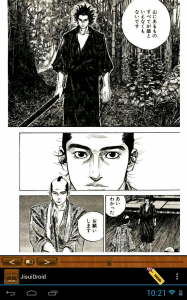
JisuiDroidの使い方は以上です。
JisuiDroidは、細かい設定はPerfect Viewerに劣りますが、最初に触れた通りGoogle Driveというクラウドサービスと連携してストリーミングしながら読める点が、他の自炊ビューアアプリにはないすばらしい独自機能だと思います。
Nexus 7などの外部メモリーに対応していない端末で自炊漫画を読む場合、容量を気にする必要がありますが、無料で5GB使えるGoogle Driveに保管しておけば、容量を気にせずに自炊漫画を楽しむことができます。
自炊好きの人にぜひとも試してみてほしいですね。