スマートニュース(SmartNews)のインストール
スマートニュース(SmartNews)のインストールはこちら。SmartNews
スマートニュース(SmartNews)とは
まずは、スマートニュース(SmartNews)の特徴を以下に挙げておきます。分かりやすくカテゴリ分けされたニュースを配信
スマートニュース(SmartNews)は、エンタメ、スポーツ、グルメ、政治、経済、国際情勢、動画など、様々なジャンルのニュースが分かりやすくカテゴリ分けされて配信されています。スマートニュースは日本発のアプリですが、アプリ自体は世界各国で配信されており、2015年2月には日米合算で1,000万ダウンロードを突破しています。
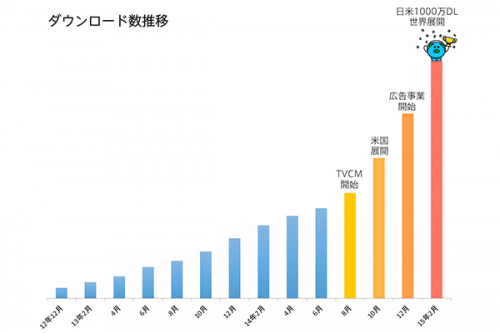
スマートニュース(SmartNews)は圏外(オフライン)でも読める
スマートニュースの大きな特徴の1つが、オフライン(圏外)でもニュースを読むことができる点です。一度スマートニュースを起動しておけば、その時点でのニュースは圏外でも全て読むことができます。
新幹線などの圏外になりやすい環境でも、スマートニュースなら電波状況を気にせずに最新ニュースをチェックすることができます。
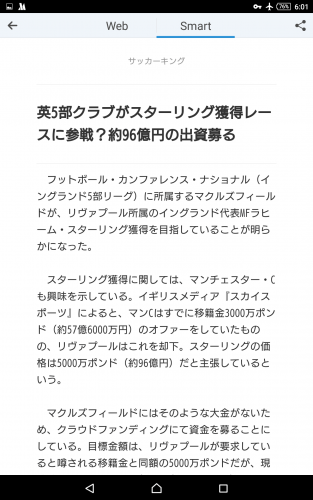
スマートニュース(SmartNews)の使い方
ここからは、スマートニュースの主な使い方を紹介します。スマートニュース(SmartNews)の初期設定
まずは、スマートニュースの初期設定です。初期設定とはいっても、ただタップするだけなのですぐに完了です。
スマートニュースを起動して「次へ」をタップします。
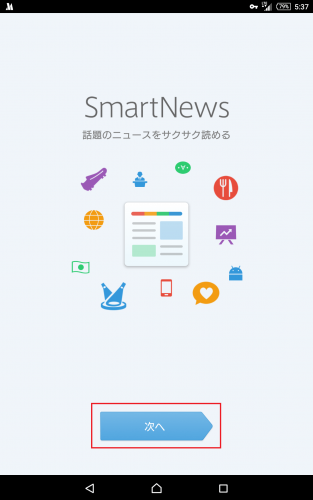
「次の時間にニュースをお届けします」と表示されて「朝 7:00」「昼 12:00」「夜 18:00」と表示されます。この時間になると、スマートニュースの通知がAndroidスマホやタブレットに届く仕組みです。
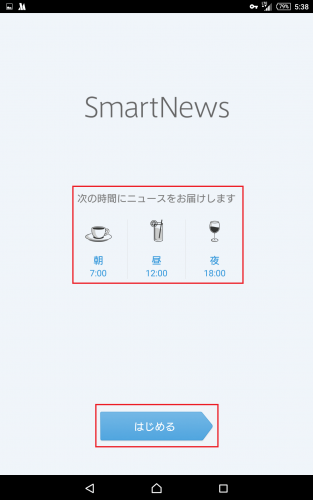
スマートニュースの初期設定は以上です。
ニュースチャンネル(カテゴリ)ごとにニュースを読む
スマートニュースを起動すると、ニュースをニュースチャンネル(カテゴリ)ごとに分けて読むことができます。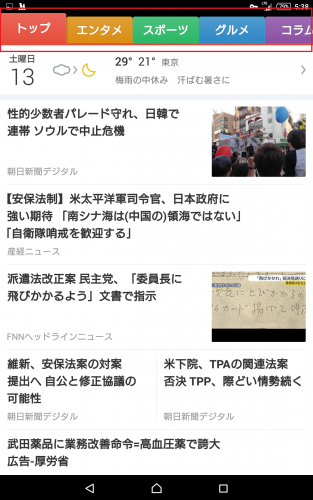
標準設定では、トップ、エンタメ、スポーツ、グルメ、コラム・・・と続きます。左にスワイプしていけば、まだまだニュースチャンネル(カテゴリ)が表示されます。
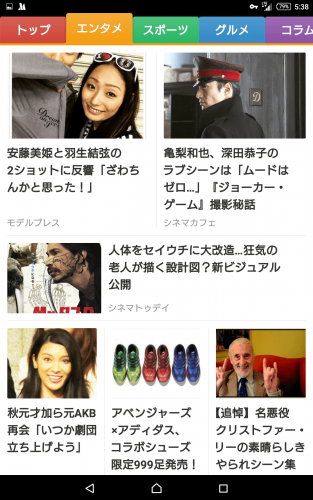
ニュースを手動で更新する
ニュースを手動で更新するには、下に向けてスワイプするだけです。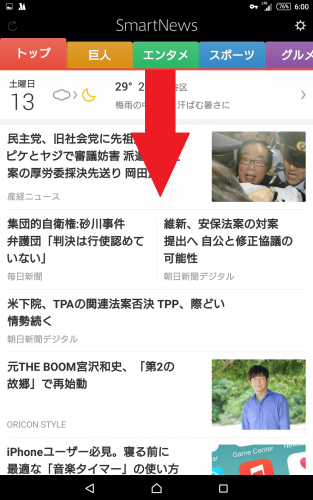
「はなして更新」と表示されたら指を離します。
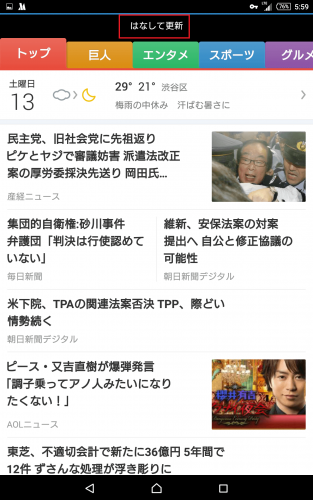
「最新ニュースを取得中」と表示された後に、ニュースが更新されます。
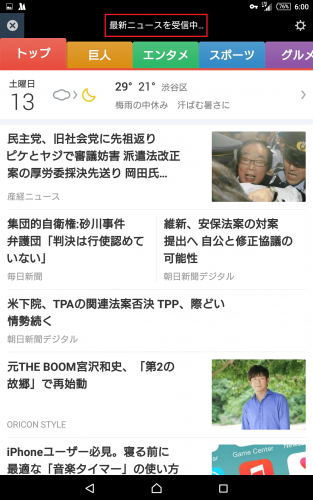
他のニュースチャンネル(カテゴリ)を追加する
スマートニュースでは、現在表示されているカテゴリ以外のニュースを追加することができます。カテゴリの一番右にある「+」のタブをタップします。
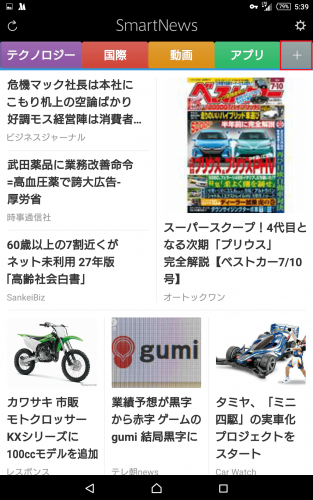
「おすすめ」「人気」「カテゴリ」の3つのタブがあるので、その中から追加したいニュースを選びます。
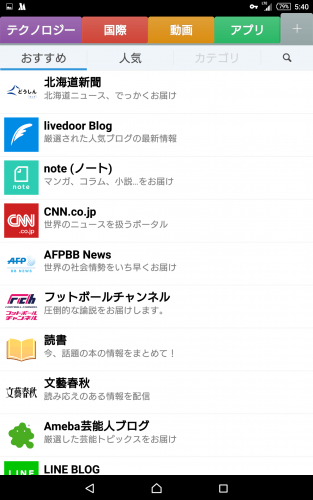
カテゴリは分かりやすく分けらています。
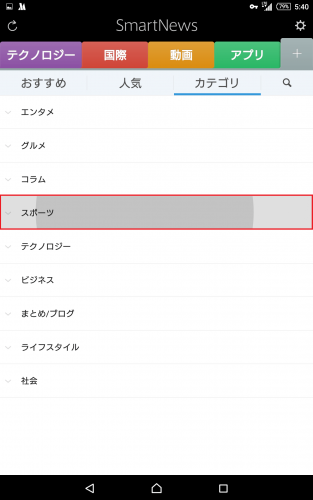
追加したいニュースの詳細を開いて「追加する」をタップします。
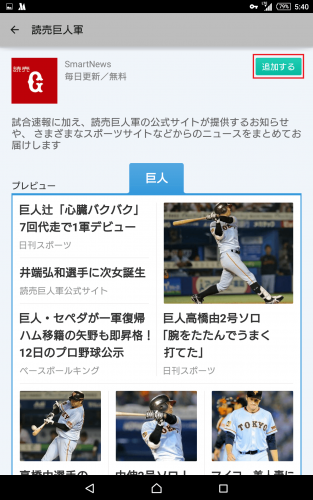
スマートニュースに新しくニュースのチャンネル(カテゴリ)が追加されました。
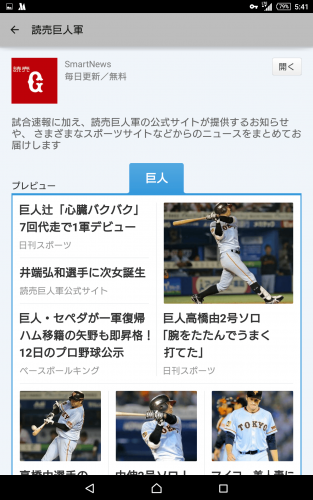
ニュースチャンネル(カテゴリ)を並び替える
スマートニュースのチャンネル(カテゴリ)のタブは並び替えることもできます。どれか1つのタブをロングタップします。

するとこのような画面になります。右側の赤枠で囲ったアイコンをタップしたまま上下に移動することで、タブを並び替えることができます。
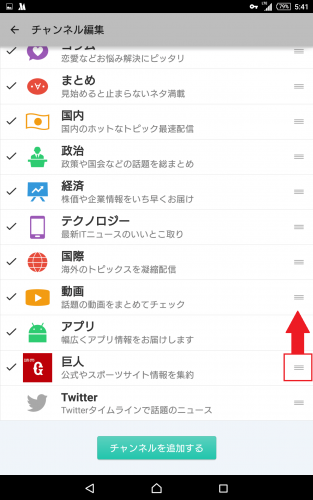
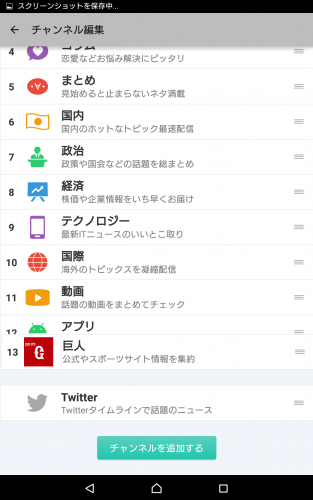
「巨人」をトップに持ってきてみました。
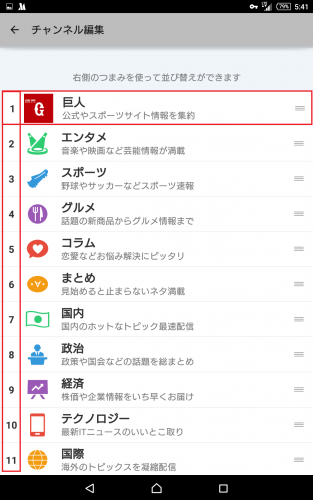
一番左側のアイコンがチェックマークになれば並び替えは完了です。
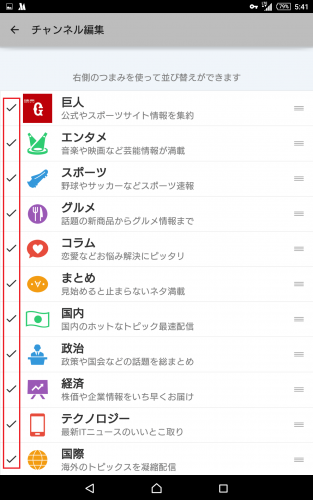
「巨人」が「トップ」の右側に表示されました。トップを除いて一番初めに表示されています。

スマートニュース(SmartNews)をWeb版で見る
スマートニュース内のニュースは、Web版とSmart版で見ることができます。まずはWeb版を見てみます。
見たいニュースをタップします。
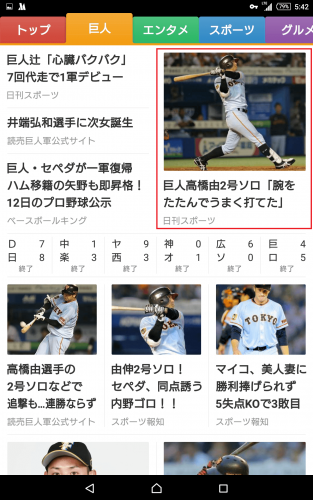
ニュースを開いて何もしなければWeb版が開きます。Web版が表示されるには少し時間がかかるのとSmart版よりも通信料(パケット)が多くなります。
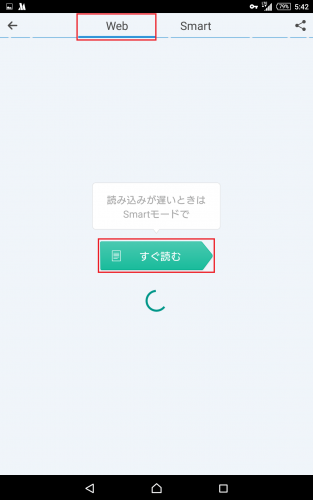
ニュースがWeb版で開きました。
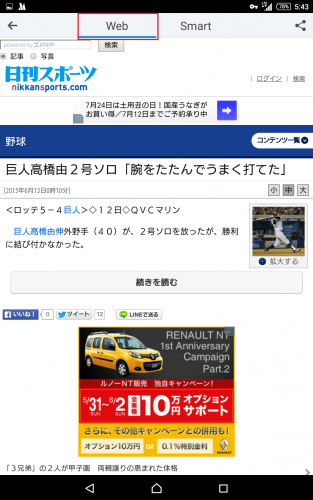
スマートニュース(SmartNews)をSmartモードで見る
スマートニュースのニュースをSmart版で見るには、ニュースを開いた後に「すぐ読む」をタップします。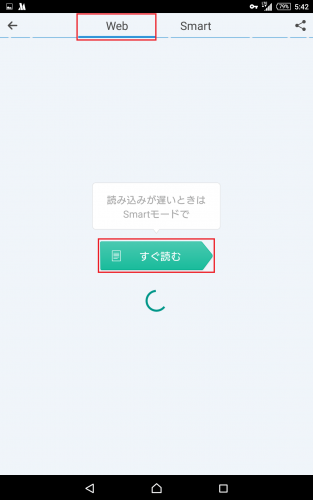
すると、Smart版のニュースが開きました。Web版よりも速く表示される上に見やすいので、スマートニュースでニュースを読むならSmart版がおすすめです。

スマートニュース(SmartNews)をオフライン(圏外)でも読む
スマートニュースを利用する大きなメリットの1つが、ニュースをオフライン(圏外)でも読むことができる点です。新幹線など電波の状況が不安定な場所などで、スマートニュースのオフラインでニュースを読めるメリットが活かされます。
私が確認した限りでは、スマートニュースを起動後「最新ニュースを受信中...」の表示が消えれば、全てのニュースチャンネルでオフラインでもニュースを読むことができました。
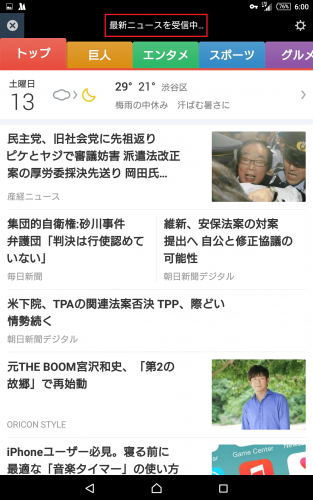
試しに機内モードをオンにして圏外の状況にします。
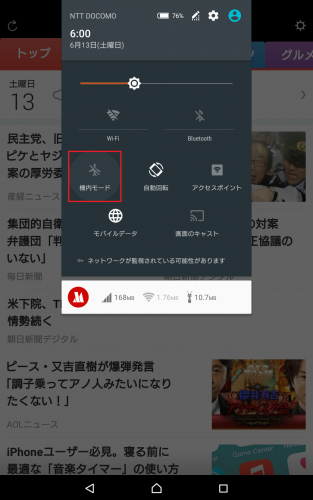
ニュース記事をタップして開きます。
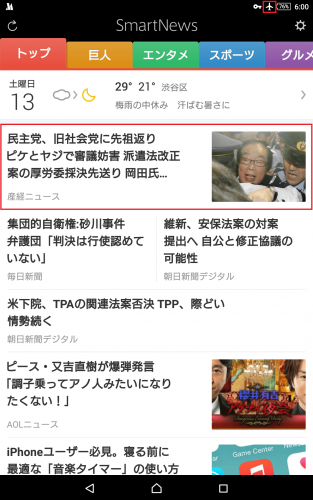
オフラインなので「読み込みに失敗しました」と表示されますが気にしなくてOKです。「すぐ読む」をタップしてSmartモードでニュースを開きます。
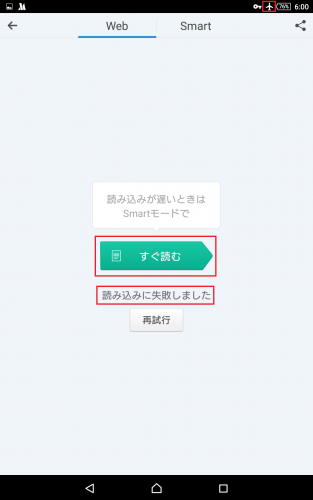
画像が表示されないことなどもありますが、テキストは完全に読むことができます。
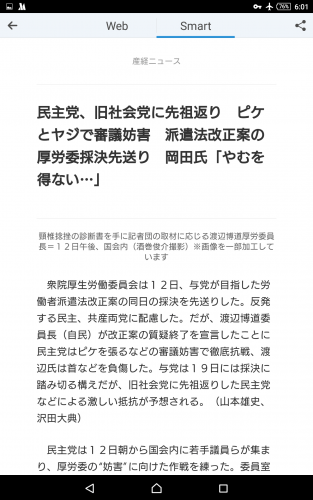
他のニュースチャンネルでオフライン時にニュースを開いてみると・・・
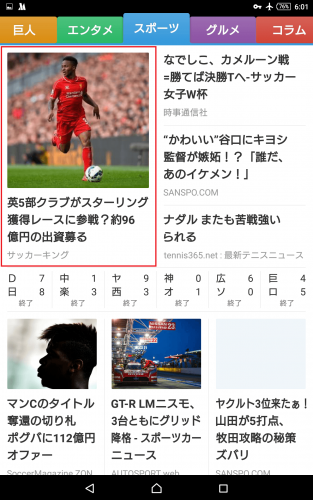
こちらもしっかりとテキストは表示されます。
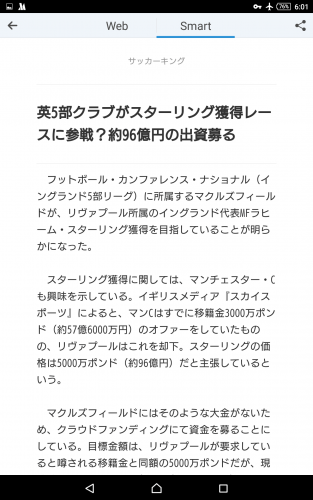
オフラインによるニュースの閲覧は、周りの環境が圏外の時やパケット通信量を節約したい時に使えますね。
ニュースをシェアする
スマートニュースでは、ニュースを簡単な操作でシェアすることができます。ニュース一覧からシェアしたいニュースをロングタップします。
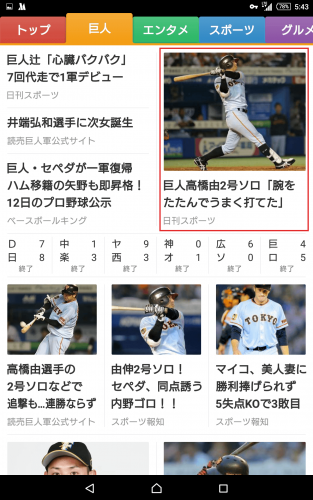
ここから主要なSNSなどにシェアすることができます。「他の方法で共有」をタップすると、ここには表示されていないアプリからのシェアもできます。
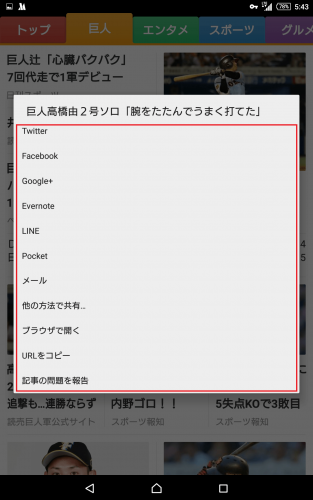
天気を希望する地域に変更する
スマートニュースでは、トップに今日の天気や気温が表示されるので便利ですが、初期設定が東京になっています。そこで、天気を表示させたい地域を変更します。
トップタブの天気をタップします。
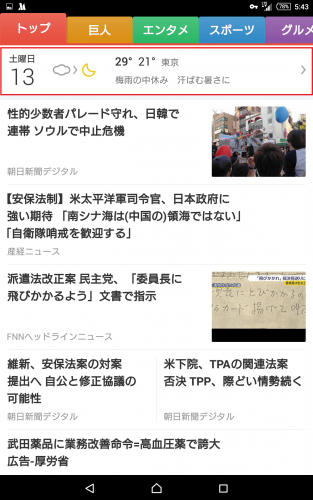
天気が表示されている部分をタップします。
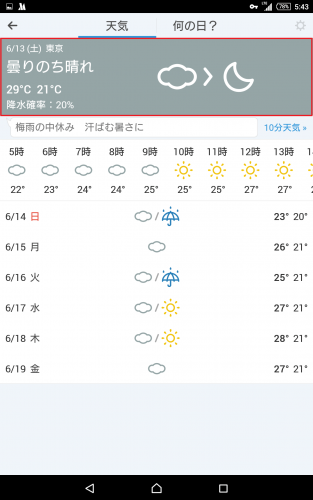
地域設定の画面になるので、位置情報から現在地を特定、キーワード検索、一覧から探すという3パターンから地域を選びます。
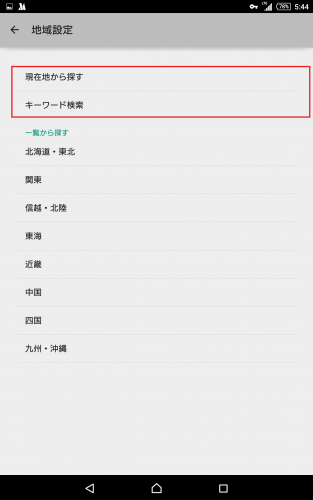
一番簡単で手っ取り早いのがキーワード検索です。例えば「しぶ」と入力すれば、地名に「しぶ」が含まれる地域が表示されるので、すぐに目的に地域にたどり着くことができます。今回は「渋谷区」を選んでみます。
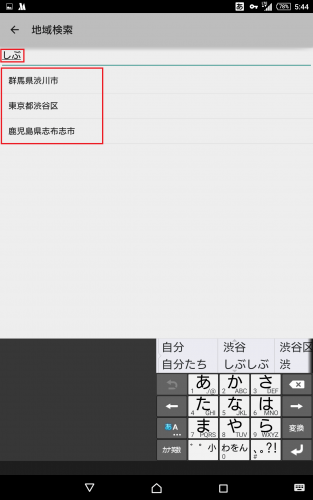
渋谷区の天気に入れ替わりました。
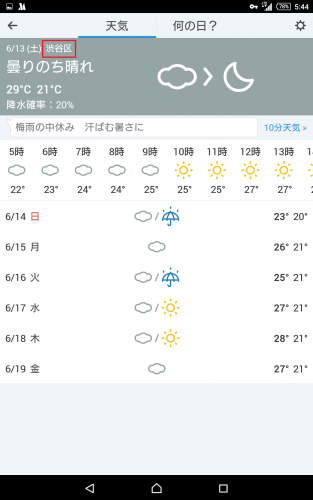
スマートニュース(SmartNews)の設定
ここからは、スマートニュースの設定について紹介していきます。スマートニュースの設定にアクセスするには、下に大きくスワイプします。
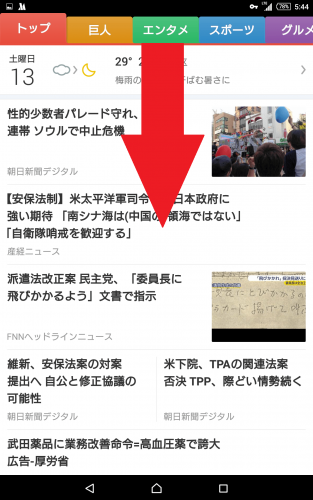
左側のアイコンを押すと最新ニュースを取得します。設定は右側のアイコンをタップします。
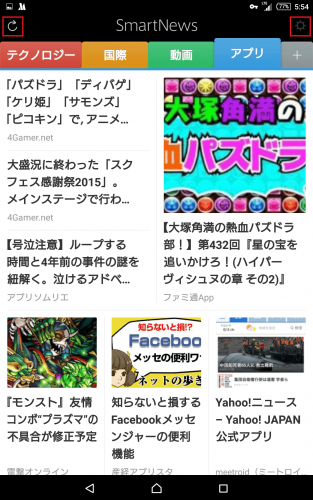
ニュースチャンネル(カテゴリ)の並び替えと追加
スマートニュースのニュース一覧からもできるニュースチャンネル(カテゴリ)の並び替えと追加は、設定からも行えます。「チャンネルの並び替えと選択」をタップします。
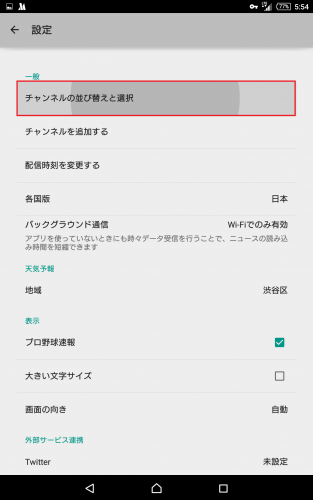
ここで先ほどと同じ手順でニュースチャンネルを並び替えたり追加したりできます。
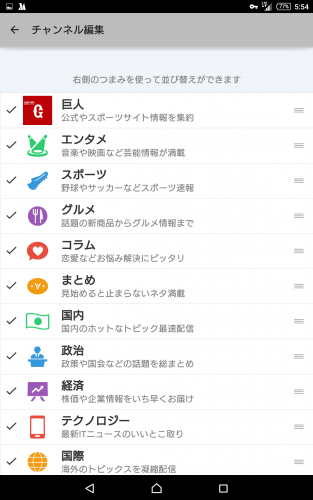
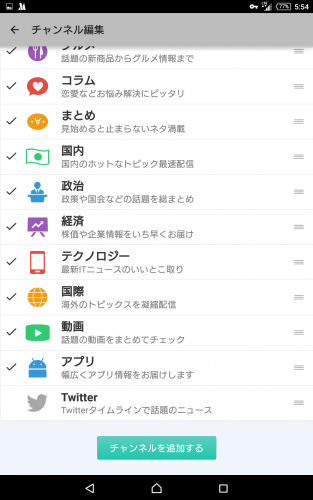
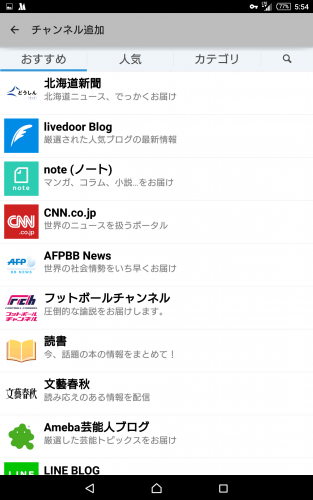
スマートニュース(SmartNews)の配信時刻を変更/配信停止する
スマートニュースの配信時刻の初期設定は7時、12時、18時ですが、この時間は自由に変更することができます。また配信しないように止めることもできます。「配信時間を変更する」をタップします。
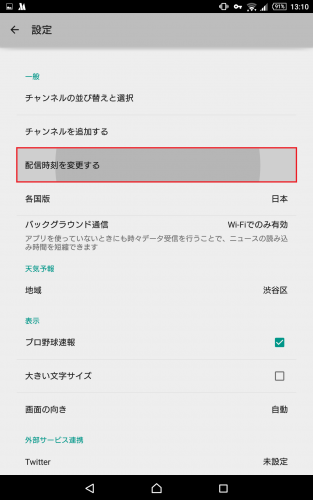
「朝のニュース」をタップして朝のニュースの配信に関する設定を見てみます。
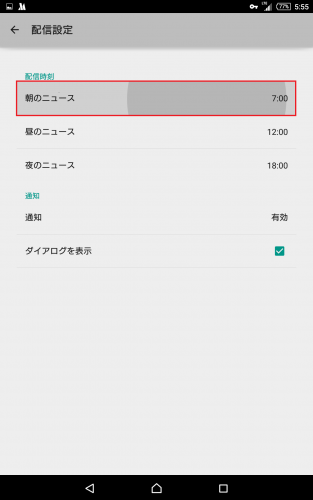
「オフ」は配信停止で、4時から10時30分まで30分おきに配信時刻を選ぶことができます。
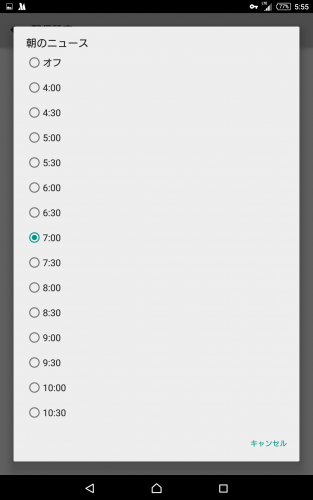
昼のニュースを見てみます。
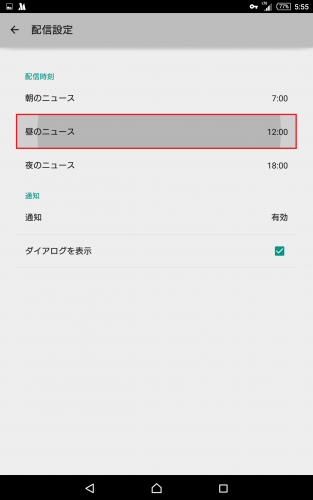
「オフ」の他は11時から17時30分まで30分おきに配信時刻を選ぶことができます。
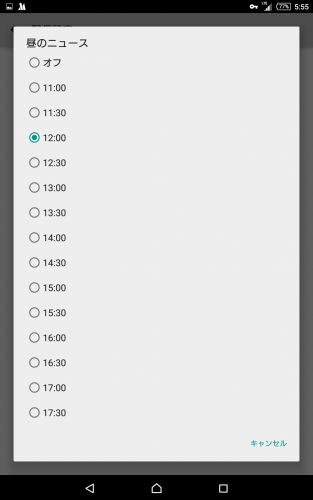
夜のニュースを見てみます。
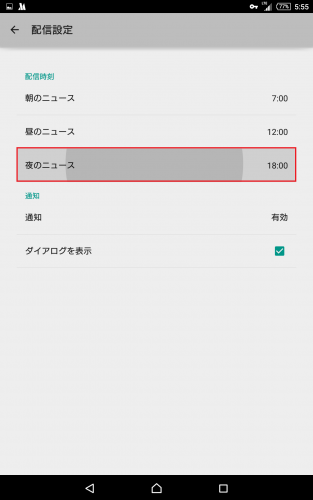
「オフ」の他は18時から3時30分まで30分おきに配信時刻を選ぶことができます。
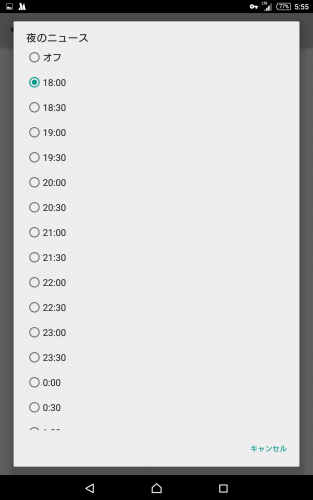
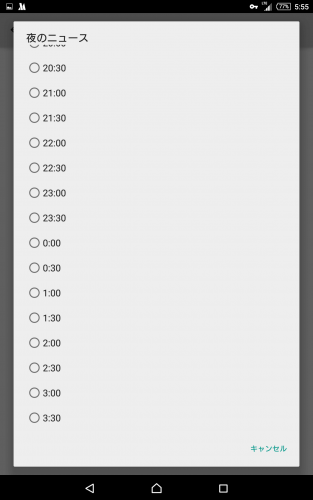
朝、昼、夜で分けられてはいるものの、スマートニュースの配信時刻は24時間全てをカバーしています。
スマートニュース(SmartNews)の通知をオフにする
スマートニュースの通知は配信時刻の変更でオフにすることもできますが、朝昼夜まとめてオフにする設定もあります。「通知」をタップします。
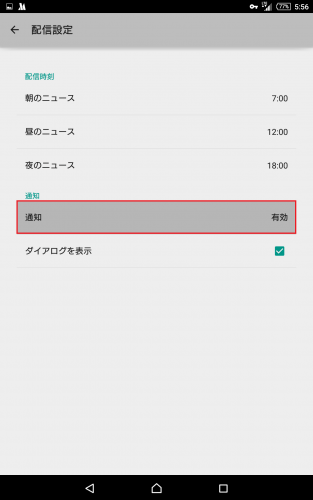
「有効」「有効(振動なし)」「無効」の3パターンから選べます。ここで「無効」を選べば、朝昼夜の配信時刻をそれぞれオフにしなくてもまとめて配信を止めることができます。
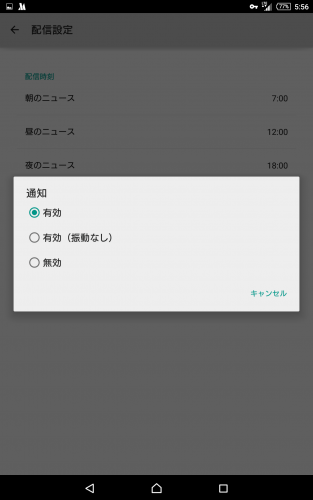
スマートニュース(SmartNews)の英語版を表示させる
スマートニュース(SmartNews)は米国を含む世界で配信しているアプリなので、英語版もあります。英語版のニュースを見るには、「各国版」をタップします。
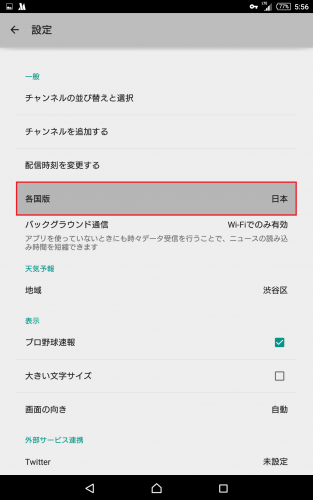
「日本」「アメリカ合衆国」「インターナショナル」の選択肢があるので、アメリカ合衆国かインターナショナルを選びます。
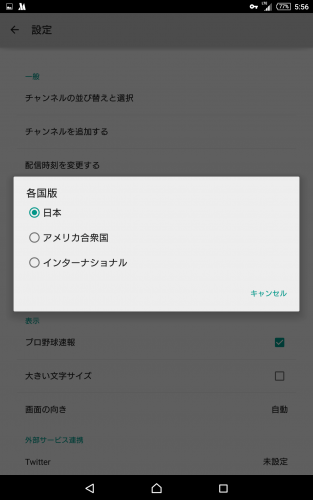
アメリカ版
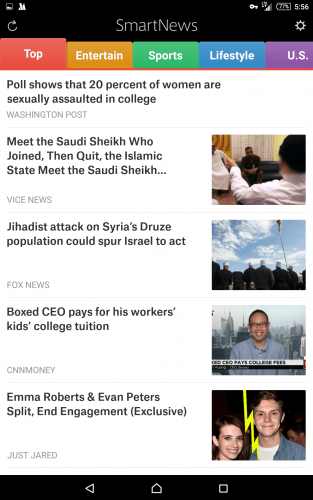
インターナショナル版
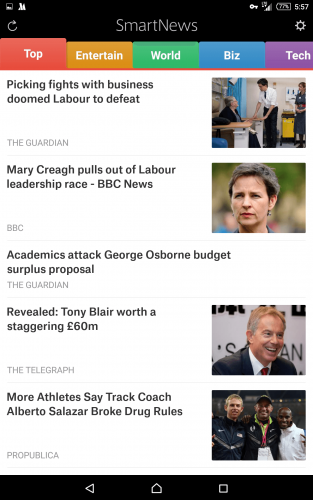
アメリカ版とインターナショナル版では言語は英語で同じですが、ニュースチャンネルやニュースの内容は全く違っていることが分かります。
スマートニュース(SmartNews)のバックグラウンド通信を設定する
スマートニュース(SmartNews)は、アプリを使っていない時にも定期的にデータの受信を行うことでニュースの読み込み時間を短縮しています。この機能があることで、スマートニュースでニュースを読みたいときにすぐに読むことができます。逆にバックグラウンドで通信することで、通信料が発生することとバッテリーの減りに若干影響する可能性があります。
バックグラウンド通信の初期設定は「Wi-Fiでのみ有効」になっていますが、この設定を変更することもできます。
「バックグランド通信」をタップします。
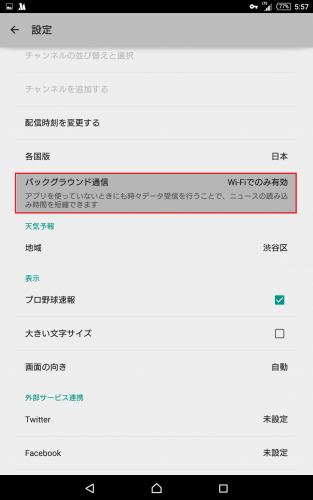
「常に有効」「Wi-Fiでのみ有効」「無効」の3パターンから選べます。
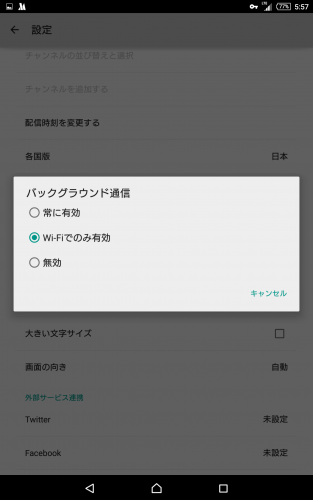
「常に有効」は、Wi-Fiだけでなくモバイル通信時もバックグラウンドでデータ通信します。制限のあるプランの場合、通信料を消費してしまうのでこれは選ばない方がいいと思います。
「無効」はモバイル通信でもWi-Fiでも一切通信させない設定です。
天気予報の地域を変更する
天気予報の地域はスマートニュースのトップの天気予報から変更できますが、この設定からも可能です。「地域」を選んで上記の手順で地域を指定してください。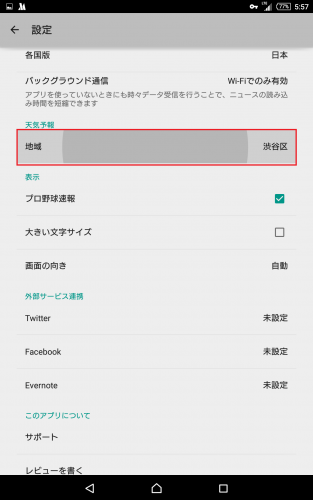
文字サイズを大きくする
スマートニュースでは、文字サイズを大きくすることもできます。「大きい文字サイズ」にチェックを入れるだけでOKです。
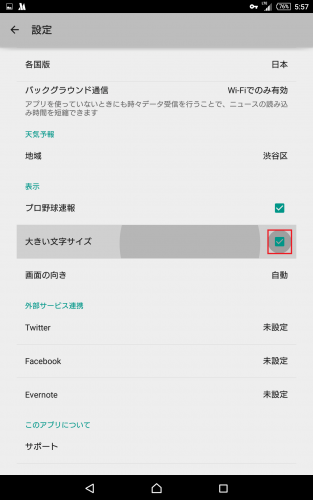
画面の向きを設定する
スマートニュースでは、端末の画面の向きに対するニュースの表示に関する設定も可能です。「画面の向き」をタップします。
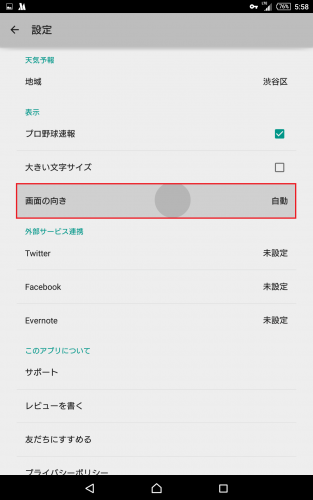
「自動」「縦向きに固定」「横向きに固定」の3つから選べます。「自動」は端末の画面の向きに合わせてスマートニュースの表示も変化します。「縦向きに固定」「横向きに固定」は端末がどの向きになっても縦や横表示が維持されます。
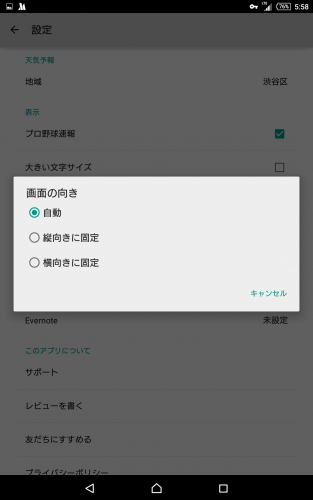
Twitter/Facebook/Evernoteと連携する
スマートニュースのニュースをTwitter/Facebook/Evernoteで共有するためには、スムースに共有できるようにあらかじめ各サービスと連携させておく必要があります。自身のユーザーアカウントをここからスマートニュースに登録しておきましょう。
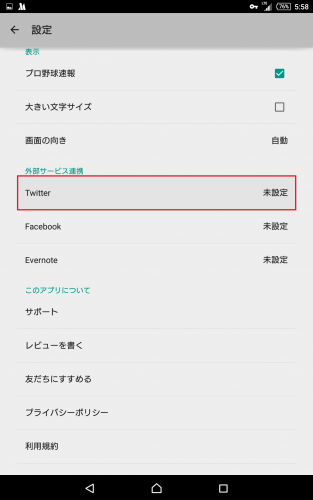
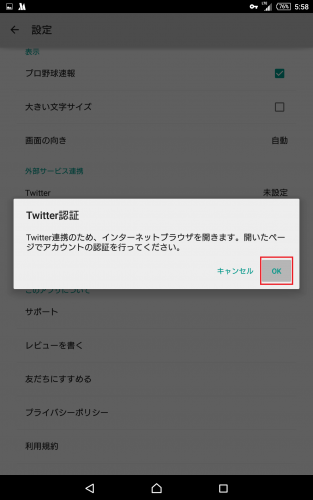
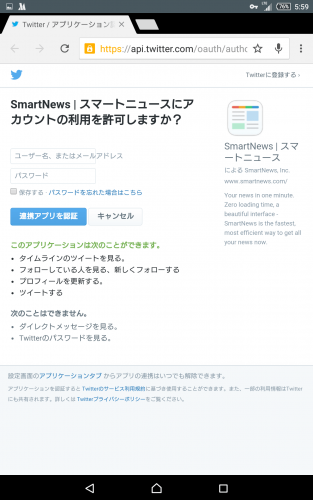
スマートニュースは、配信するニュースの幅広さはもちろん使いやすいインターフェイスやオフラインでのニュース閲覧機能など、ユーザビリティにかなり配慮した良いアプリだと思います。
もしまだ使っていない方がいればぜひ使ってみてください。
スマートニュース(SmartNews)の使い方と設定方法は以上です。