目次
Volume Unlockのインストール
Volume UnlockはGoogle Playからインストールします。Volume Unlock - Google Play の Android アプリ
ボリュームボタンで画面オン(スリープ解除)機能は電源ボタンが押しにくいスマホで効果を発揮
ボリュームボタンで画面をオンにする(スリープ解除)機能は、以前から存在していました。ただ、以前は今回紹介するVolume Unlockのようにアプリでは提供されておらず(私が確認した限りでは)、自分で/system以下のファイルを編集して有効化していました。
もしくは、Nexusデバイスの場合はカスタムROMに同機能が実装されているものが多かったので、私はカスタムROMで設定していました。
今回紹介する「Volume Unlock」は、root化も不要でボリュームボタンで画面をオン(スリープ解除)できる便利なアプリです。
ボリュームボタンで画面オン機能は、特にスマホの電源ボタンが両サイドではなく上部にあるような、電源ボタンが押しにくい位置にあるAndroid端末で利用すると便利に感じるはずです。
ディスプレイをダブルタップで画面オン(スリープ解除)はバッテリーを多く消費する
最近発売されるAndroidスマートフォンやタブレットには、ディスプレイをダブルタップで画面オン(スリープ解除)できる機能が搭載されていることがよくあります。この機能自体はとても便利なのですが、無効化している時よりも有効化している時の方がバッテリーの消費が多くなる場合もあります。
バッテリーを長く持たせたいものの電源ボタンが押しにくい端末の場合は、ダブルタップで画面オン機能を無効化してVolume Unlockを利用することで使い勝手が良くなる可能性があります。
Volume Unlockの使い方・設定方法
Volome Unlockの使い方は以下の通りです。ボリュームボタンで画面オン(スリープ解除)を有効化する
ボリュームボタンで画面オン(スリープ解除)を有効化するには、「Enable/Disable Volume Power」をオンにするだけです。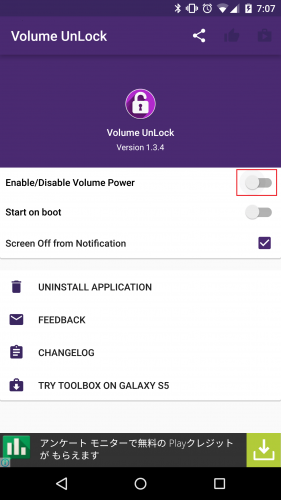
ここをオンにして一度画面をオフにし、再度画面をオンにする際にボリュームボタンを押してみてください。
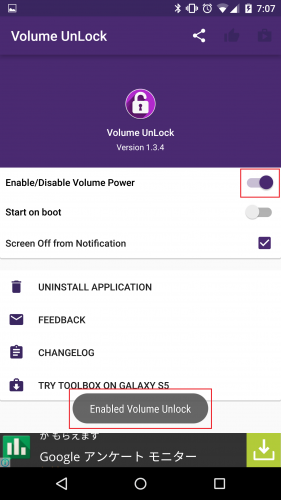
すると、画面がオンになってロック画面が表示されます。
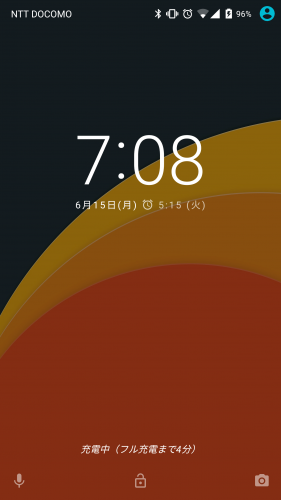
設定はこれだけです。簡単ですね。
Android端末を再起動時にボリュームボタンで画面オンを自動で有効にする
上記設定だけでは、Android端末を再起動すると再度Volume Unlockアプリを起動して「Enable/Disable Power」をオンにする必要があり手間がかかります。
Volume Unlockでボリュームボタンによる画面オン(スリープ解除)が正しく機能することを確認したら「Start on boot」をオンにします。
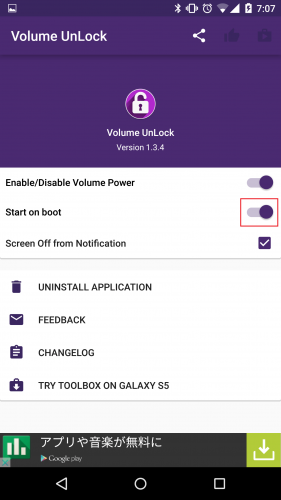
ここをオンにしておけば、再起動してもVolume Unlockの機能が自動起動してボリュームキーによる画面オンが有効化されます。
電源ボタンが壊れた(反応しない)場合にVolume Unlockの通知領域から画面オフにする機能が便利
Volume Unlockには、画面をオン(スリープ解除)機能だけでなく画面をオフ(スリープ状態)にする機能もあります。この機能は、例えば電源ボタンが壊れて反応しなくなってしまった場合などに一時的に凌ぐのに便利です。
「Screen Off from Notification」をオンにします。
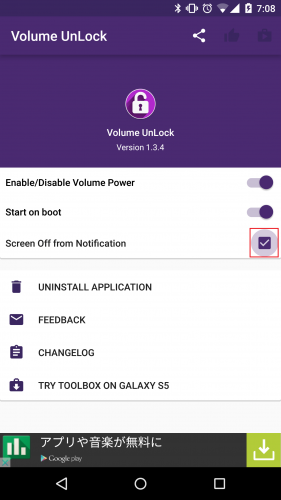
ステータスバーを下ろすと、「Screen Off」の通知が常時表示されるようになります。これをタップすることで、画面オフ(スリープ状態)にすることができます。
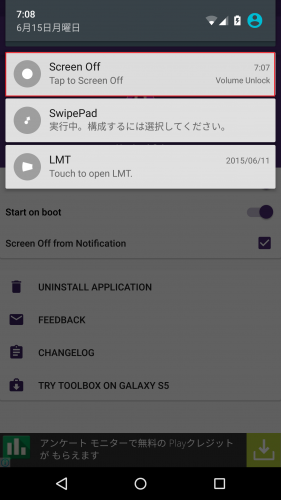
上記通知を初めてタップした時だけデバイス管理者を有効にするかどうか尋ねられるので、有効化したければ「有効にする」をタップしてください。
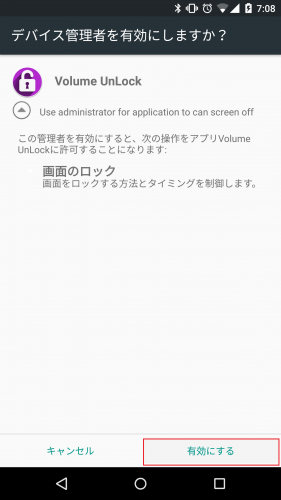
これで通知をタップして画面をオフにすることができます。
Volume Unlockは設定も簡単ですぐに使えるアプリですが、電源ボタンが押しにくい端末で特に効果を発揮します。
電源ボタンが押しにくいと感じている方は是非試してみてください。