ICS以降のAndroidでは、プリインストールアプリを「無効化」することができます。
Root化済みの端末であれば、/system/app内のapkファイルを直接削除したり、Titanium Backupからアンインストールすることができます。
アプリの無効化は、非Rootでも必要ないプリインストールアプリを非活性化させることができる便利な機能です。
ただ、全てのプリインストールアプリを無効化できるわけではなく、設定>アプリ>すべてタブから1つ1つ確認していく必要があります。
ストリートビューを見てみます。
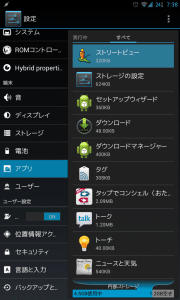
「無効にする」がタップできる状態なので、ストリートビューは無効化できますね。
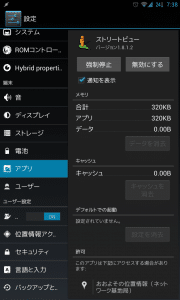
次に「ストレージの設定」を見てみます。
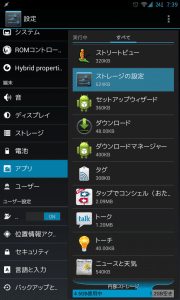
「無効にする」がグレーアウトしていてタップできない状態なので、ストレージの設定は無効化できません。
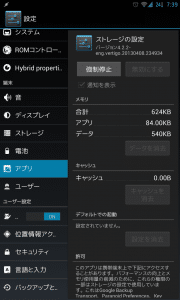
このように、プリインストールアプリを無効化するにはアプリを1つずつ確認する作業が必要で少し面倒です。
今回紹介する「無効化マネージャー」は、この面倒な作業をしなくても無効化できるアプリを一覧表示して、有効/無効を簡単に切り替えることができます。
ここからは、無効化マネージャーの使い方と設定を紹介していきます。
まず、無効化マネージャーの一覧表示についてみていきます。
無効化マネージャーを起動すると、アプリの無効化の注意点などが表示されるので「OK」をタップします。
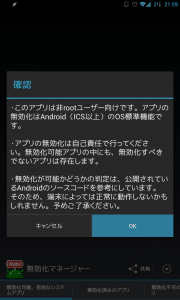
更新履歴が表示されるので「OK」をタップします。
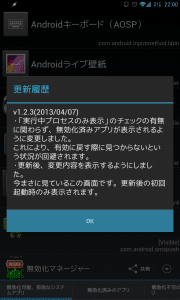
一番左のタブ「無効化可能、有効なシステムアプリ」には、無効化することが可能でかつ現時点で有効化されているアプリが一覧表示されます。これが一覧で表示されているだけで、最初に行ったアプリを1つずつ開いて無効化できるか確認する作業から開放されます。便利ですね。
次に「無効化済みのアプリ」タブをタップしてみます。
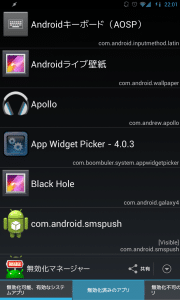
ここでは既に無効化されているアプリが一覧表示されています。どのアプリを無効化しているかがすぐに分かるのでとても便利です。
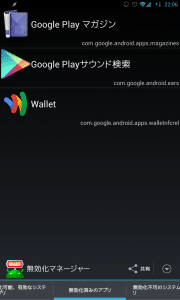
次に「無効化不可のシステムアプリ」タブに移動してみます。ここには、無効化ができないプリインストールアプリが一覧表示されています。1つずつ確認する必要がないので便利です。
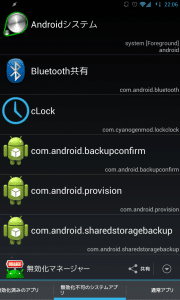
それでは、実際に無効化マネージャーでアプリを無効化してみます。
「無効化可能、有効なシステムアプリ」タブに移動して、無効化したいアプリをタップします。今回はApolloを選びました。
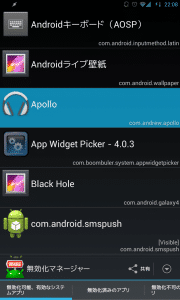
すると無効化する画面が表示されるので「無効にする」をタップします。
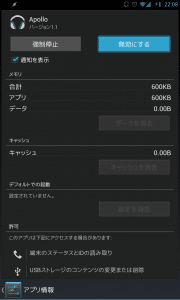
プリインストールアプリを無効にするか尋ねてくるので「OK」をタップします。
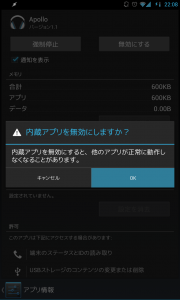
「無効化可能、有効なシステムアプリ」タブからApolloが消えました。
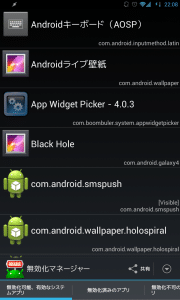
「無効化済みのアプリ」タブに移動しています。
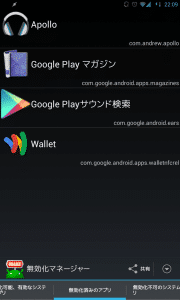
無効化マネージャーでアプリを無効化する手順は以上です。
次は、無効化マネージャーで既に無効化されているアプリを有効化してみます。
「無効化済みのアプリ」タブに移動して、有効化したいアプリをタップします。今回はApolloをタップします。
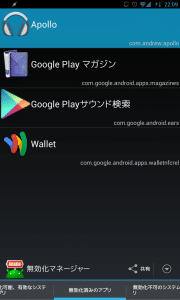
「有効にする」をタップします。
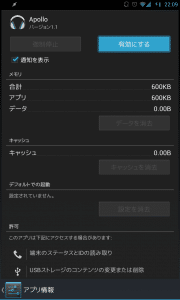
「無効化済みのアプリ」タブからApolloが消えました。
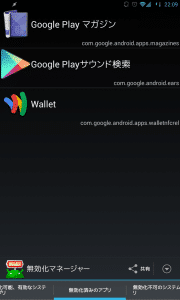
「無効化可能、有効なシステムアプリ」タブにApolloが移動しています。
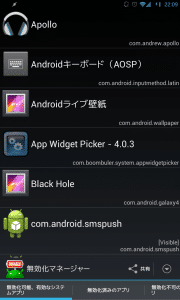
無効化マネージャーでアプリを有効化する手順は以上です。
最後に、無効化マネージャーの機能を拡張して更に便利にします。
右下のアイコンをタップします。

「設定」をタップします。
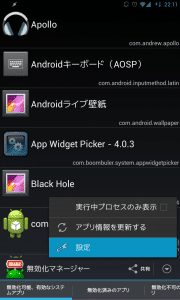
「変更日を表示する」にチェックを入れます。
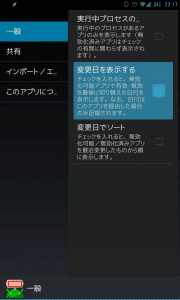
すると、Apolloを有効化した日時が表示されました。
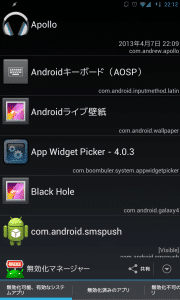
無効化すると、無効化した日時が表示されます。
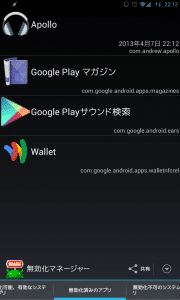
プリインストールアプリを無効化することでシステムが不安定になったりする可能性がありますが、無効化した日時を表示させておけばいざ不安定になったときに原因となっているアプリを特定しやすくなるので、日時表示はチェックを入れておくことをおすすめします。
無効化マネージャーの使い方と設定は以上です。
無効化マネージャーは、非Root端末で特にキャリア独自のアプリがたくさんインストールされている国産Android端末で威力を発揮する便利なアプリです。
使わないプリインストールアプリがあるなら是非無効化マネージャーを試してみてください。
無効化マネージャー - Google Play のアプリ