WiFi Mouseは、例えばPCから少し離れてYoutubeの動画を見ている時に少し巻き戻ししたいけどいちいちPCのマウスを使うのが面倒な場合、Android端末から遠隔でマウス操作ができるので重宝します。
WiFi Mouseを実際に試してみた動画をアップしました。どのような感じなのか、雰囲気は伝わると思います。
指の動きに対する追従性や反応がとてもいいので、使っていて全く問題を感じません。キーボードも使えるので、PCから離れていてもPCの操作で困ることはありません。
PCとAndroid端末を同じWi-Fiネットワークに接続しておく。
なお、私の環境はWindows 7のノートPCとNexus 4の組み合わせです。
WiFi Mouseを使えるようにするには、PC側とAndroid端末側それぞれに簡単な設定が必要です。
まずPC側の設定をしていきます。
WiFi Mouse - Android phone as mouse and keyboardにアクセスして、WiFi Mouseを使いたいPCのOS用のWiFi Mouse Serverをダウンロードします。現時点では、Windows、Mac OS、Linuxに対応しています。
私はWindowsなので、Mouse Server(Windows)をダウンロードしました。
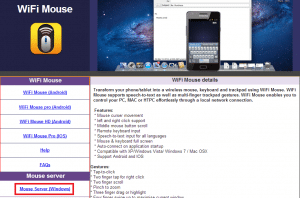
Mouse Serverのzipファイルがダウンロードされるので、ダウンロードが完了したらzipファイルを解凍してフォルダの中にあるMouseServer.exeをダブルクリックします。
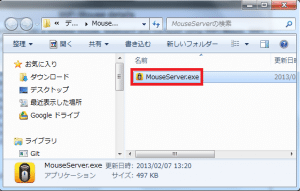
インストールで使う言語を選んで「OK」をクリックします。
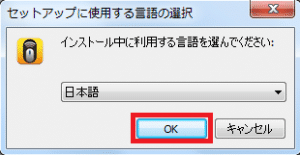
「次へ」をクリックします。
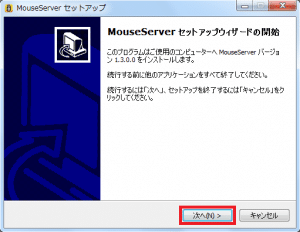
Mouse Serverのインストール先を指定します。普通はそのままで問題ありません。「次へ」をクリックします。
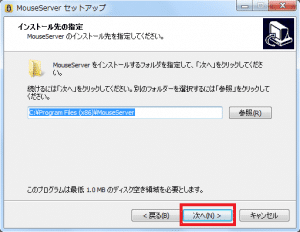
「インストール」をクリックします。
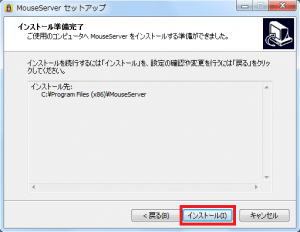
「次へ」をクリックします。
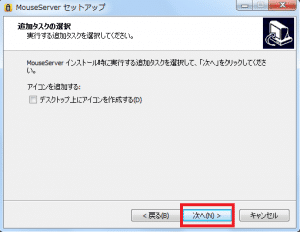
MouseServerセットアップウィザードの完了と表示されたら「完了」をクリックします。
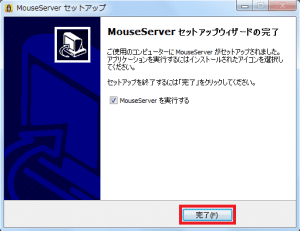
PC右下にIP Addressが表示されます。このIP Addressは後で使う可能性があります。
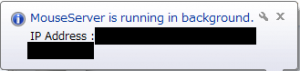
画面右下のインジケータの一覧の中のWi-Fi Mouseアイコンにカーソルを合わせると、IP Addressが表示されるのでいつでも確認することができます。

PC側の設定は以上です。
次はAndroid端末側の設定です。
WiFi Mouseを起動すると、使い方の解説ページが表示されるので「OK」をタップします。
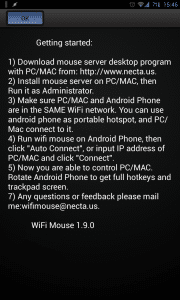
まずはAuto Connectをタップして接続するか試してみました。
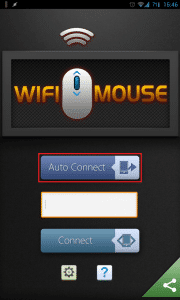
しばらく待ちます。
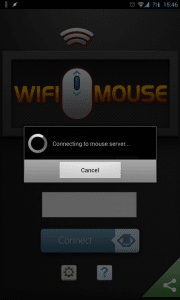
すると、接続に失敗したというポップアップが表示されました。
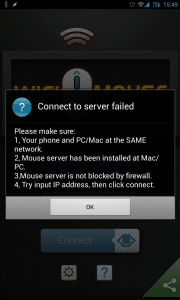
次に、上記隠れたインジケータ内のWiFi Mouseのアイコンにカーソルを合わせてIP Addressを確認し、それを入力して「Connect」をタップしてみました。なお、私の場合はIP Addressが3つ表示されていたので、全て入力して試してみました。
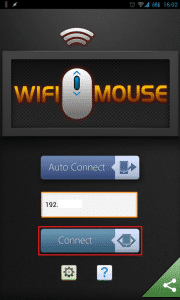
すると、PC上にWiFi Mouseのインターネットアクセスの要求を許可するか尋ねてくるので、「常に許可する」をクリックします。
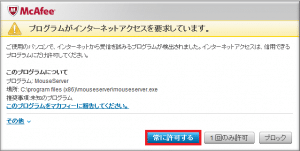
正常に接続が完了すると、Nexus 4のディスプレイがマウスっぽくなりました。
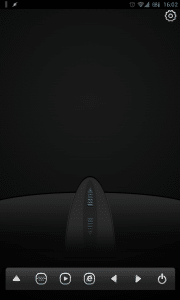
以上でAndroid端末側の設定は完了です。
ここからは、WiFi Mouseの基本的な使い方です。
任意の場所でタップ:クリック
任意の場所で指2本で同時にタップ:右クリック
任意の場所でダブルタップ:ダブルクリック
任意の場所で指3本で同時にタップ:テキスト選択
赤枠で囲っている部分は、見たままでマウスホイールの役割を果たします。上にスワイプすればPCでは下に、上にスワイプすればPCでは上に高速でスクロールします。ブラウジングで縦に長いページのときなどに役立ちます。
また、青枠で囲っている部分はマウスと同じで左クリックの役割を果たします。緑枠で囲っている部分は右クリックの役割です。よく使うクリックと右クリックの操作に2パターンの選択肢があるのは便利です。
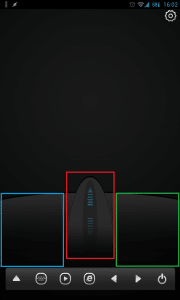
赤枠で囲った▲とキーボードアイコンをタップすると・・・
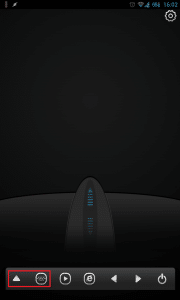
キーボードが起動します。ここで入力したものが、PC上でもそのまま入力されます。
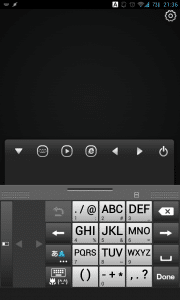
赤枠で囲っている5つのアイコンは、全て有料版で使える機能です。これらのアイコンをタップすると・・・
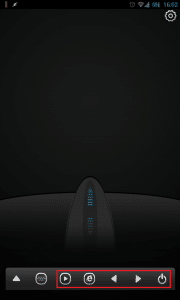
有料版購入の催促ポップアップが表示されます。
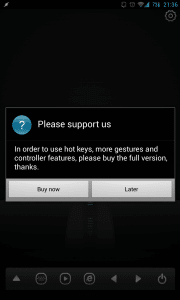
最後にWiFi Mouseの設定を見てみます。
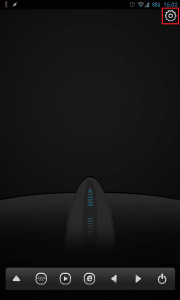
マウスやスクロールの感度を調節するシークバーなどがありますね。
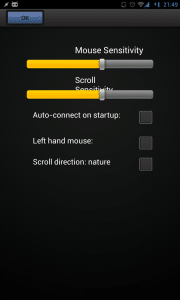
Wi-Fi Mouseの基本的な使い方は以上です。
私はYoutubeで動画を見るときやブラウジングのときなどにWi-Fi Mouseを使っていますが、PCの前に(少なくとも近くに)いる必要がなくなったことで、より自由な体勢でリラックスしてPCを扱えるようになりました。
また、最初は使いづらそうなイメージでしたが、いざ使ってみたら反応と追従性のよさに驚きました。
端末のRoot化ももちろん必要ないので、興味のある人はぜひ試してみてくださいね。