目次
「タップして検索」とは
「タップして検索」は、Google I/O 2015で発表された「Now on Tap」機能の1つです。Now on Tapについての詳細はGoogle Nowの新機能「Now on Tap」の使い方まとめ。アプリ内で知りたい情報をGoogle検索に切り替え不要でテキストをタップやホームキーのロングタップ等で教えてくれる便利な機能。を参照してください。
Now on Tapの発表時に、最後にDr.HOUSE役で有名な(私も好きです)Hugh Laurieを例に、「Hugh」という文字をタップして「Hugh Laurie」の検索結果をディスプレイ下部から表示させるというデモを披露していました。
昨日、この「タップして検索」がChromeにも実装されましたが、未だに私の端末では機能を試せないので強制的に「タップして検索」を有効化して試してみました。
「タップして検索」を強制的に有効化する方法
まずは「タップして検索」を強制的に有効化していきます。Chromeブラウザを起動して「chrome://flags」と入力してキーボードのEnterキーを押します。
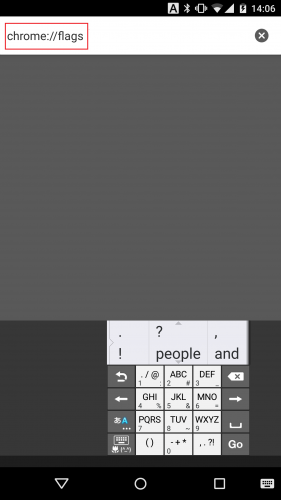
すると実験的な機能の一覧が表示され、ここで機能をオン/オフを切り替えることができます。
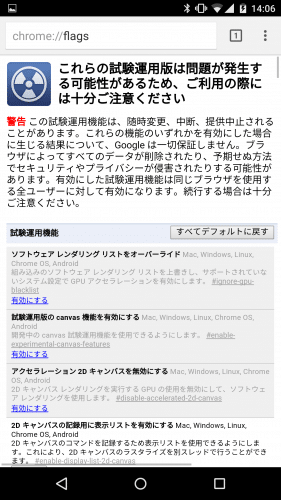
この機能一覧の中に「コンテキスト検索を有効にする Android」という項目があります。ここを有効にすることで「タップして検索」を利用できるようになるので、「既定」をタップします。
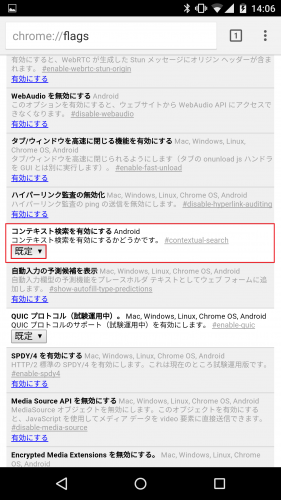
「有効」をタップして選びます。
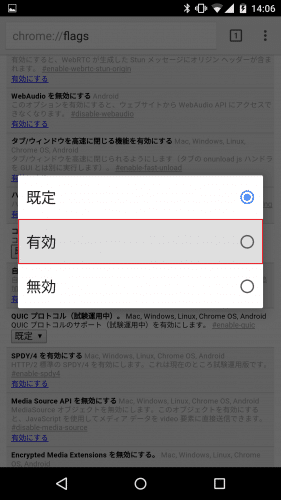
コンテキスト検索が有効になりました。ディスプレイ下部で再起動を促してくるので「今すぐ再起動」をタップします。
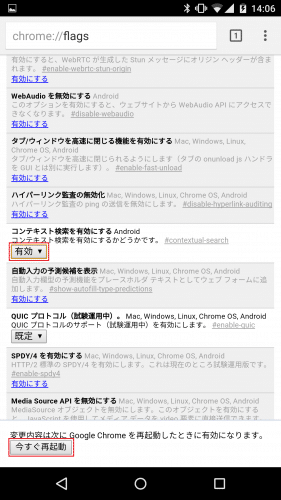
Chromeが再起動すると、再度実験的な機能一覧が表示されます。
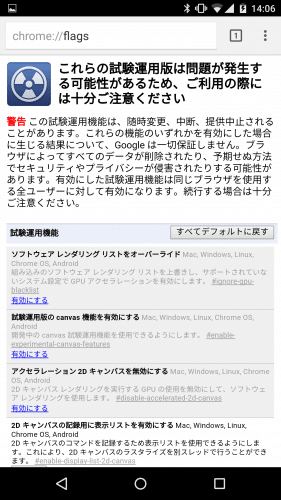
念のためコンテキスト検索が有効になっているか確認しておきましょう。
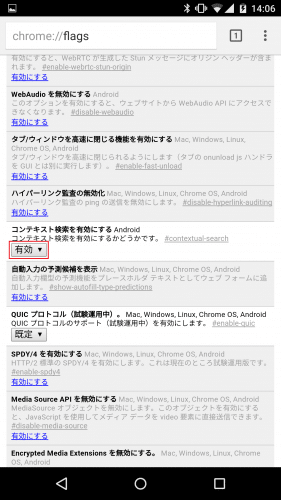
「タップして検索」を強制的に有効化する機能は以上です。
「タップして検索」の使い方と特徴
「タップして検索」を有効化したので早速使ってみます。「Laurie」が直後にない「Hugh」をタップして検索してみる
Google I/Oで発表された時のHugh Laurieを例に見ていきます。まずは、「Laurie」の文字が直後にない「Hugh」をタップしてみます。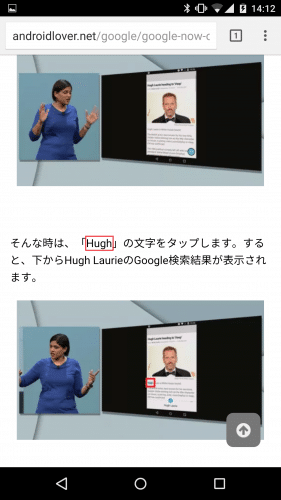
すると、ディスプレイ下部に「Hugh」の検索結果が表示されました。「Hugh」の検索結果をさらに確認したいときは、「g」アイコンをタップするか上にスワイプします。
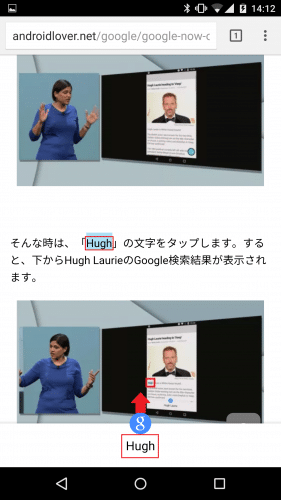
「Hugh」に関する検索結果をより詳細に確認できます。
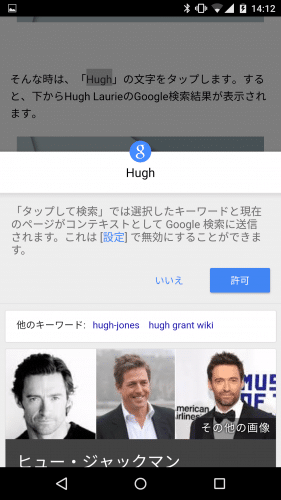
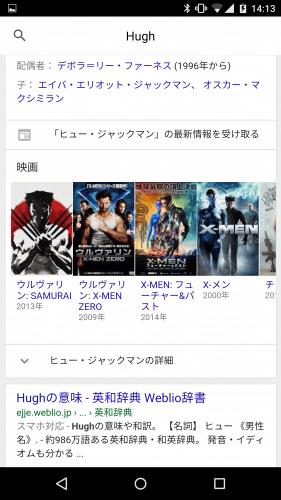
「Laurie」が直後にある「Hugh」をタップして検索してみる
次に、「Laurie」が直後にある「Hugh」をタップして検索してみます。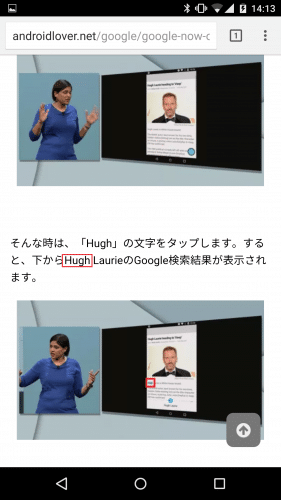
すると、タップしたのは「Hugh」ですがGoogle検索は「Hugh Laurie」が表示されます。
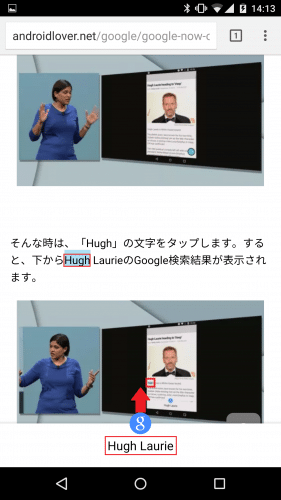
Hugh Laurieに関する検索結果が表示されました。
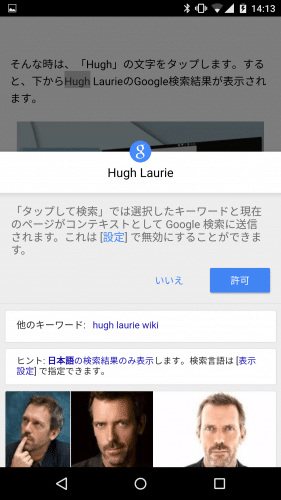
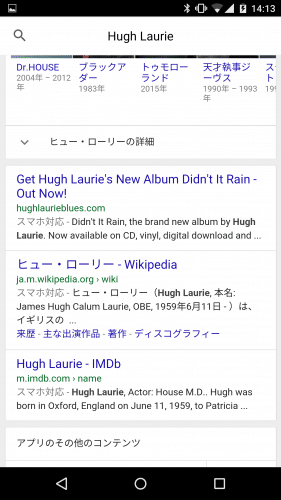
「OK」が直前にない「Google」をタップして検索してみる
次は、「OK」が直前にない「Google」をタップして検索してみました。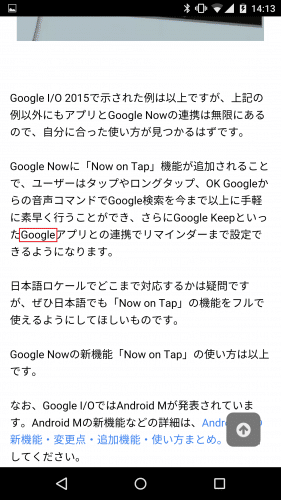
すると、「Google」で検索結果が表示されました。「Googleアプリ」という検索結果が返ってくると思ったのですが、ある程度検索の需要があるキーワードしか「タップして検索」には表示されないようです。
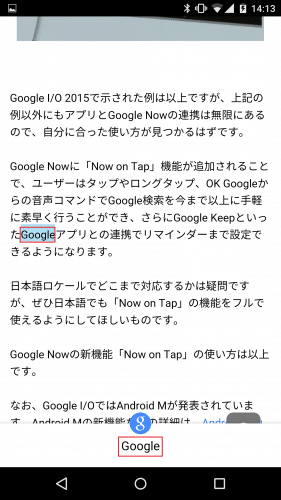
「OK」が直前にある「Google」をタップして検索してみる
今度は、「OK」が直前にない「Google」をタップして検索してみます。すると、「OK Google」の検索結果が表示されました。
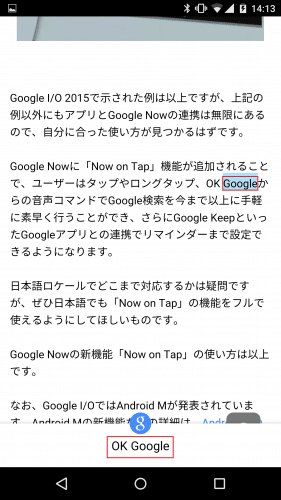
「タップして検索」は、直前と直後の文字からユーザーが検索したい語句を判断して検索結果を返しているようですね。
複数の文字列を「タップして検索」で検索する
最後に、上記のように「タップして検索」では自分の望む検索結果が表示されない場合の対処法です。例えば、「Now on Tap」を検索したいとします。「Now」をタップしただけでは、Google検索は「Now」の検索結果しか返してきません。
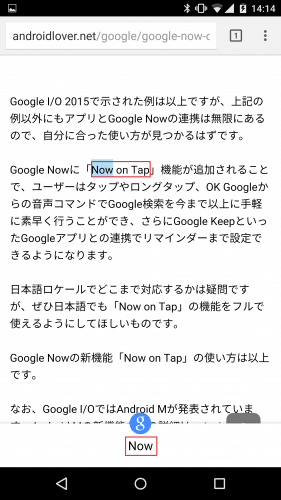
そこで、検索したい文字列をロングタップして選択します。すると、「Now on Ta」を選択するとリアルタイムにGoogleが検索する語句も「Now on Ta」に変化させます。
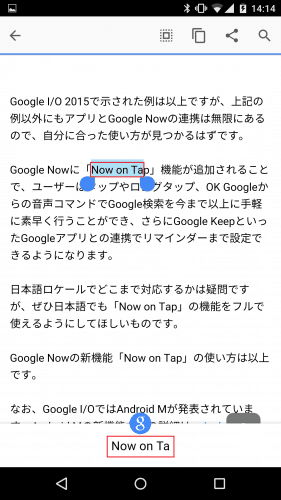
「Now on Tap」まで選択したら、Google検索も「Now on Tap」の検索結果を返してくれます。
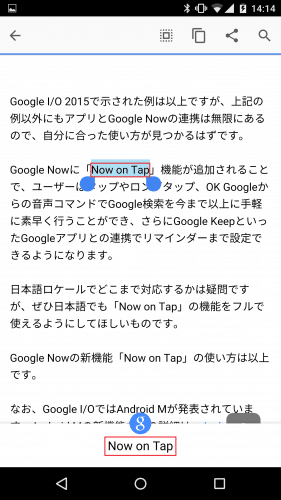
「タップして検索」を無効化する
「タップして検索」の無効化は、「chrome://flags」だけでなく設定からもできます。右上のメニューアイコンをタップします。
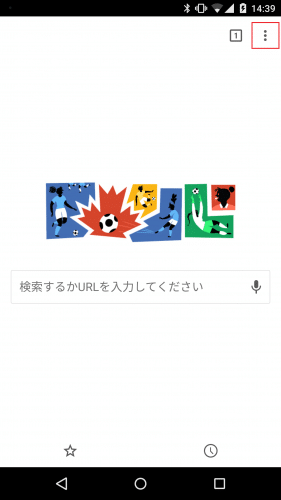
「設定」をタップします。
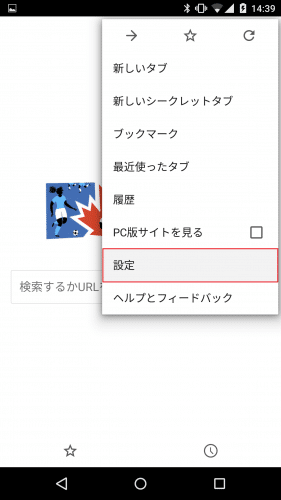
「プライバシー」をタップします。
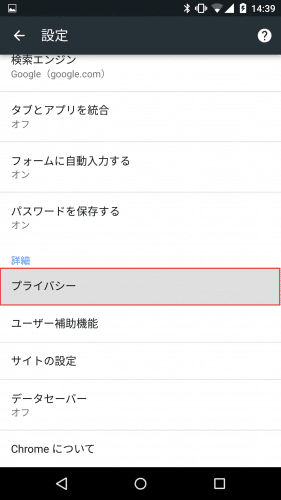
「検索とURL候補」の下に「タップして検索」が追加されているのでタップしオフにします。
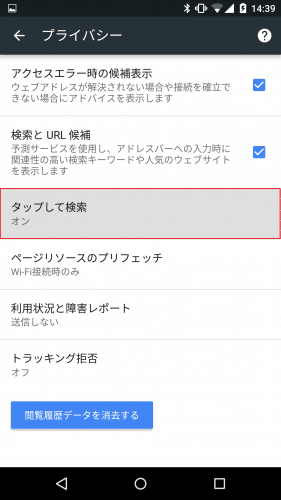
「タップして検索」はブラウジング中に気になるキーワードを検索する時に、これまでよりも素早くかつ簡単に検索結果を得られるようになります。
「タップして検索」は強制的に有効化しなくても近々使えるようになりますが、早く使ってみたい方はぜひ試してみてください。
Chromeブラウザの新機能「タップして検索」を強制的に有効化する方法と使い方は以上です。