予定の通知を複数回行う
まずは予定の通知を1度ではなく複数回行う設定方法です。予定の通知時間を決める
Googleカレンダーの新規作成か編集の画面で、「別の通知を追加」をタップします。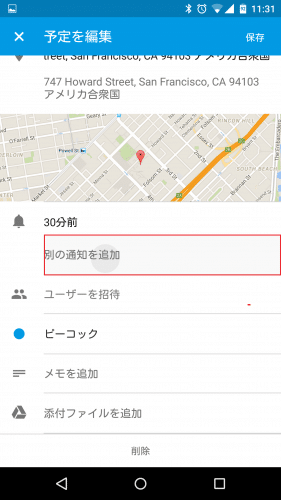
「通知なし」「予定の時刻」「10分前」「30分前」があります。「カスタム」を選ぶと、自由に予定の通知時間を決めることができます。
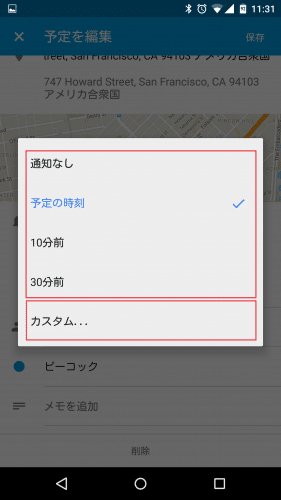
今回は「カスタム」で通知を追加してみます。
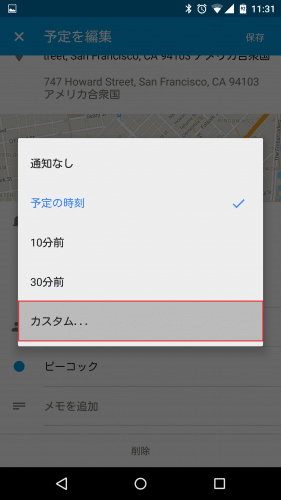
上の「10」と下の「分前」「時間」「日」「週間」を組み合わせて、予定のどれぐらい前に通知するかをカスタムします。「時間」を選ぶと・・・
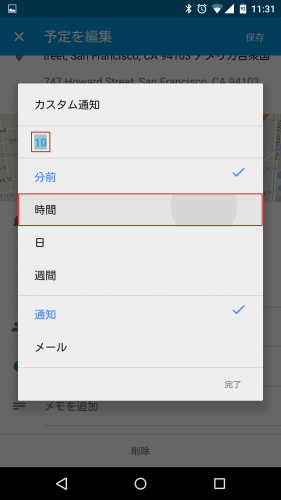
予定の「10時間前」に通知する設定を追加できます。
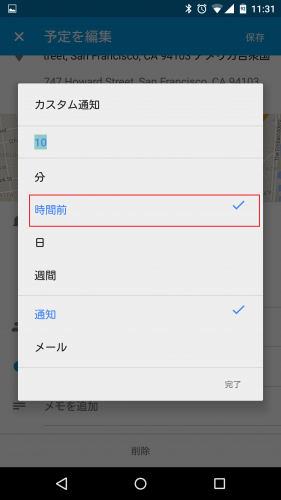
通知するかメールを送るかを選ぶ
Googleカレンダーの通知は、ステータスバー上に通知するかメールを送って知らせるかのどちらかを選べます。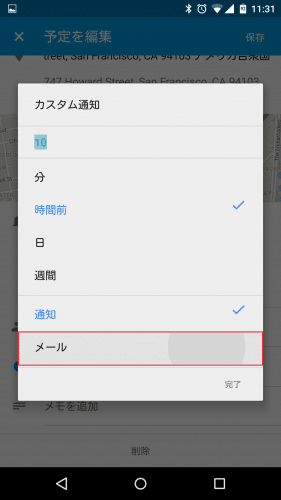
設定が終わったら「完了」をタップします。
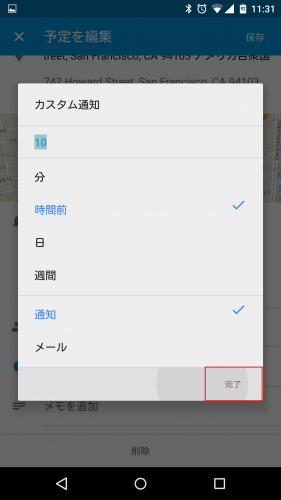
すると、予定の30分前に加えて10時間前にも通知が届くようになりました。
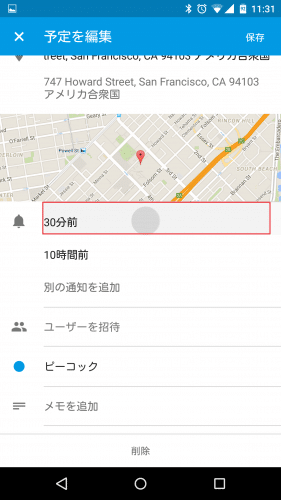
あらかじめ設定されている通知時間を編集する
Googleカレンダー Android版では、あらかじめ決めておいた通知時間を編集して変更することができます。元からある「30分前」をタップします。
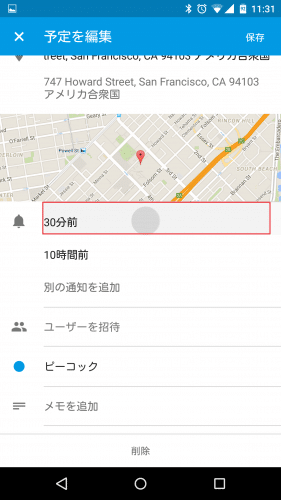
編集方法は予定の通知を複数回行うのと同じです。「カスタム」をタップします。
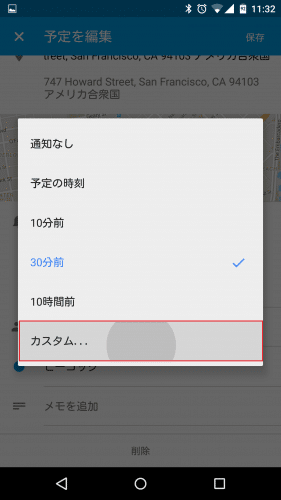
時間や通知方法を選択して「完了」をタップすれば編集は完了です。
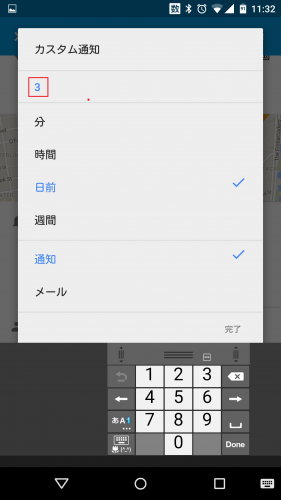
Googleカレンダー Android版で予定の通知時間を変更したり複数回通知する方法は以上です。
なお、Googleカレンダー Android版における通知の設定方法以外の使い方の詳細はGoogleカレンダー(グーグルカレンダー) Android版の使い方まとめ。を参照してください。