
指紋認証センサを有効活用することで、HUAWEI P9liteの使い勝手を良くすることができるのでぜひ試してみてください。
目次
HUAWEI P9liteの指紋認証センサはロック解除以外の機能がある
一般的な指紋認証センサは、より高いセキュリティレベルで端末を保護するために使われます。HUAWEI P9liteももちろん、ロック解除に指紋認証を利用することで第3者から端末内のデータなどを盗まれるリスクを減らすことができます。
ですが、HUAWEI P9liteの指紋認証センサはロック解除時だけでなく、その他の場面でも利用できるように設計されています。HUAWEI P9liteの指紋認証センサでできることは以下の通りです。
HUAWEI P9liteの指紋認証センサに指を置くだけでできる操作
・Safeボックスへのアクセス・アプリのロック設定
HUAWEI P9liteの指紋認証センサを長押しでできる操作
・写真やビデオの撮影・かかってきた電話に出る
・アラームの停止
HUAWEI P9liteの指紋認証センサをスライドでできる操作
・通知パネルを表示・写真の閲覧
上記の通り、HUAWEI P9liteでは指紋認証センサに指を置くだけでなく、長押ししたり上下左右にスライドさせることでも様々な機能を使うことができます。
長押しとスライドでできる操作に関してはそのままなので、特に説明の必要はないと思います。
個人的に実際に使ってみて便利に感じるのは、写真撮影する時に指紋認証センサに人差し指を置くだけでシャッターを切れる機能とステータスバー(通知領域)を上げ下げできる機能ですね。
シャッターは、自撮りの際に親指でディスプレイのシャッターボタンをタップせずに人差し指を背面の指紋認証センサに置くだけで切れるので楽です。また、長押しとはいえ指を置いて撮影されるまでの時間も短いので使い勝手は良いです。
ステータスバーに関しては、片手操作だと5.2インチディスプレイの上部に親指を持って行って降ろすのが大変ですが、それを片手持ちで自然に人差し指を置くことができる指紋認証センサを上下にスライドするだけで済むので重宝しています。
指紋認証センサーに指を置くだけで利用できる「Safeボックスへのアクセス」と「アプリのロック設定」に関しては他のアプリと併用して設定する必要があるため、以下にそれぞれの機能の設定方法や使い方を解説していきます。
新しく指紋を登録する
まずは、新しく指紋を登録する方法です。HUAWEI P9liteは、初期設定時に指紋を1つだけ登録できますが、最大で5本まで登録可能です。2本目以降の指紋を登録するには、設定アイコンをタップします。
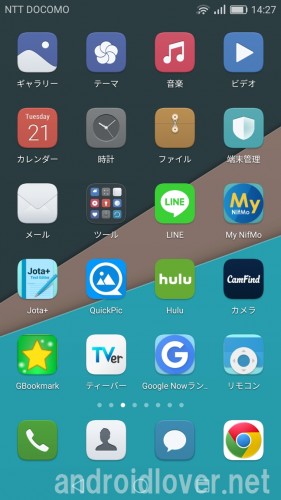
「指紋ID」をタップして「指紋管理」をタップします。
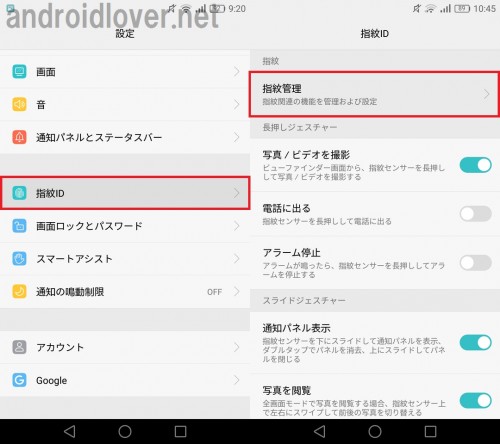
HUAWEI P9liteの初期設定時に登録したパスワードを入力して「次へ」をタップすると指紋リストが一覧で表示されるので「新しい指紋」をタップします。
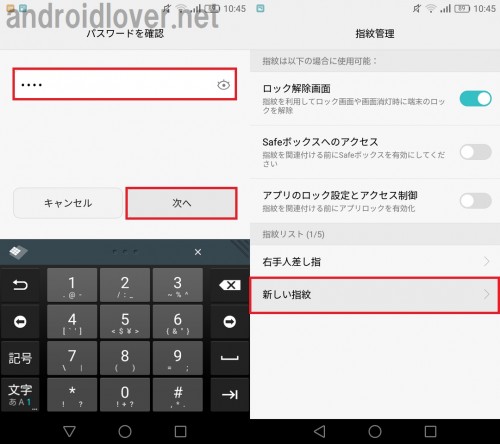
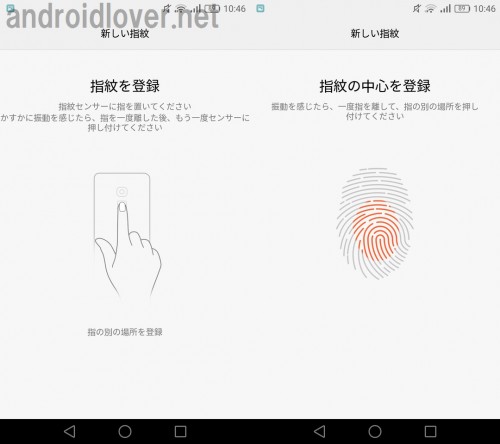
指紋登録画面になるので、指紋認証センサに指を落ちて振動したら一度指を離して指の別の場所を置いていきます。
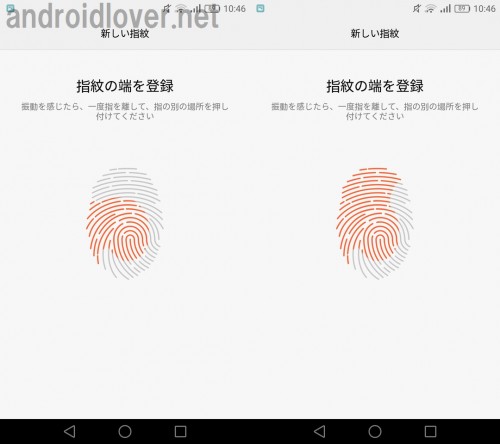
「登録に成功しました」と表示されたら「OK」か名前を入力したい場合は「名前変更」をタップします。
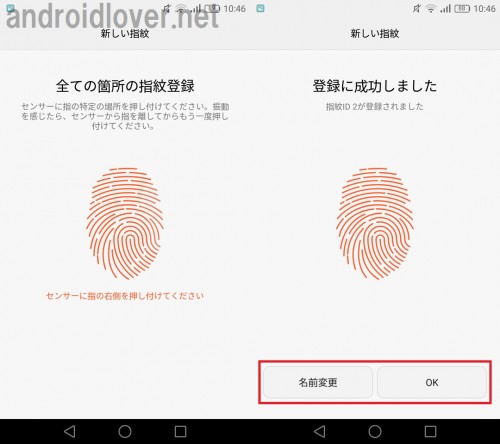
名前を入力したら「OK」をタップします。指紋リストに新しい指が登録されました。5本中2本登録されているので、残り3本登録できます。
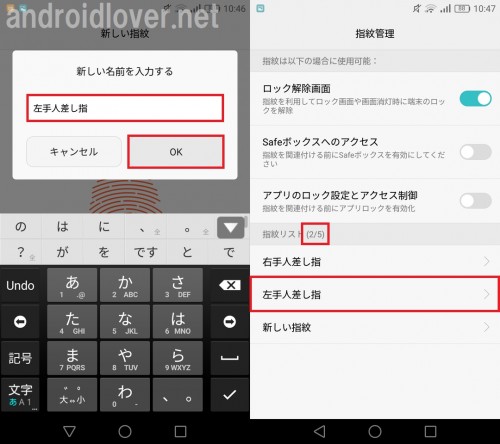
同じ手順で5本登録すると、「新しい指紋」をタップしても登録できない旨のメッセージが表示されます。
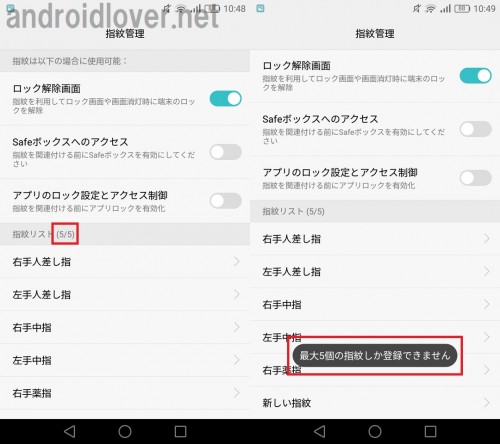
Safeボックスへのアクセスに指紋認証を利用する
次に、Safeボックスを開く際に指紋認証を利用するための設定方法です。Safeボックスとは、HUAWEIのファイルアプリの中にあるファイルを暗号化することで第3者に見られるのを防ぐことができる機能です。
Safeボックスでは、写真や音声、動画などあらゆるファイルを暗号化できます。この暗号化されたファイルを見る際に、指紋認証を利用することでさらにセキュリティを高めることができます。
Safeボックスで指紋認証を有効化するために、設定アイコンをタップします。
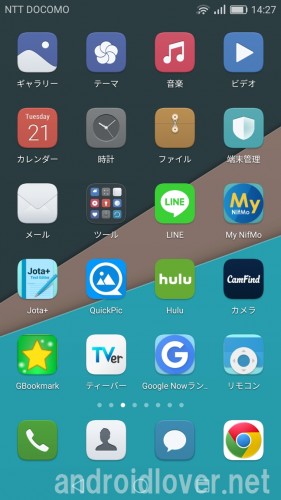
「指紋ID」をタップして「指紋管理」をタップ後パスワードを入力して次に進みます。
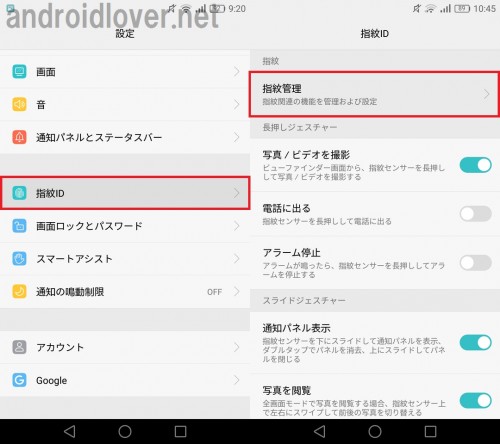
「Safeボックスへのアクセス」をタップして「有効化」をタップします。
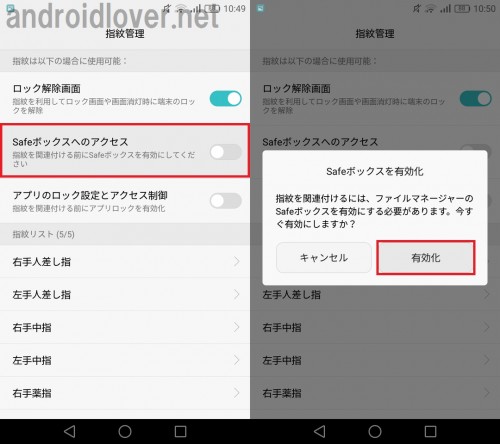
すると、Safeボックスを有効化するか尋ねて来るので「有効化」をタップします。その後、Safeボックスの作成場所を選びます。HUAWEI P9liteにmicroSDを挿して使う場合は、特にこだわりがなければHUAWEIも推奨しているmicroSDを選ぶといいでしょう。
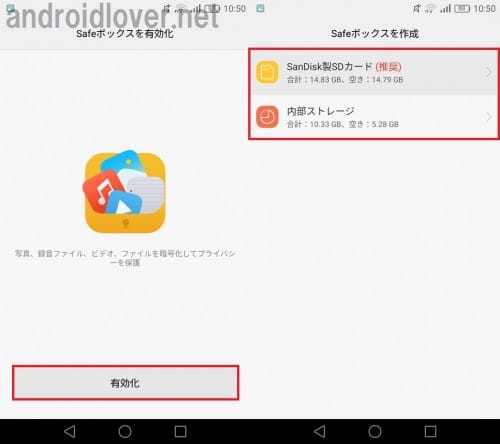
Safeボックスのパスワード設定画面になるので、4~16桁の数字を入力して「完了」をタップします。次に、パスワードを忘れた場合のセキュリティ質問(秘密の質問)を入力します。
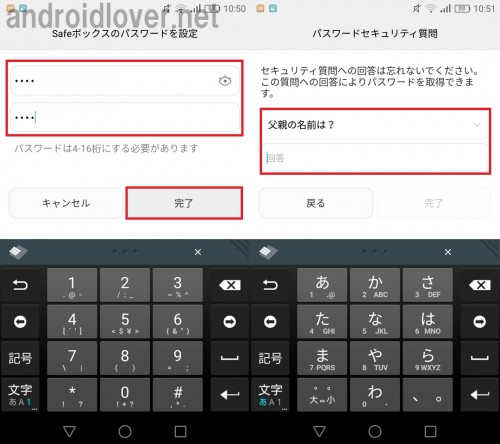
質問と答えの入力が終わったら「完了」をタップします。
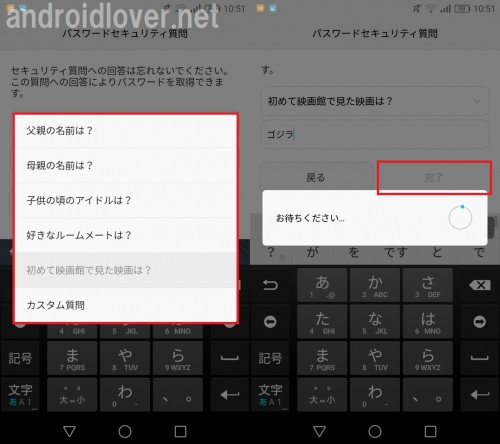
「Safeボックスへのアクセス」がオンになれば、設定は完了です。Safeボックスを見てみます。アプリ一覧から「ファイル」をタップします。
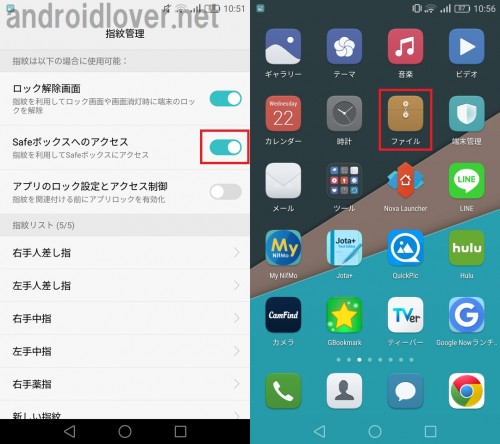
インターネット接続と端末IDへのアクセスが求められるので同意するか拒否します。私は拒否(キャンセル)しました。その後、Safeボックスをタップします。
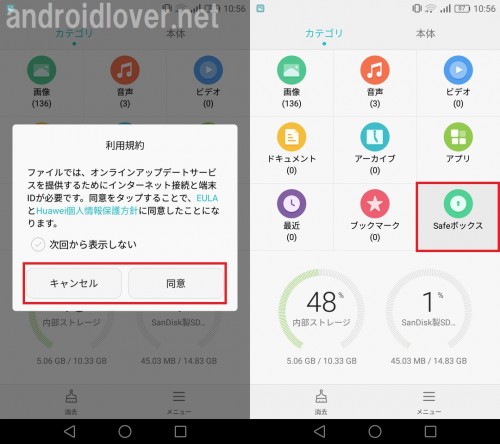
指紋認証を求めてきますが、センサに指を置けばすぐに認証されます。
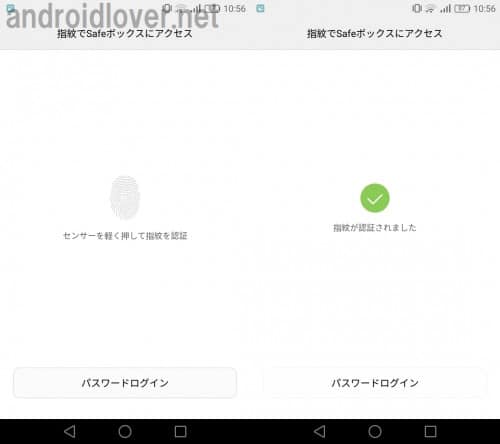
Safeボックスにファイルを追加して暗号化したい場合は、左下の「追加」をタップして追加したファイルの種類を選びます。
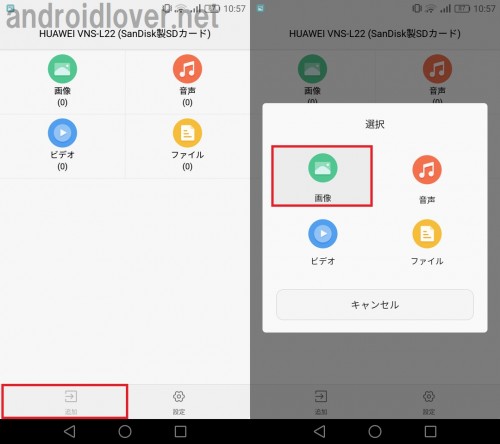
暗号化したいファイルをタップして選び、「追加」をタップします。
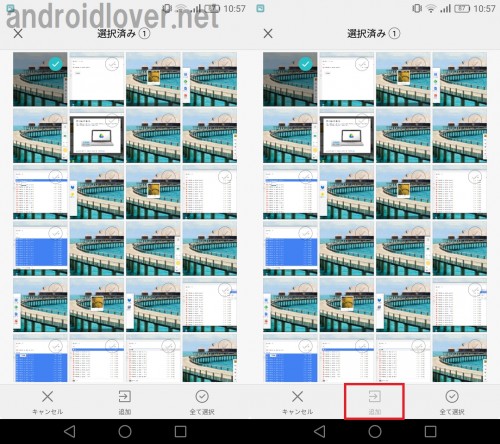
移動された旨のメッセージが表示されれば、ファイルのSafeボックスへの移動は完了です。ここでは画像を1枚Safeボックスに移動しましたが、画像の項目が(1)になっています。
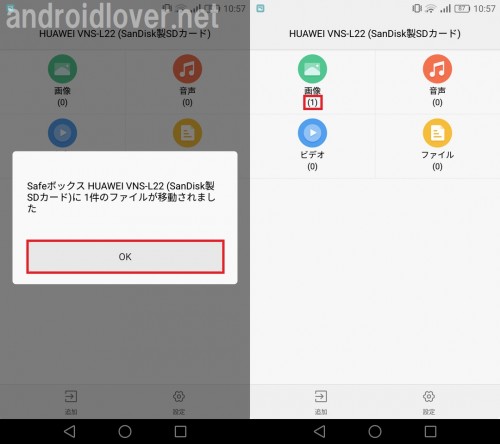
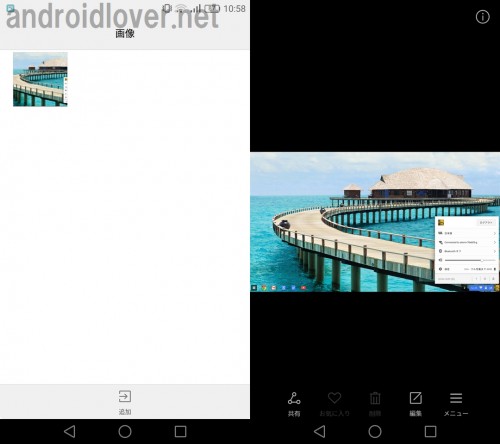
特定のアプリにロックをかけ、ロック解除に指紋認証を利用する
HUAWEI P9liteでは、アプリも指紋認証しないと起動できないようにすることもできます。個人情報が多く含まれるアプリなどの保護にかなり役に立つので、以下の手順を参考にしてぜひ活用してみてください。
設定アイコンをタップします。
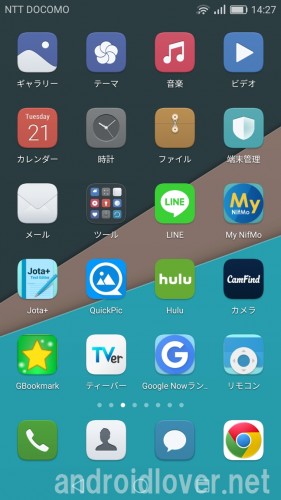
「指紋ID」をタップして「指紋管理」をタップします。
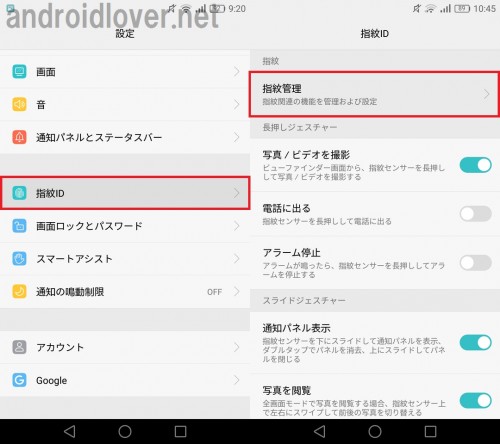
「アプリのロック設定とアクセス制御」をタップすると、アプリロックを有効化するか尋ねてくるので「有効化」をタップします。
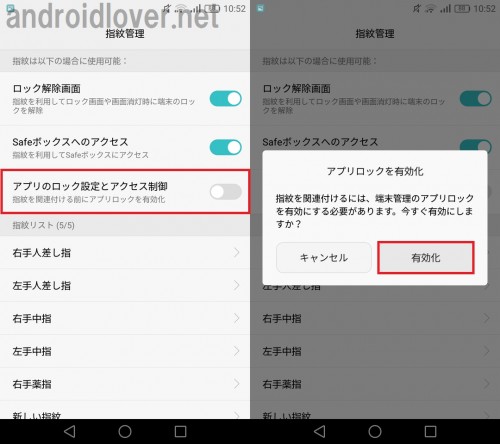
アプリロック用のパスワード登録画面になるので入力します。
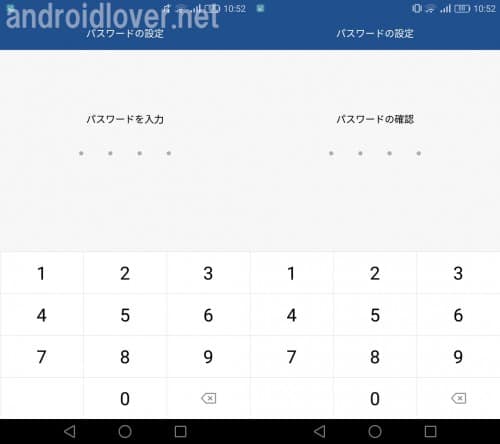
これでアプリロックの有効化と指紋認証によるロック解除を利用できるようになりました。次に、ロックをかけるアプリを選びます。アプリ一覧から「端末管理」をタップします。
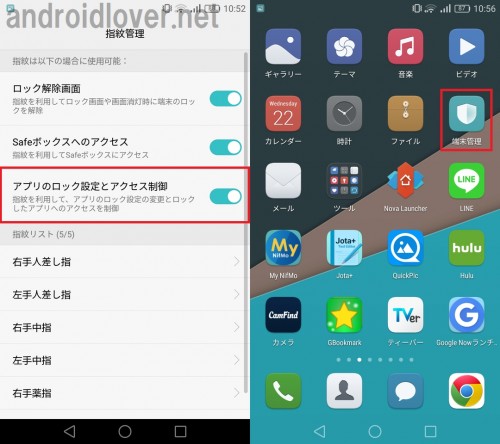
左にスワイプして「アプリのロック」をタップします。
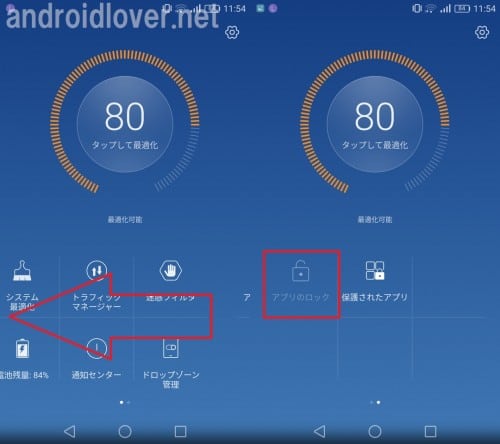
指紋認証を求められるのでセンサに指を置き、ロックしたいアプリをタップして選びます。ここではDropboxを選びました。
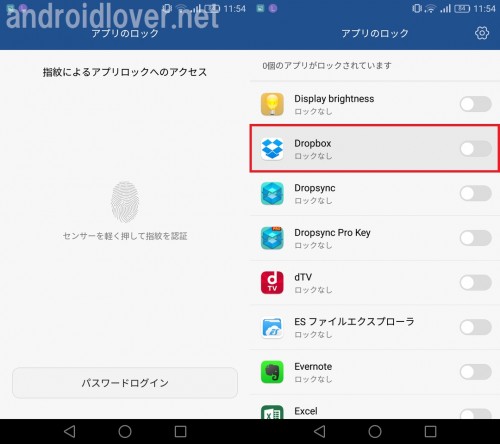
これで設定は完了です。Dropboxのロックをオンにすると、Dropboxアプリを起動すると指紋認証を求められます。
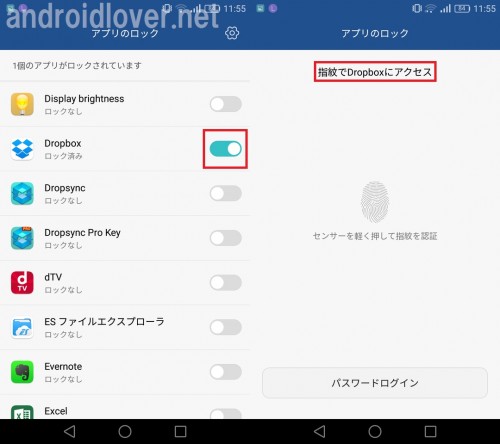
HUAWEI P9liteの指紋認証センサまとめ
HUAWEI P9liteの指紋認証センサは、上記の通りロック解除だけでなくアプリのロックや写真撮影、ステータスバーの上げ下げなど多くの使い道があります。センサの感度や精度もかなり良いため、使わないともったいないレベルです。HUAWEI P9liteを購入したら、指紋認証センサはぜひ試してみてください。
HUAWEI P9liteの指紋認証登録方法とセンサの便利な使い方まとめは以上です。
レビュー
HUAWEI P9lite購入レビュー/スペック/MVNO 格安SIMセットまとめ