
HUAWEI P9liteの購入レビューなどはこちらをご覧ください。
HUAWEI P9lite購入レビュー/スペック/MVNO 格安SIMセットまとめ
目次
HUAWEI P9liteのSIMサイズはnanoSIM、SDはmicroSDカード
まず、HUAWEI P9liteのSIMサイズとSDカードの種類についてまとめておきます。HUAWEI P9liteはSIMを2枚挿すことができますが、どちらもサイズはnanoSIMとなっています。現在使っているSIMがmicroSIMや標準SIMの場合は、nanoSIMに変更する必要がある点に注意しましょう。
また、HUAWEI P9liteで使えるSDはmicroSDカードで、最大128GBまで対応しています。
HUAWEI P9liteのSIMとmicroSDの挿し方
HUAWEI P9liteのSIMとmicroSDの挿し方を解説します。SIMやmicroSDカードを入れるのは、HUAWEI P9liteの左側のトレーです。ここの穴に、SIM抜きピンを差し込みます。少し強めに押し込めばトレーはスムースに出てきます。

すると、SIMトレーが出てくるので抜き出します。

HUAWEI P9liteはSIMを2枚挿すことができます。ですが、2枚とも日本で使用されている3Gまたは4Gで同時に利用することはできません。片方が3Gまたは4Gの場合は、もう片方は日本で使用されていない2GのSIMのみ利用できます。左側のSIMスロット2にはSIMの代わりにmicroSDを置くこともできます。

SIMスロット1にSIMを1枚置く場合は、このようにします。
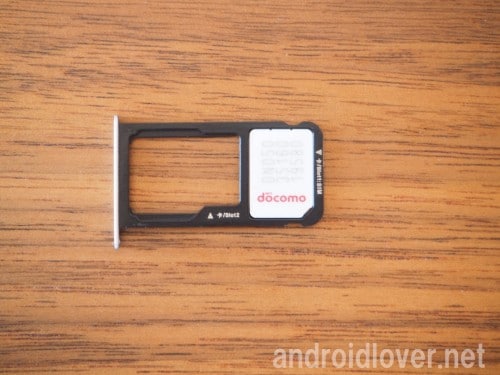
SIMスロット1とスロット2の両方にSIMを置く場合はこうなります。

SIMスロット1にSIMを置いて、SIMスロット2の部分にmicroSDを置く場合はこちらです。HUAWEI P9liteは、SIM2枚とmicroSDを同時に挿すことができない点には注意しましょう。

SIMやmicroSDをトレーに置いたら、再びHUAWEI P9liteに差し込みます。

奥までしっかりと差し込みましょう。

HUAWEI P9liteにSIMやmicroSDを挿す方法は以上です。
HUAWEI P9liteの初期設定方法
SIMやmicroSDを挿したら、HUAWEI P9liteの初期設定をしていきます。HUAWEI P9liteの右側にある電源ボタンを長押しします。

HUAWEIのロゴが表示されるのでしばらく待ちます。

初期設定の画面が表示されます。SIMを挿している場合はAPN設定画面が、SDカードを挿している場合はSDカードへのアクセス許可を求めてくるので「許可」をタップします。
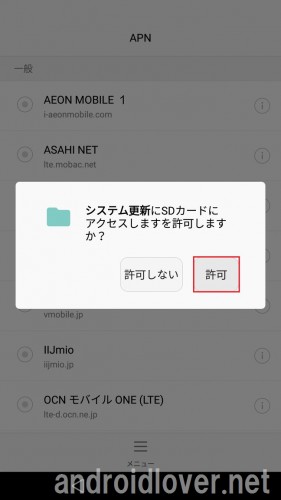
HUAWEI P9liteには標準で多くのキャリアや格安SIMのAPNが登録されています。BIGLOBE SIM、DMMモバイル、IIJmio、OCNモバイルONE、mineo、NifMo、楽天モバイル、U-mobile、イオンモバイルなど主要な格安SIMは幅広く網羅しています。この中にHUAWEI P9liteに挿しているSIMがあれば、タップしてチェックを入れるだけでアンテナにHや4Gのアイコンが表示されて通信できる状態になります。APN設定が完了したら戻るキーを押します。
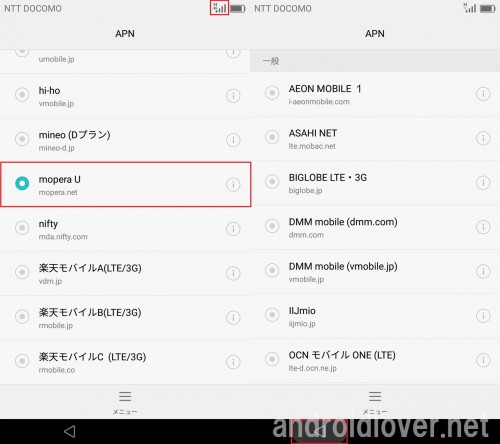
言語の選択で言語を選び「次へ」をタップし、地域の選択で地域を選んで「次へ」をタップします。
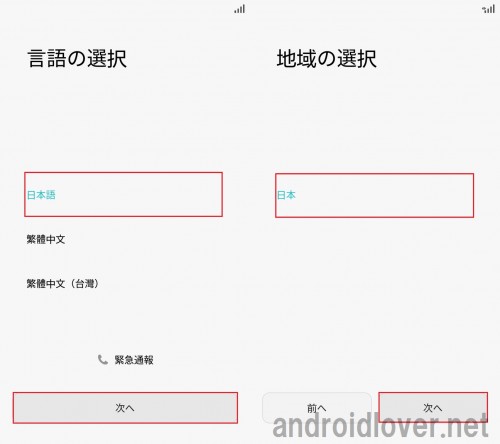
Wi-Fi設定が表示されるので、Wi-Fiに接続したい場合はSSID(キャプチャでは「aterm-70e603-g」のこと)を選んでパスワードを入力し「接続」をタップします。
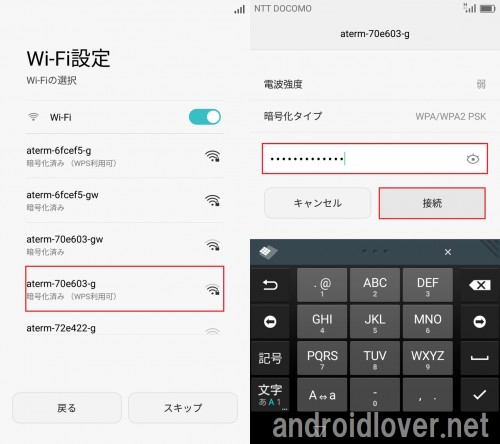
「~に接続されました」と表示されたら、Wi-Fi接続は完了です。
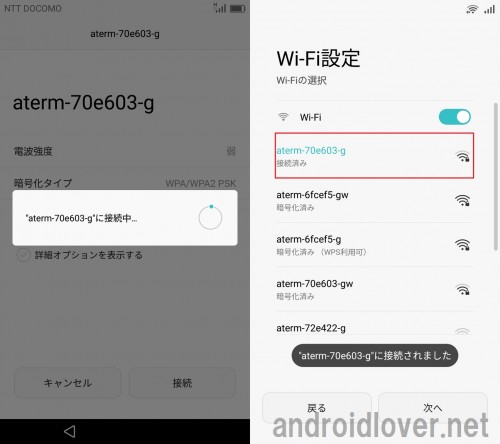
「次へ」をタップすると利用規約が表示されるので、よく読んで「同意する」をタップします。
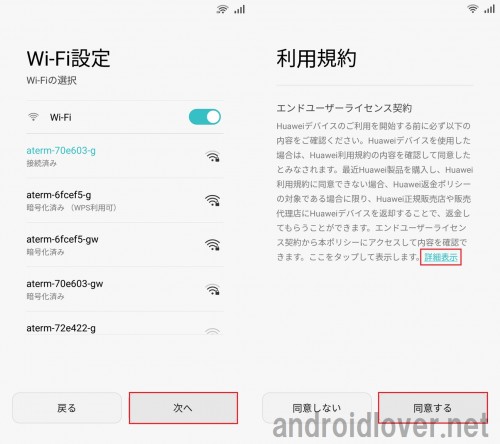
Wi-Fi+サービスの設定画面が表示されます。このサービス内容をよく読むと、「Wi-FiのON/OFFが自動的に切り替えられる」とあります。Wi-Fiからモバイルデータ通信に自動で切り替えられる可能性もなくはないので、Wi-FiメインでHUAWEI P9liteを使う予定の場合は想定外のパケット消費を避けるためにもWi-Fi+は「拒否」にしておいたほうがいいかもしれません。
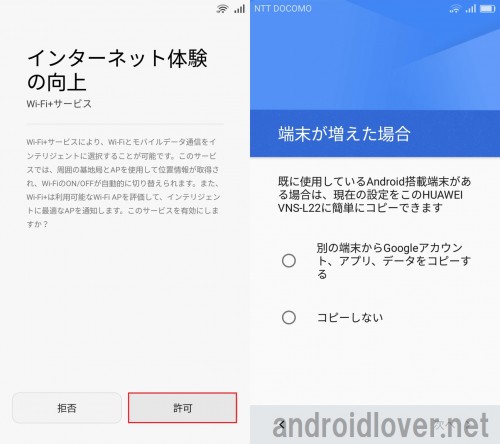
Wi-Fi+の設定が完了したら、次は別の端末からGoogleアカウントやアプリ、データをコピーするかコピーせずに自分で設定したりアプリをインストールするか選ぶ画面になるので、どちらかを選んで「次へ」をタップします。ちなみに、ここで別の端末からコピーを選ぶとエラーが発生してしまいました。
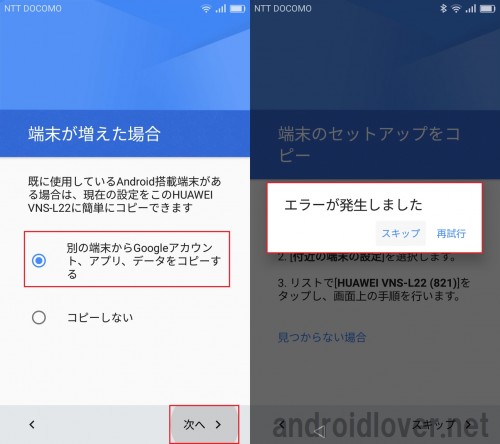
次はGoogleアカウントの追加をしていきます。メールアドレスを入力して「次へ」をタップし、Googleアカウントのパスワードを入力して「次へ」をタップします。
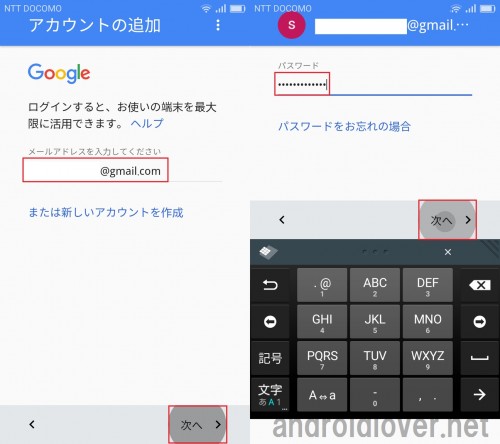
利用規約とプライバシーポリシーの同意画面が表示されるので「同意する」をタップします。その後Googleサービスの詳細画面が表示されるので右下のアイコンをタップして下に移動します。
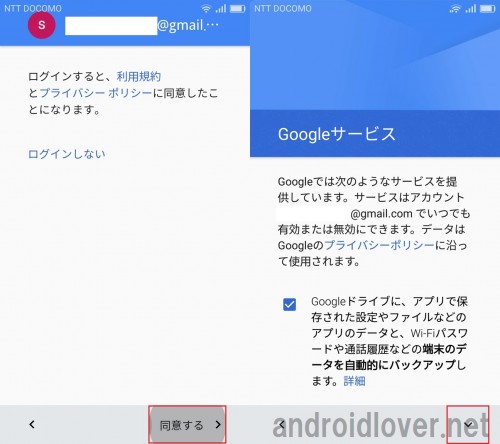
内容をすべて確認したら「次へ」をタップします。なお、私はすべての項目にチェックを入れてまま次へ進みました。次は画面ロックの設定です。ロックにパターンやPINといったセキュリティ設定が必要なければ「スキップ」を、必要であれば「画面ロックスタイルを設定」をタップします。
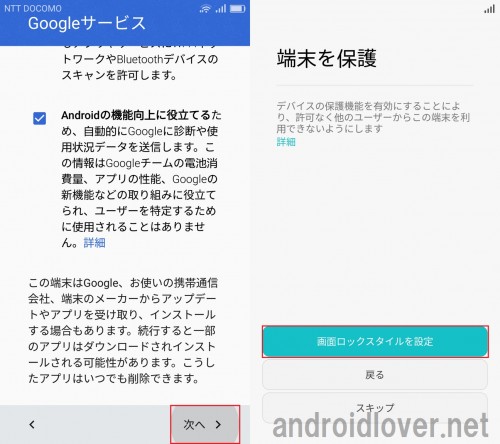
画面ロックセキュリティの方法を選ぶ画面になるので、どれか1つを選びます。ここではパターンでセキュリティの設定をしていきます。ロック解除パターンは4点以上を結ぶ必要があります。終わったら一度指を離します。
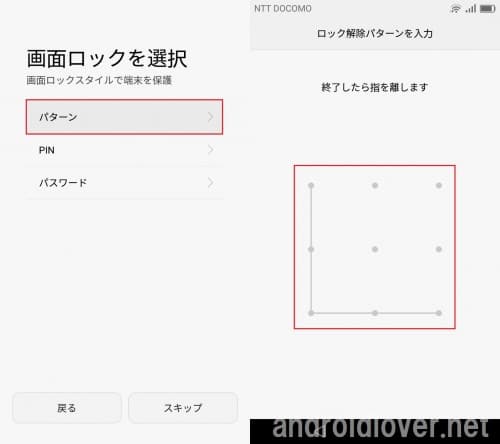
間違い登録を防ぐためにもう一度パターンの入力を求められるので、さきほど入力したものと同じパターンを再度入力して指を離します。
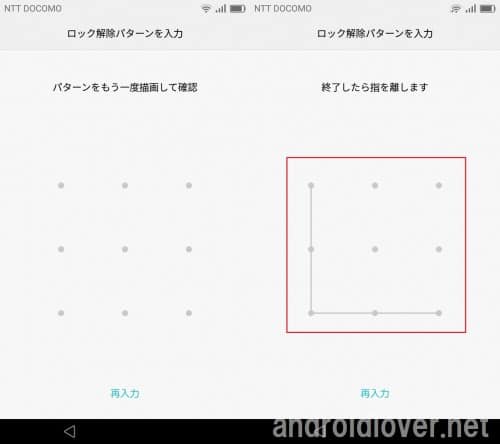
ロック解除パターンを忘れた場合のPINの設定画面になるので、4~16桁の数字を入力します。下にも同じPINを入力して「完了」をタップします。
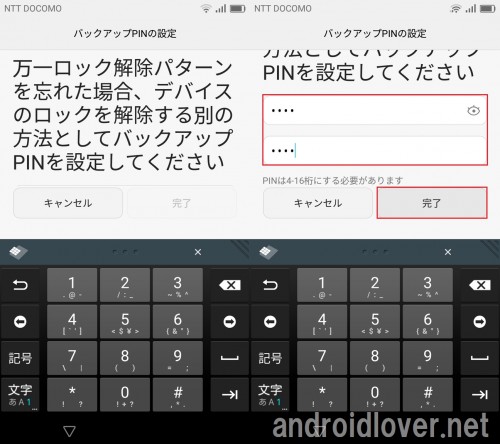
「画面ロックスタイルの設定に成功しました」と表示されたら、「次へ」をタップし、復元の項目で「許可」をタップします。
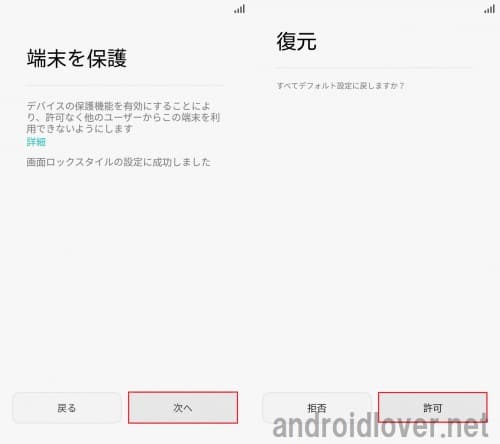
次は指紋認証のための指紋登録画面が表示されます。指紋認証によるロック解除が必要なければ「スキップ」を、指紋認証を利用する場合は「登録」をタップします。指紋登録する際は、ロックセキュリティの解除を求められるので、先ほど決めた解除パターンを入力します。
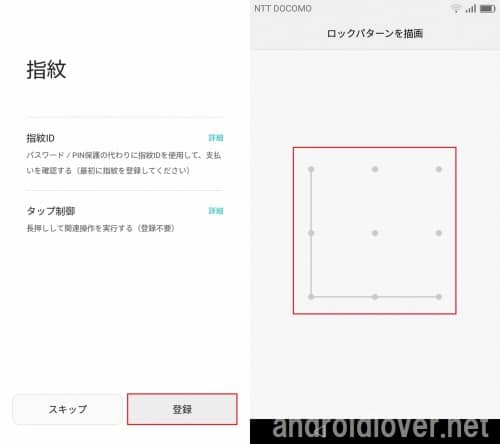
指紋認証を利用する場合、PINまたはパスワードの登録が必ず必要になります。ここではPINを選びました。PINは4~16桁の数字である必要があります。PINを入力したら「完了」をタップします。
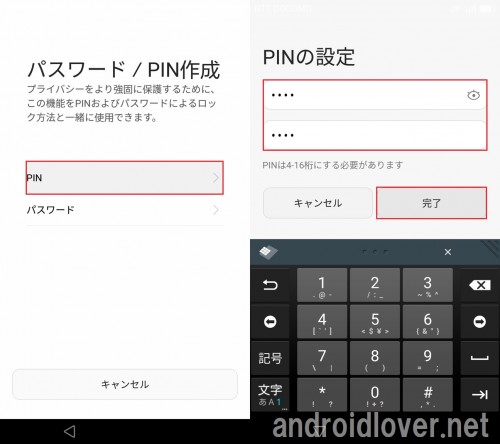
指紋を登録するよう促してくるので、HUAWEI P9liteの背面にある指紋認証センサに指を置きます。HUAWEI P9liteが振動したら指を離して、指の他の場所を再度指紋認証センサに置いていきます。
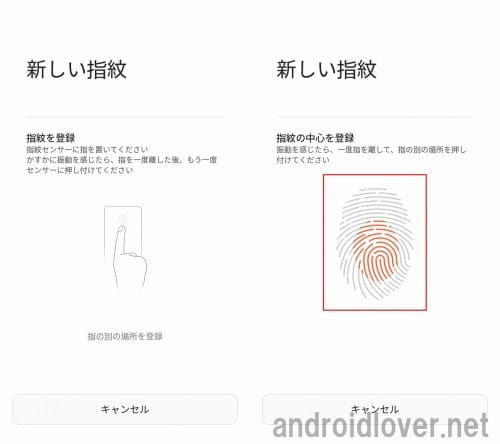
指紋の画像がすべて赤くなるように、指を置く⇒離すの操作を繰り返していきます。

すべて赤くなったら、「OK」をタップします。もしくは、名前を変更することもできます。
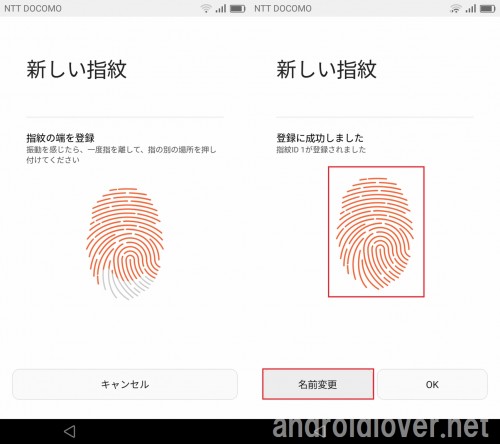
新しい名前を入力したら「OK」をタップします。
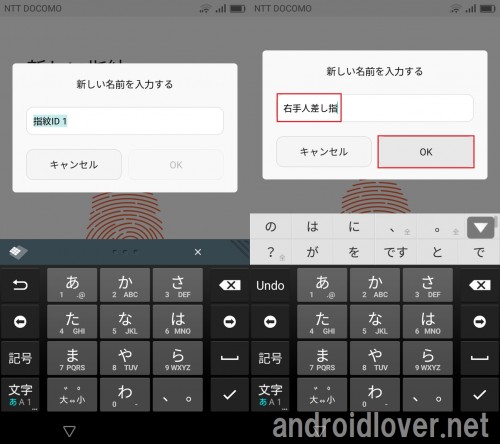
「OK」をタップすれば、指紋登録は完了です。これで初期設定はすべて完了しました。「開始」をタップします。
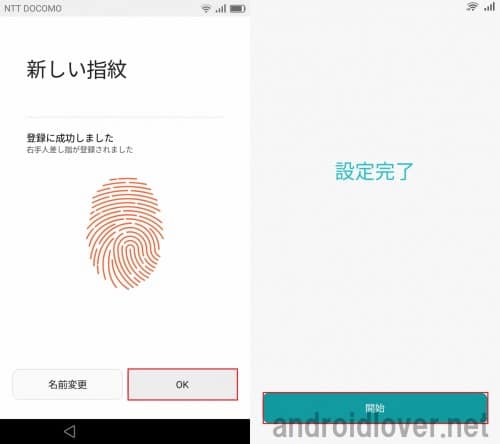
すると、HUAWEI P9liteのホーム画面が表示されます。電話やストレージへのアクセス権限を求められるので、「有効」をタップします。
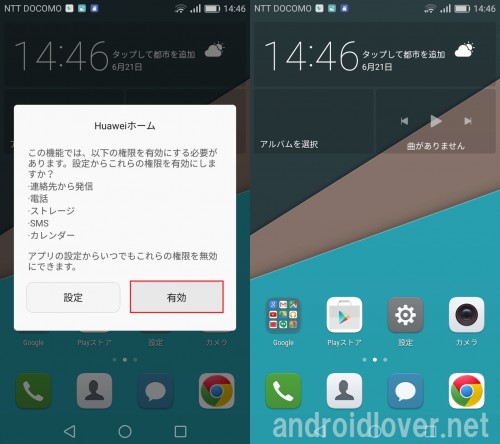
HUAWEI P9liteの標準のホーム画面である「HUAWEIホーム」は、一般的なAndroidのホーム画面にあるアプリ一覧をまとめて表示させるドロワーがありません。iPhoneのように、ホーム画面にアプリ一覧が直接表示される仕様になっています。
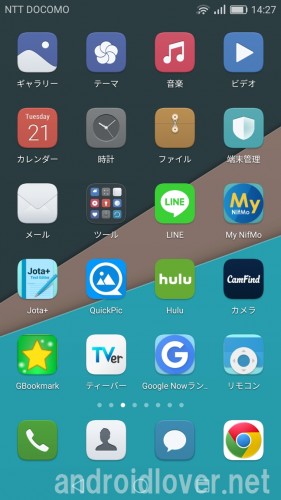
HUAWEIホームが使いづらければ、ホームアプリを変えてしまいましょう。おすすめは動作も軽く使い勝手の良いNova Launcherです。
なお、今回の初期設定では「別の端末からGoogleアカウント、アプリ、データをコピーする」を選んだもののエラーが出ていましたが、しばらくすると現在メインで使っているNexus6Pにインストールしているアプリがすべてインストールされていました。
アプリのインストールが面倒な場合は、エラーが出ても問題ないので「別の端末からGoogleアカウント、アプリ、データをコピーする」を選ぶのがおすすめです。
HUAEWI P9liteの初期化・リセット方法
最後に、HUAWEI P9liteの初期化・リセット方法を紹介します。HUAWEI P9liteの動作が遅くなったり調子が悪くなった場合には、一度初期化してみるのも手です。なお、初期化すると内部ストレージに保存されている画像や動画だけでなく、インストールしたアプリやダウンロードしたファイルなども全て消えます。
必要なものは初期化する前に必ずバックアップを取っておきましょう。
ホーム画面にある設定アプリをタップして設定を開き、下にスクロールします。
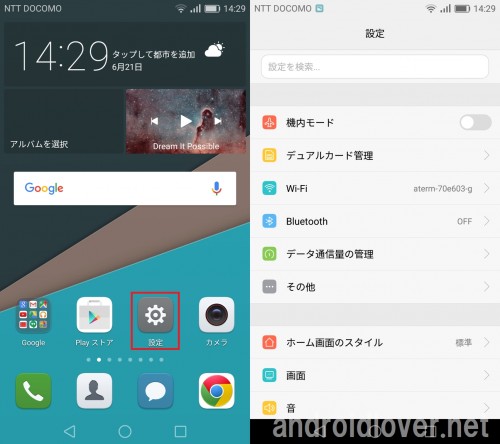
「詳細設定」をタップして「バックアップとリセット」をタップします。
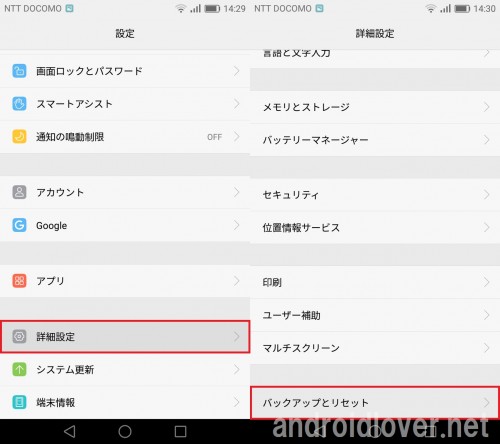
「データを初期化」をタップして「リセット」をタップします。
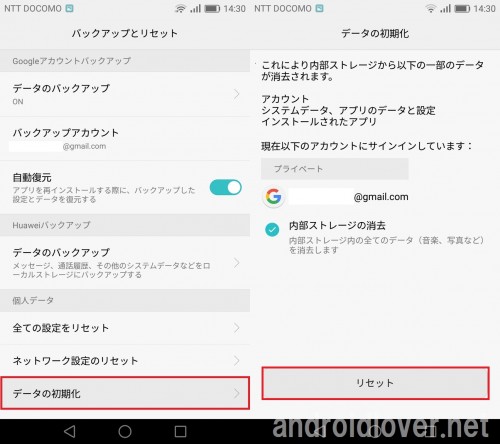
指紋認証を登録した際に入力したPINを入力して「次へ」をタップし、「リセット」をタップします。
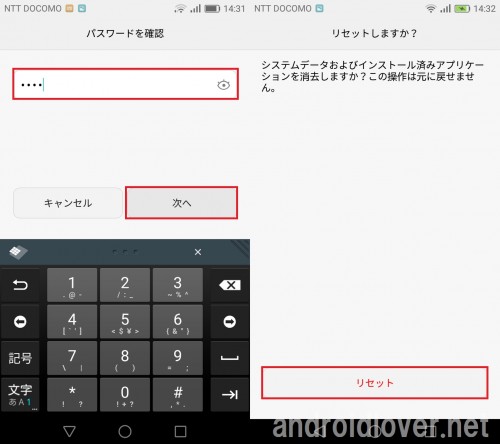
すると、「Factory reset lowlevel」と表示されるので100%になるまで待ちます。

その後、HUAWEIロゴが表示されるのでしばらく待つと初期設定画面が表示されます。これでHUAWEI P9liteの初期化は完了です。

HUAWEI P9liteのSIMやmicroSDの挿し方と初期設定・初期化方法は以上です。
HUAWEI P9liteの詳細
HUAWEI P9lite購入レビュー/スペック/MVNO 格安SIMセットまとめ