その中の1つが、格安SIMでは契約者が18歳以上でもLINEのID検索機能が利用できないという点です。
ですが、格安SIMを挿したAndroidスマホやタブレットでもLINEのID検索機能を利用する裏技的な方法があるので、このページではその方法をまとめています。
目次
LINEの年齢確認(年齢認証)とID検索の関係
まずは、LINEの年齢確認(年齢認証)とID検索機能の関係についてです。ID検索には2種類あります。
この2種類のID検索の有効化/無効化は、それぞれ別の設定となっています。
LINEのID検索を使うにはキャリアの年齢認証のクリアが必須
LINEのID検索機能を利用するには、基本的には「自分が相手のIDを検索する」「相手が自分のIDを検索する」のどちらともdocomo、au、Softbank契約のSIMを挿した状態で年齢認証をクリアする必要があります。ですが、上記の3大キャリアをすでに解約済みで回線が無い場合などは、年齢認証自体ができません。
例えばdocomoの場合は、docomo IDとパスワードの入力を求められます。ですが、docomoを解約した時点でdocomo IDも使えないので認証ができません。
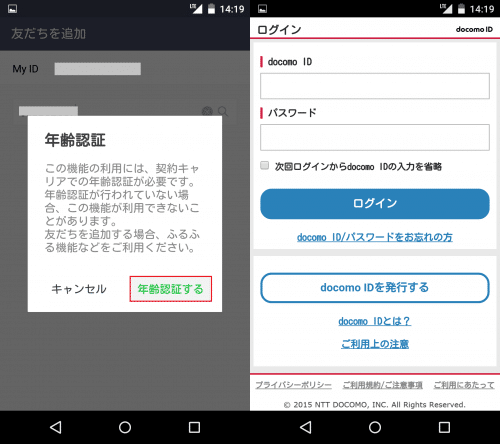
2016/9/12追記
格安SIMのLINEモバイルは、以下に紹介する裏技を使わなくてもLINEの年齢確認とID検索を利用できます。作業が面倒な場合は、LINEモバイルを検討してみることをおすすめします。
LINEモバイルでLINEの年齢確認(認証)とID検索を利用する方法。
そこで、格安SIMを挿したスマホやタブレットのLINEでは、以下の方法でID検索を使えるようにします。
LINE PC版(旧バージョン)を使って格安SIM(MVNO)でもLINEのID検索機能を使えるようにする【現在は使えない】
2016/9/12
現在はこの方法は使えなくなっています。
旧バージョンのLINE PC版を使う方法の概要【現在は使えません】
旧バージョンのLINE PC版を使い、スマホと同じLINEアカウントでLINE PC版にログインしてID検索を許可することでスマホのID検索もPC版に連動して許可されます。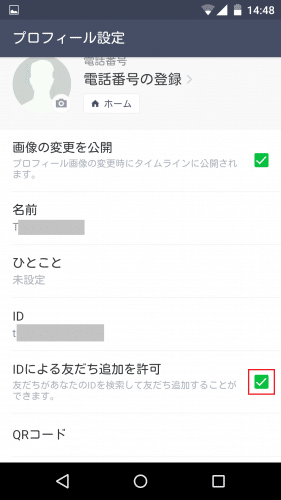
本来は「IDによる友だち追加を許可」にチェックを入れようとしてタップすると年齢確認のページに飛ばされるため大手3キャリア契約のSIMが必要ですが、この方法を使えばSIMがなくても相手が自分のLINE IDを検索して友だちに追加することができます。
この方法の注意点は、相手のLINE スマホ版やLINE PC版からLINE IDを検索してもらうことが可能になりますが、格安SIMを挿したスマホから相手のIDを検索することはできません。なので、この方法は年齢確認回避の不完全版です。
相手から自分のLINE IDを検索するには、LINE PC版の「IDによる友だち追加を許可」にチェックを入れれば解決しますが、自分から相手のLINE IDを検索するには3大キャリアの年齢認証結果が「ID検索可」になっている必要があります。
年齢認証にはキャリアのSIMが必ず必要なので、LINE PC版で自分から相手のIDを検索するのは不可能です。
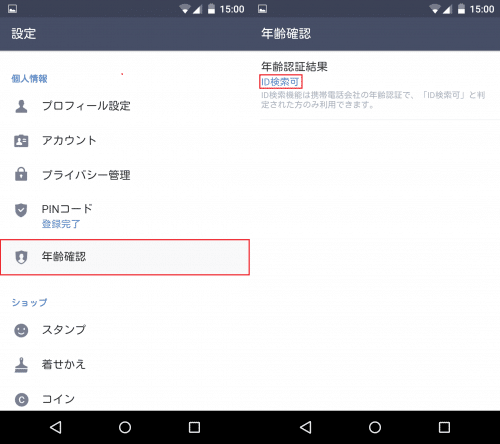
ただ不完全とはいうものの、LINE IDをこちらから検索したい場合はPC版を使えばOKです。これだとPCが必要になるのが不便ですが、PC版でID検索をできる設定にしておけば相手は自分のIDを検索して友達に追加することができます。
旧バージョンのLINE PCでID検索を有効化しておいて、相手にLINE IDを教えてID検索してもらい友だちに追加してもらえば手間はかからないですね。
また、相手が自分を友だちに追加してくれれば、格安SIMを挿したスマホやタブレットでLINEを開くと「知り合いかも?」にその相手が表示されるので、こちらもそこから相手を友達に追加することができます。
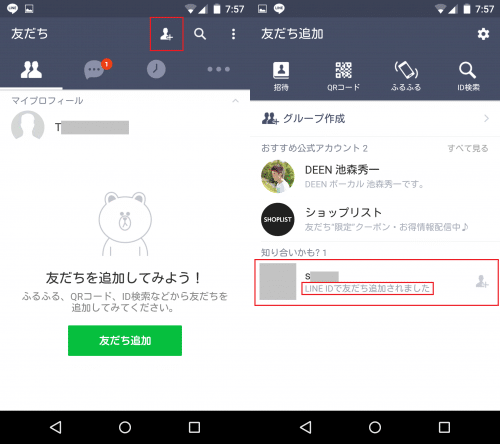
旧バージョンのLINE PC版を使う際の必須事項
古いバージョンのLINE PC版を使う際には必須事項があります。それは、古いバージョンのLINE PC版とインストールしているPCを起動し続けておく必要があることです。
LINE PC版にログインして、スマホ側のLINEも友達からのID検索が許可された状態になった後にLINE PC版を終了したところ、30分ぐらい経った後にスマホ側の「IDによる友だち追加を許可」のチェックが外れていました。
そこで、PC版のLINEを起動しっぱなしにしておいたところ、スマホ版のLINEは3時間ほどは「IDによる友だち追加を許可」のチェックが外れず、その後いつの間にか外れていました。
どうしてもLINE PC版を介して相手にID検索させる状態を保ちたい場合は、例えばChromeリモートデスクトップなどでLINE PC版をインストールしているPCに手元のスマホなどからいつでも接続できる状態にしておくなど工夫が必要です。
PCを常に起動した状態でPC版LINEも終了させてはいけないので面倒ですが、他の方法が使えない場合はこの方法を試してみてください。
旧バージョンのLINE PC版を使う理由
格安SIMを挿したスマホで自分のLINE IDを検索してもらうようにするためには、古いバージョンのLINE PC版を使います。古いバージョンのLINE PC版にはID検索を許可する設定項目がありますが、2015年7月22日現在のLINE PC版の最新バージョンではID検索の設定自体が無くなっているからです。
【旧バージョン】
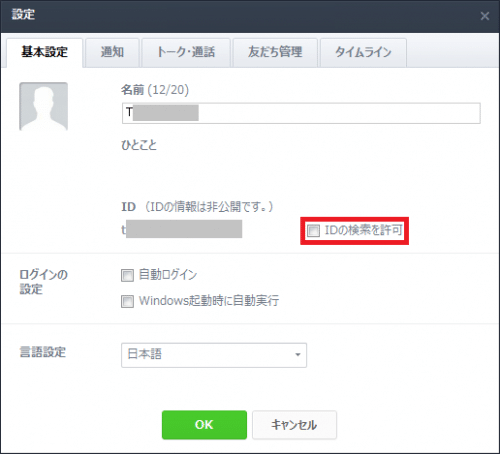
【最新バージョン】
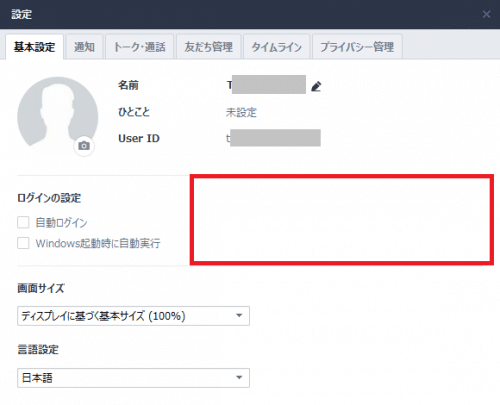
以下にLINE PC版を使ったID検索許可方法を紹介しますが、その方法も旧バージョンのLINE PC版を使っています。
準備しておくこと
LINE PC版を使ってLINEのID検索を有効化するために必要な準備は以下の通りです。LINE PC版(旧バージョン)を使ってLINEのID検索を有効化する方法
今回LINE PC版をインストールしたOSはWindows 8.1 Proです。http://line2.software.informer.com/download/から「3.9.1.188」をダウンロードします。なお、このLINE PC版は公式ページからのダウンロードではないので、自己責任で利用してください。
上記リンク先のソフトの安全性が気になる方は、3.9.1.188以前のバージョンならID検索の設定があるはずなので他を探してみてください。
software informerにアクセスすると専用のソフトをインストールするよう促してくるので「No」で拒否します。
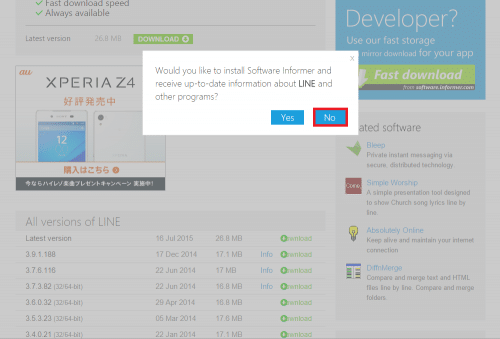
「3.9.1.188」の「Download」をクリックします。
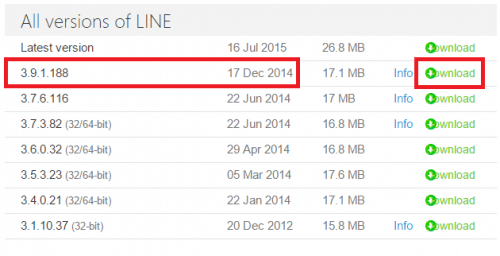
LINEのダウンロードと同時にFacebookでシェアするよう促してくるので「キャンセル」をクリックします。
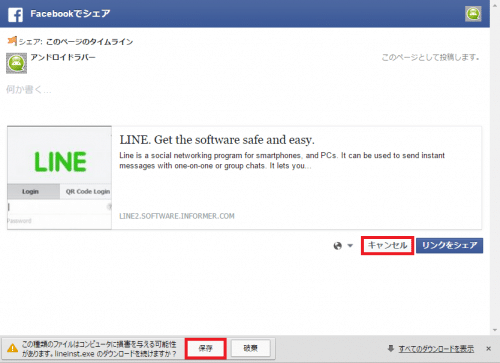
ダウンロードが終わったら、「lineinst.exe」をダブルクリックします。
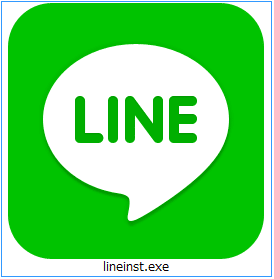
言語を選んで「OK」をクリックします。
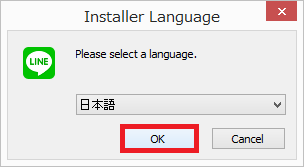
LINEのインストールが始まるので「次へ」をクリックします。
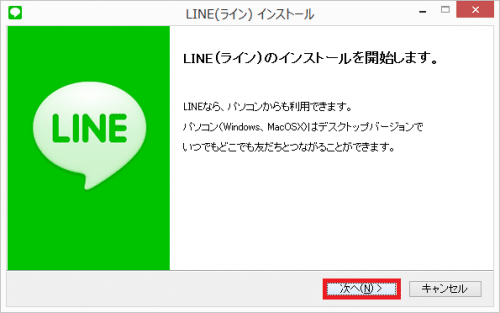
利用規約をよく読んで「同意する」をクリックします。
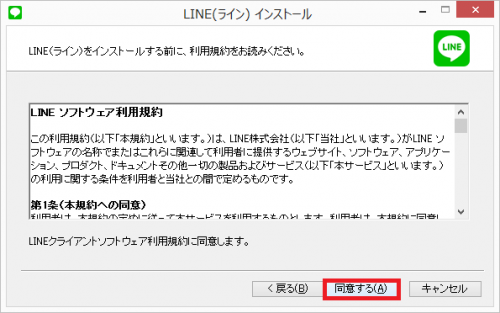
「インストール」をクリックします。
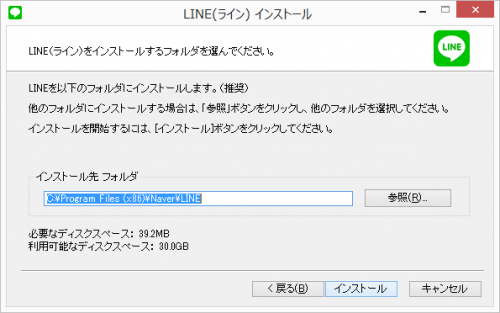
インストールには少し時間がかかるので完了するまで待ちましょう。
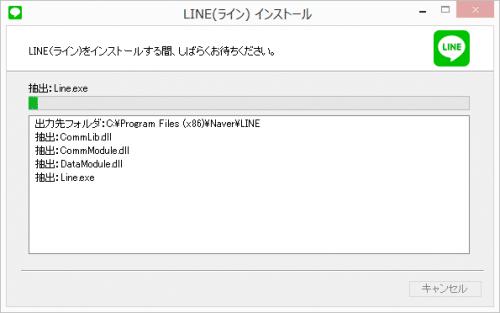
インストールが完了したら「閉じる」をクリックします。
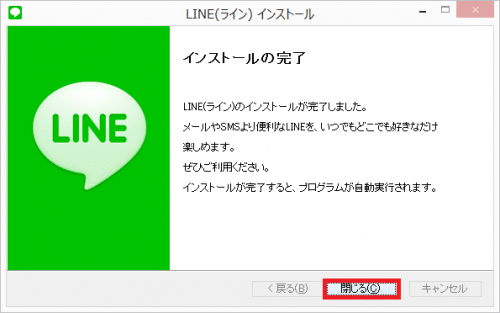
LINE PC版が起動すると最新版へのアップデートが始まります。
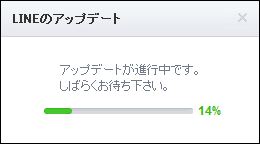
アップデートの途中でユーザーアカウント制御の画面になり、アップデートするか尋ねてくるので「いいえ」をクリックします。
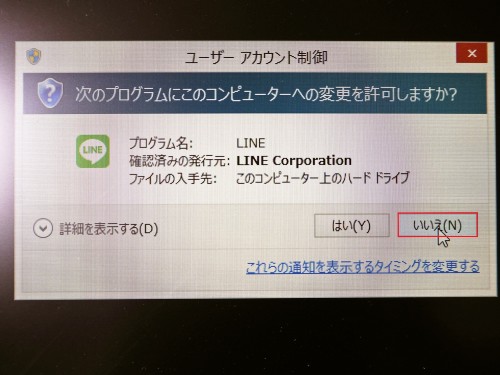
LINE PC版にログインできるようになるので、スマホでログインしているメールアドレスとパスワードを入力して「ログイン」をクリックします。すると、本人確認用の暗証番号が表示されるのでスマホ側でLINEを起動します。
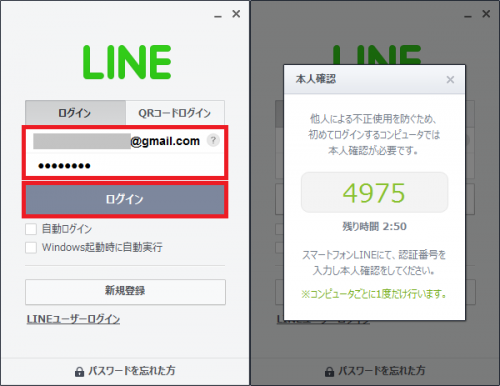
スマホ側のLINEも暗証番号入力画面になるので、LINE PC版に記載されていた数字4桁を入力して「本人確認」をタップします。
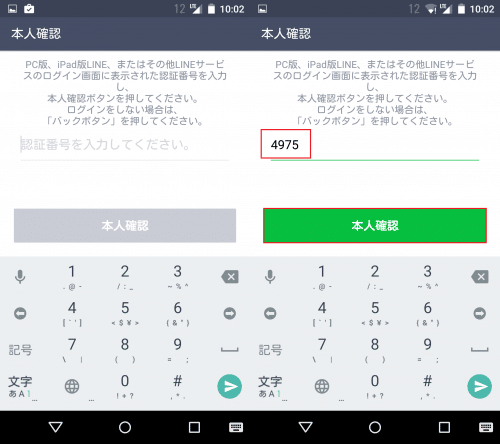
「ログインしました」と表示されれば、LINE PC版へのログインは成功です。
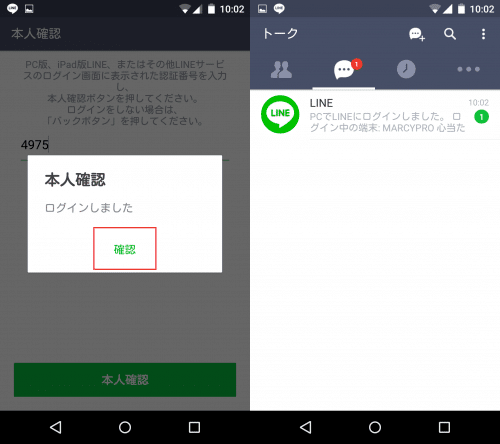
ログイン後のLINE PC版はこのような画面です。左上の▼をクリックして「設定」をクリックします。
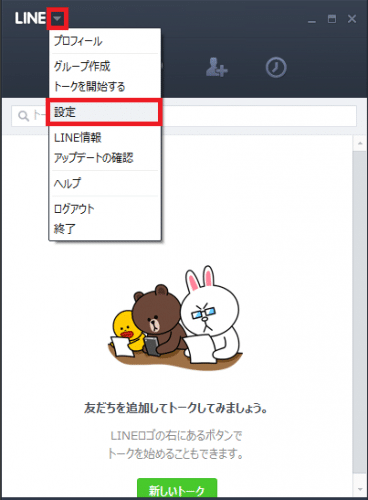
基本設定タブにある「IDの検索を許可」にチェックを入れます。
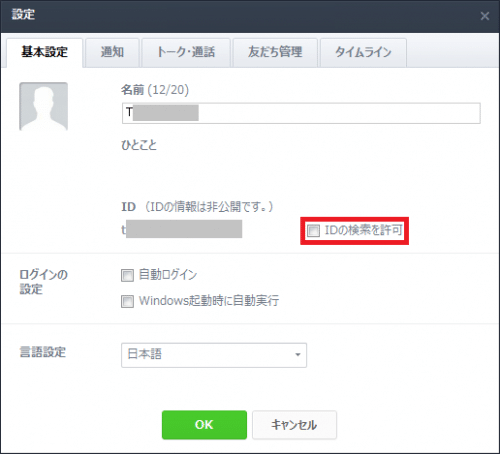
チェックを入れたら「OK」をクリックして設定を保存します。
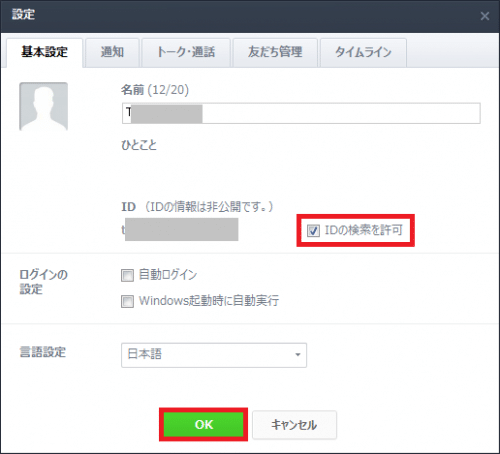
違うスマホ(Nexus6)から格安SIMの入ったNexus5のLINE IDを検索すると表示されました。あとはいつも通り友だちに追加するだけです。
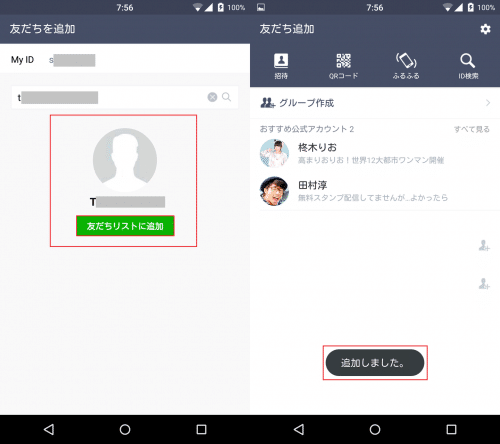
格安SIMを挿したNexus5のLINEを開いてみると、「知り合いかも?」にNexus6のLINEから友だちに追加されていることが分かります。
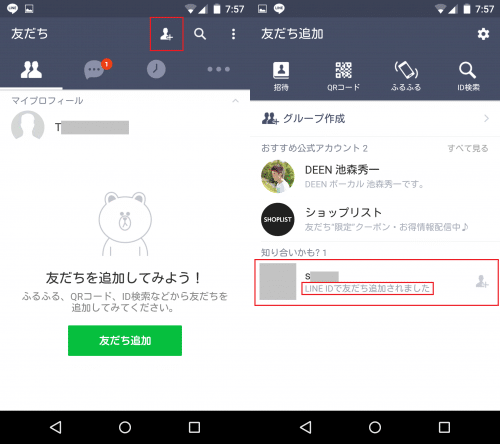
ここから友だちに追加すれば、格安SIMでもスムースに友だちに追加することができます。
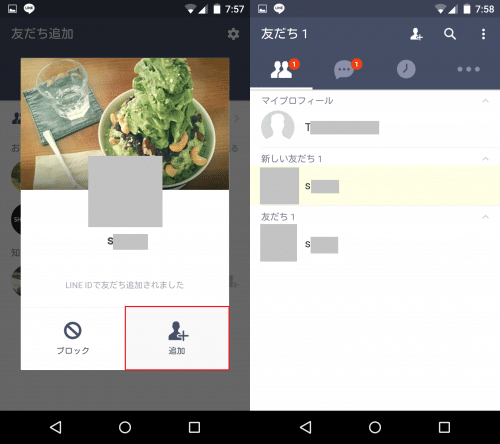
【docomo】docomo契約のある回線のdocomo IDを借りて年齢認証し格安SIM(MVNO)でもLINEを使えるようにする
家族や友人など、周りにdocomoのSIMを持っている人がいる場合、docomo IDとパスワードを借りるだけでLINEの年齢確認をクリアしてID検索ができるようになります。この方法は手間もかからないのでおすすめです。
なお、docomo IDとパスワードは重要な情報なので、セキュリティの観点と後々のトラブルを避けるためにも自分以外の人から借りた場合はパスワードの変更をしておいた方がいいかもしれません。
auやSoftbankも、docomoと同じようにdocomo IDとパスワードを借りるだけでできるかどうかは確認していないため分かりません。
auとSoftbankはこの後に紹介する方法を試してみてください。
準備しておくこと
⇒SIMフリー端末でdocomo IDの確認・変更とパスワード変更する方法。
家族などdocomo契約のある回線のdocomo IDを借りて認証する方法
docomo IDを借りて認証する方法であれば、手間もかからず年齢確認と「IDによる友だち追加を許可」の両方とも有効化することができます。格安SIMを挿しただけの状態では、LINEの年齢確認は未確認のままです。
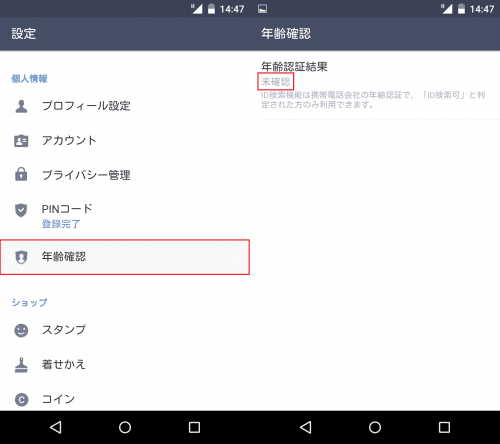
「IDによる友だち追加を許可」ももちろんチェックが外れています。どちらかをタップして年齢認証の画面を表示させます。
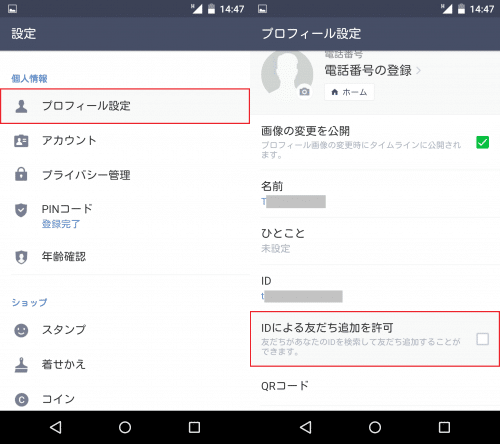
年齢認証の画面になったら、準備しておいたdocomo IDとパスワードを入力して「ログイン」をタップします。

「OK」をタップすれば、作業は終了です。
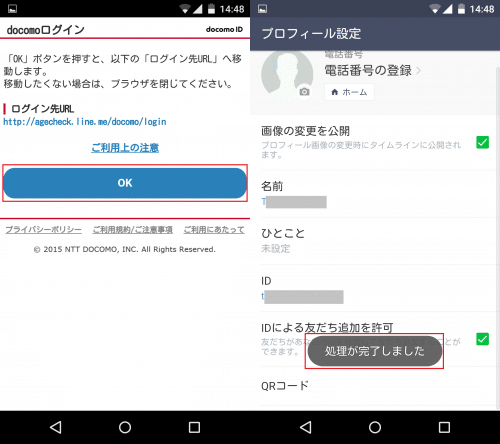
年齢確認結果が「ID検索可」になり、「IDによる友だち追加を許可」にもチェックが入っています。
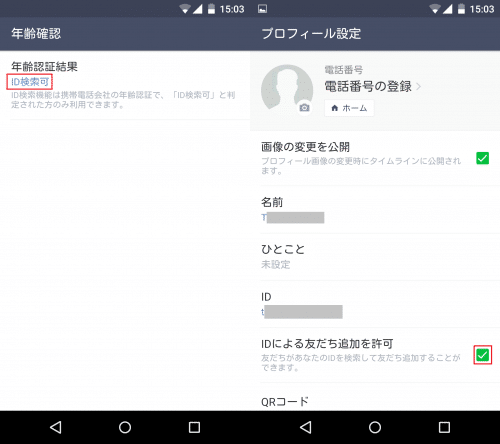
この方法で設定した場合は、docomo IDが格安SIMに紐づいていないものの手続きとしては正常なので、LINEや端末を再起動しても外れることは現時点ではありません。
ただし、LINEをアンインストールして再度インストールしなおしたり、LINEのアプリデータを消去してしまうと再度認証が必要になるので注意しましょう。
【docomo/au/Softbank】家族や友人、自分が持っているキャリア契約のSIMを使って格安SIM(MVNO)でもID検索を使えるようにする
最後に、家族や友人、自分が持っているキャリア契約のSIMを端末に挿してID検索を使えるようにする方法です。私が確認している範囲では、docomoの場合はdocomoのSIMを挿さなくてもdocomo IDとパスワードだけあればLINEの年齢確認をクリアできるので、この方法でやる必要はないと思います。
ただ、docomo IDとパスワードが分からない場合などは、docomoのSIMを挿したdocomoのスマホからSPモード接続で年齢認証画面に進めば、ネットワーク暗証番号の入力だけで済むので簡単です。
ここではdocomoのSIMを使った方法を紹介していますが、auやSoftbankでも同じ手順でID検索を有効化できると思います。
準備しておくこと
spモード接続の場合
mopera U接続の場合
キャリア契約のSIMを使ってID検索を使えるようにする方法
ここからの手順は、格安SIMを挿してLINEにログインし、その後電源を落としてキャリアのSIMに差し替えている前提で進めます。設定の年齢確認>年齢認証結果かプロフィール設定>IDによる友だち追加を許可をタップして年齢認証の画面を表示させます。
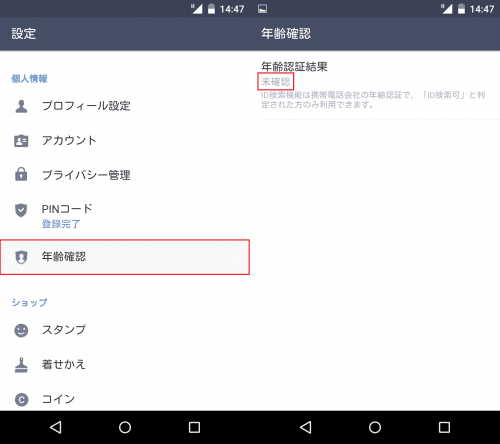
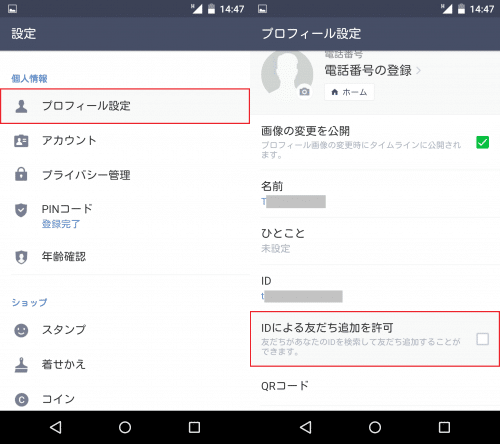
「年齢認証する」をタップします。spモード契約の場合はネットワーク暗証番号を入力する画面になるはずです。私はSIMフリーでspモードが使えないNexus5なので、docomo IDとパスワードの入力を求められます。ネットワーク暗証番号、またはdocomo IDとパスワードを入力したら「ログイン」をタップします。

「OK」をタップして「処理が完了しました」と表示されればID検索の有効化は完了です。
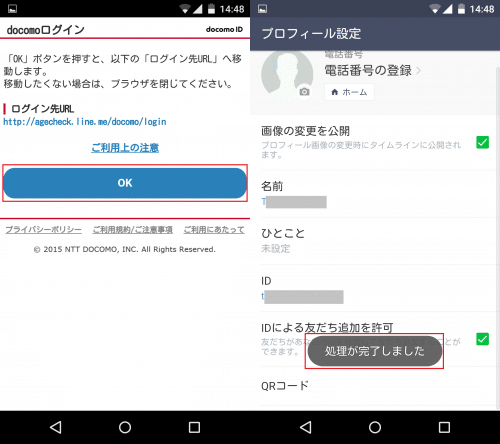
年齢認証結果が「ID検索可」と「IDによる友だち追加を許可」にチェックが入っていることを確認します。
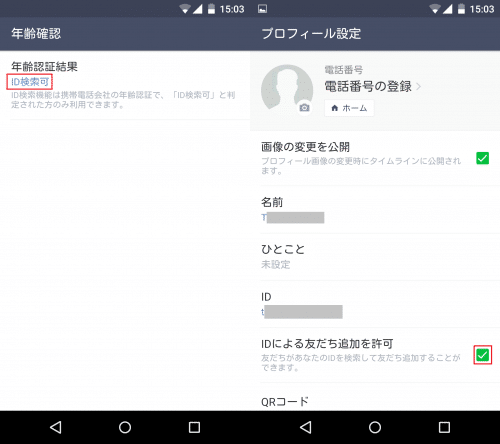
確認が終わったら、一度端末の電源を落としてキャリアのSIMから格安SIMに再度入れ替えて再起動します。
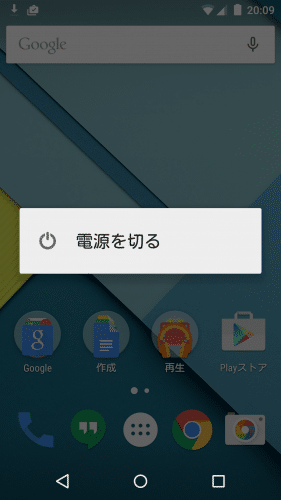
すると、格安SIMに入れ替えた後もID検索ができる状態になっています。
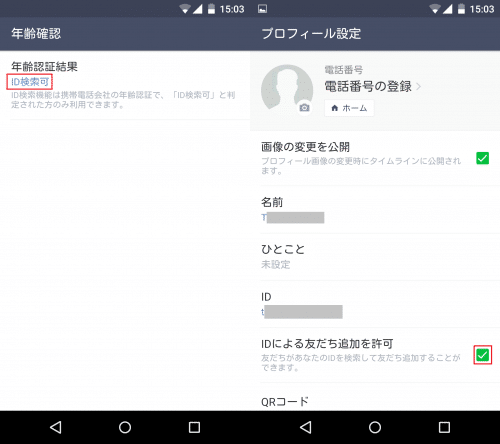
格安SIM(MVNO)におけるLINEのID検索まとめ
格安SIMは毎月の料金が安く済むメリットが多いサービスですが、今回紹介したLINEのID検索のように大手3キャリアにはない制限が存在するのも事実です。ID検索の制限が犯罪など社会的な問題への対策という位置づけなのでなかなか難しいとは思いますが、今後さらに普及・拡大する見込みの格安SIMでもLINEのID検索の認証が可能になることに期待したいところです。
格安SIMでLINEの年齢確認(年齢認証)を回避してID検索を可能にする方法は以上です。