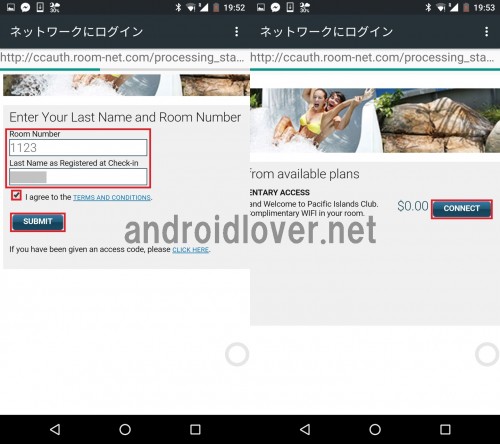
目次
AndroidでPICの無料Wi-Fiスポットに接続する方法
まずは、AndroidでPICの無料Wi-Fiスポットに接続する方法です。Androidの設定からWi-Fiをタップして、自分が宿泊している部屋番号が記載された「Guest Room ○○○○」をタップします。私の場合は、1123号室に宿泊しているので「Guest Room 1123」をタップしました。
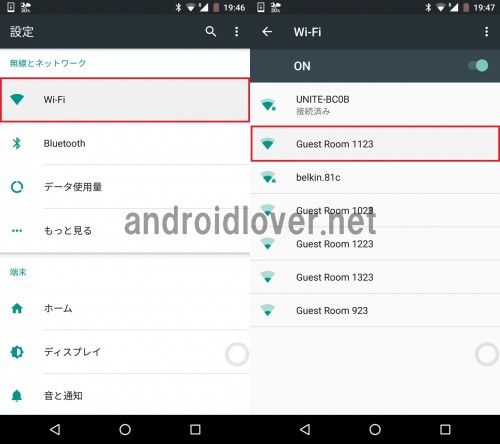
PICの無料Wi-Fiスポットは暗号化されないので、パスワードを入力する必要はありません。「このネットワークはインターネットに接続していません。接続を維持しますか?」と表示されたら「はい」をタップします。
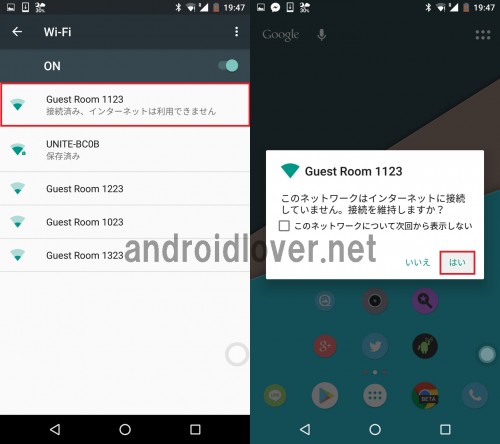
ブラウザを起動して検索したりページにアクセスしようとすると、ネットワークへのログイン画面に切り替わります。なお、このログイン画面が表示されるまでにはかなり時間がかかるので、しばらく放置しておきましょう。
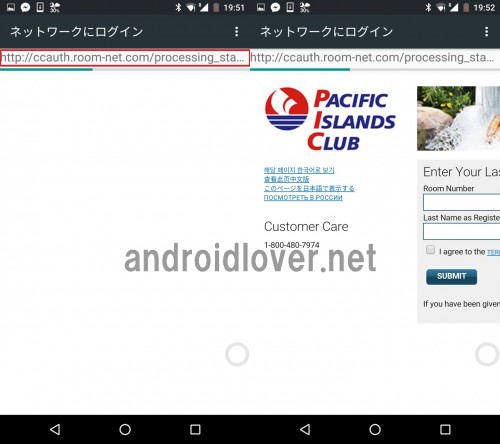
部屋番号と姓を入力して「I agree to the TERMS AND CONDITIONS.」にチェックを入れたら、「SUBMIT」をタップします。そのあと表示される「CONNECT」をタップします。
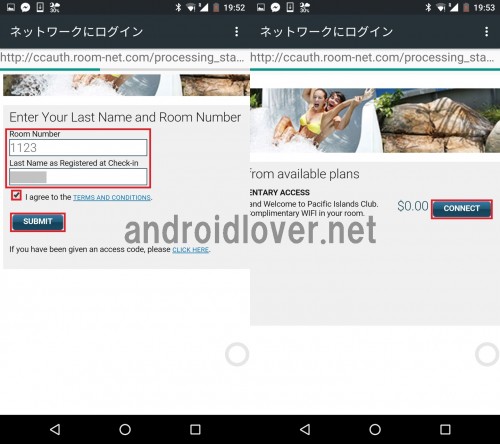
「Your Order is Being Processed」と表示されている間はまだ接続が完了していないので、ブラウザを閉じずに待ちます。「Thank You!」と表示されれば、Wi-Fi接続は完了です。
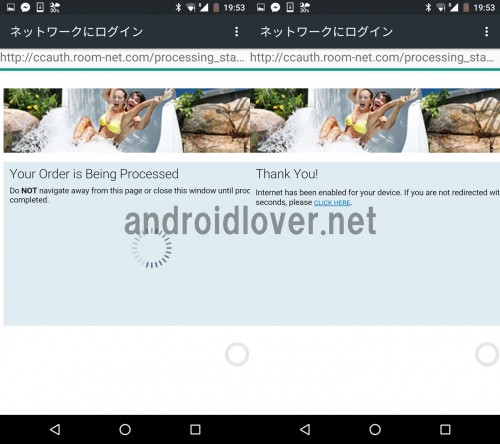
PICの公式サイトが表示されれば、インターネット接続できるようになります。
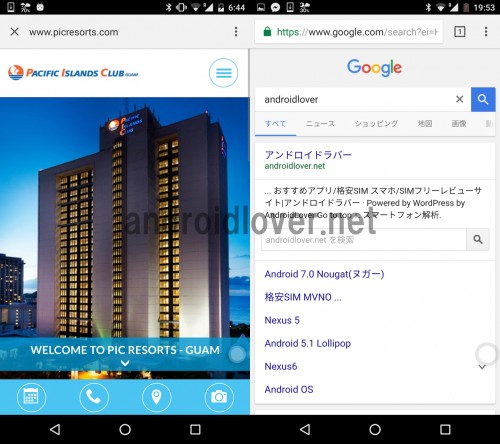
iPhoneやiPadなどiOSでPICの無料Wi-Fiスポットに接続する方法
iPhoneやiPadなどiOSの端末においても、PCIのWi-Fiスポットに接続する方法は基本的には同じです。iPhoneの設定から「Wi-Fi」をタップして、「Guest Room ○○○○」をタップします。
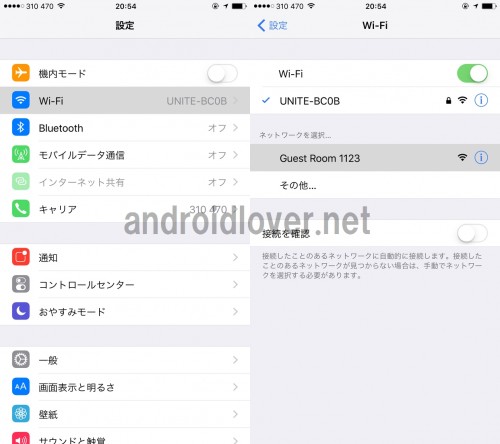
接続したらブラウザを開き何かページにアクセスします。すると、ページにアクセスできない旨のメッセージが表示されます。
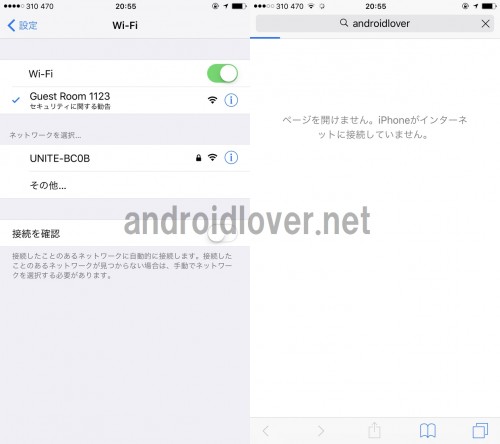
その後何度か検索したりページにアクセスしていると、PICのWi-Fiのログイン画面が表示されるので、部屋番号と姓を入力して「I agree to the TERMS AND CONDITIONS.」にチェックを入れ、「SUBMIT」をタップします。
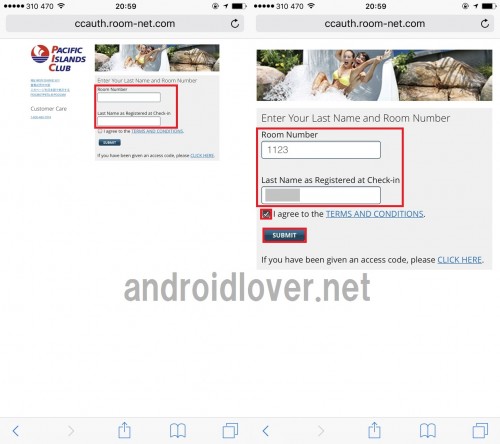
2台目以降の場合は「ADD DEVICE」をタップして「Thank Tou!」と表示されたら接続完了です。
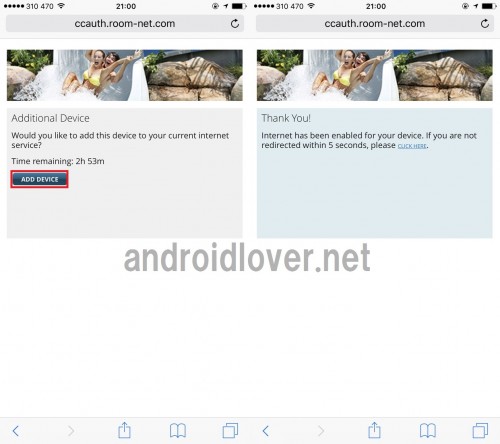
PICの公式サイトが表示され、検索などもできるようになります。
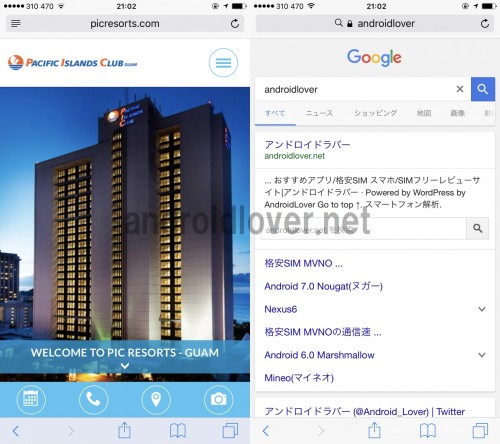
WindowsでPICの無料Wi-Fiスポットに接続する方法
WindowsでPICの無料Wi-Fiスポットに接続する手順も、AndroidやiOSと同じです。画面の右下にあるWi-Fiアイコンをクリックします。
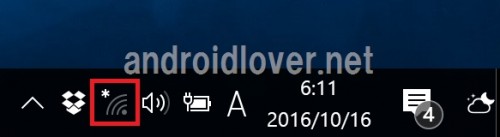
「Guest Room ○○○○」をクリックします。
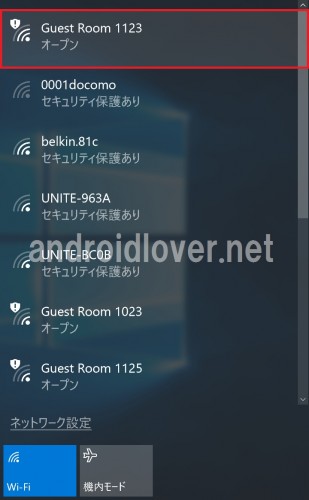
部屋に入ったら自動で接続したい場合は、「自動的に接続」にチェックを入れて「接続」をクリックします。
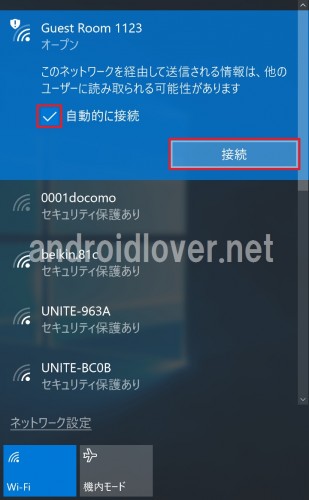
ブラウザを起動して検索したりしているとPICのWi-Fiスポットのログイン画面が表示されるため、部屋番号と名前を入力して「I agree to the TERMS AND CONDITIONS.」にチェックを入れ、「SUBMIT」をクリックします。
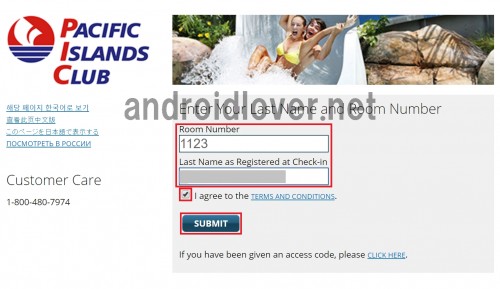
「CONNECT」をクリックします。
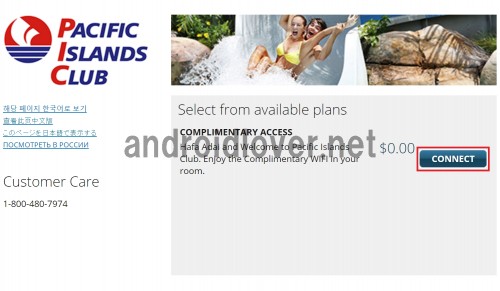
「Your Order is Being Processed」と表示されている間はブラウザを閉じずに待ちます。
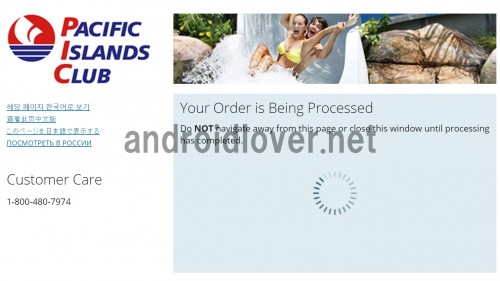
PICの公式サイトが表示されれば、Wi-Fi接続は完了です。
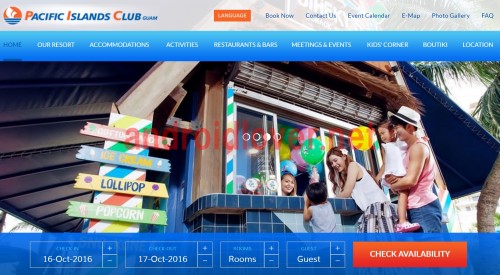
PICの無料Wi-Fiスポットに接続中の通信は暗号化されない点に注意
PCIの無料Wi-Fiスポットは、前述のとおりWPA2-PSKなどで暗号化されません。一応、部屋番号とチェックイン代表者の姓を入力する必要があるため全員が使えるわけではありませんが、姓を知ることができる従業員や偶然姓を知った宿泊客に自分の部屋のWi-Fiを使われ、また暗号化されていないために情報を傍受される可能性もなくはありません。
PICの無料Wi-Fiスポットに接続している間は、個人情報など外部に漏れては困る情報を入力するのは極力避けるのがおすすめです。
PICに宿泊する場合は、上記の点に注意しながら無料Wi-Fiスポットを活用しましょう。
PIC グアムの無料WiFiに接続する方法は以上です。