今回カスタムしたのは、メニューキーの両サイド表示とナビゲーションバーの高さ変更です。
ブートローダーアンロックやカスタムリカバリ導入、カスタムROMの導入、Root化によって、メーカーの補償は一切きかなくなります。
また、作業中にデータが消えたり、端末が起動しなくなってしまったとしても、当方では一切責任は負えません。
全て自己責任で作業を行ってください。
1.Xposed InstallerのapkファイルをXposed Module Repositoryからダウンロードして、Android端末の内部ストレージにコピーしておく。
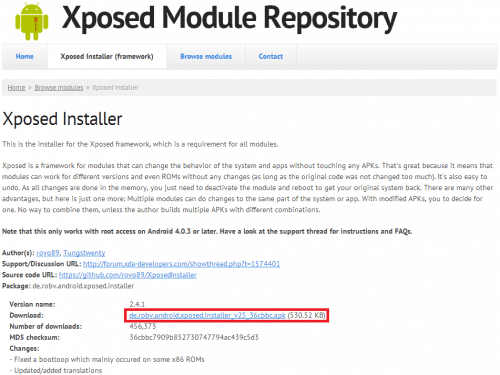
2.Xposedのモジュールによっては、端末再起動後ブートループになってしまう場合があります。
対策として、TWRPやCWMなどのカスタムリカバリでROMをまるごとバックアップしておきましょう。
また、Xposedを無効化させるzipファイルも準備されているので、これをカスタムリカバリからインストールすれば起動するはずです。
Xposed-Disabler-Recovery.zip
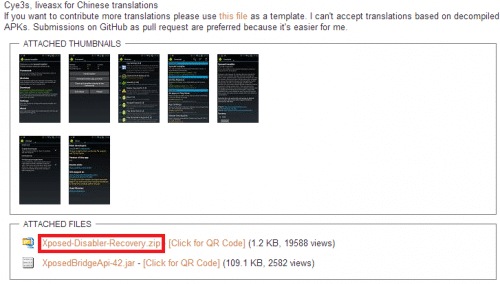
3.Xposedモジュール「XBlast Tools」の最新版をXBlast Tools for above Android 4.0.3+からダウンロードして、Android端末の内部ストレージにコピーしておく。2014/1/4現在の最新版は1.7です。
4.設定>セキュリティ>提供元不明のアプリにチェックを入れておく。
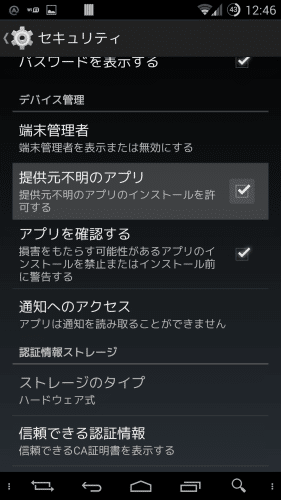
5.apkファイルをインストールできるファイルマネージャーをインストールしておく。私はESファイルエクスプローラーを使っています。
まずXposed Installerをインストールしていきます。
ESファイルエクスプローラーを起動後、準備しておくこと2でダウンロードしておいたXposed Installerをタップして「インストール」をタップします。
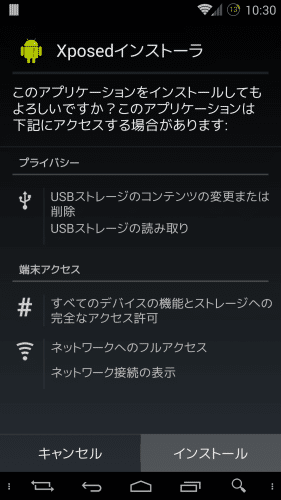
インストールが完了したら「開く」をタップします。
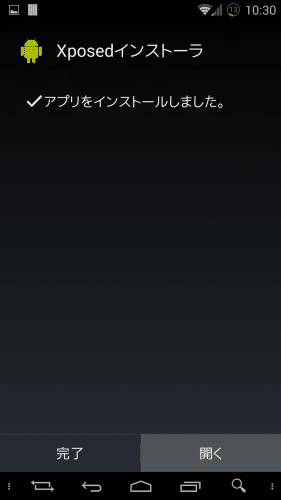
次に「フレームワーク」をタップします。
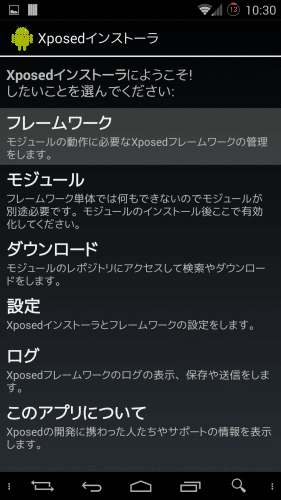
「インストール/更新」をタップします。
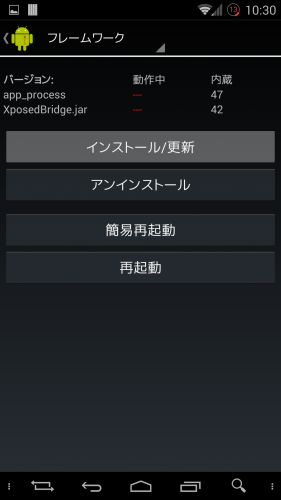
スーパーユーザーリクエストが表示されるので「許可」をタップします。
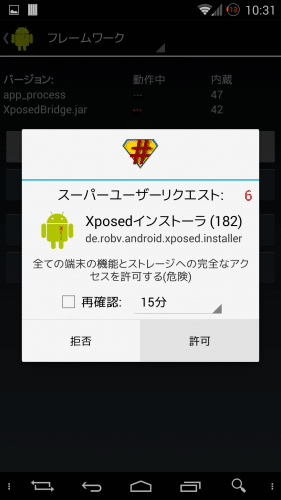
「Done! Changes will become active on reboot」と表示されたら「OK」をタップして、一度端末を再起動させます。
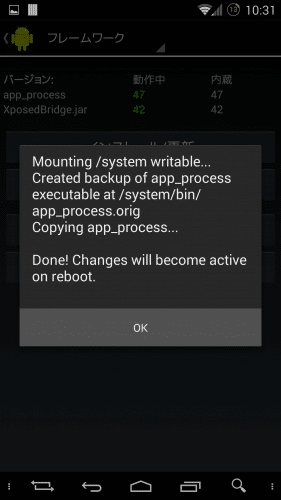
ダウンロードしておいたXBlast Toolsのapkファイルをタップして「インストール」をタップします。
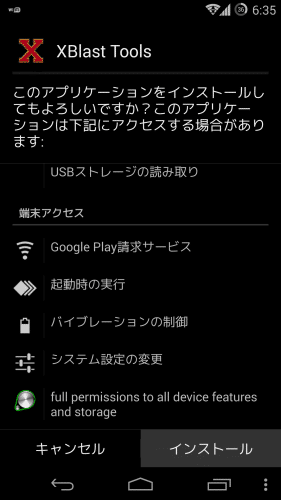
「完了」をタップします。
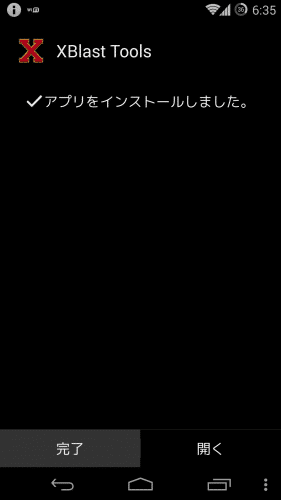
モジュールを有効化するように言ってくるので、その通知をタップします。
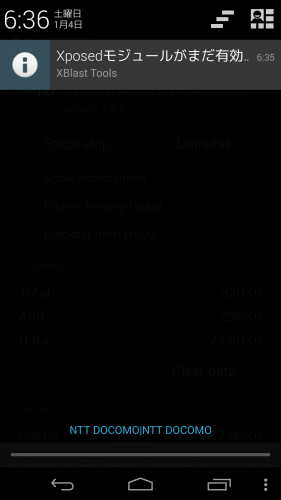
Xposedのモジュール一覧にXBlast Toolsが表示されるので、チェックを入れて一度端末を再起動します。
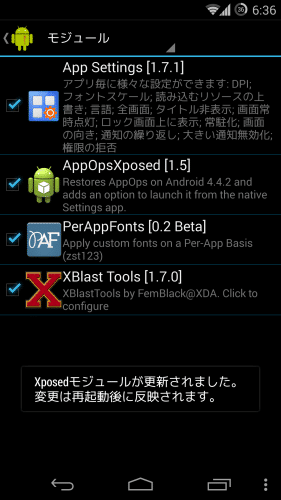
XBlast Toolsのインストールは以上です。
XBlast Toolsのインストールが終わったら、まずメニューキーを両サイドに常時表示するための準備をしておきます。
Vanirの設定からナビゲーションバー設定にアクセスして右上の南京錠アイコンをタップしてロックを外し、右端と左端にそれぞれメニューキーを割り当てます。
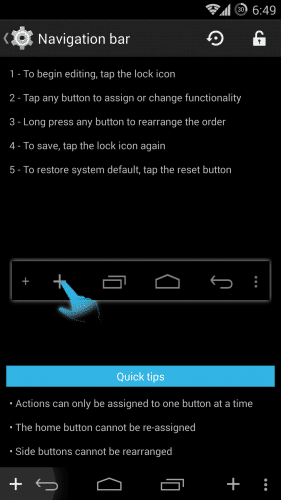
メニューキーは「Menu(autoHide) button」と「Menu(alwaysShow) button」の2種類がありますが、それぞれ1つしか選べません。左右の好きなほうに各メニューキーを配置してください。
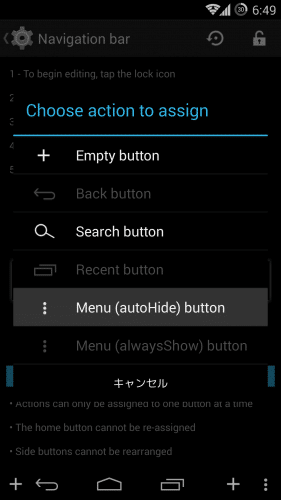
配置が終わったら、再度南京錠アイコンをタップしてロックします。
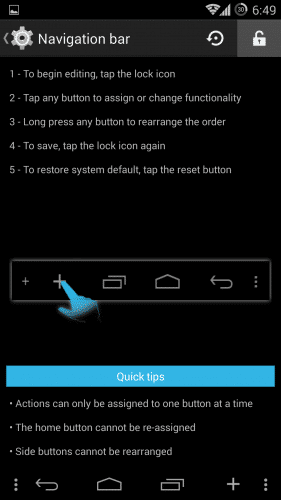
私は右側に「Menu(alwaysShow) button」を置いたので、右側のメニューキーが常に表示されています。
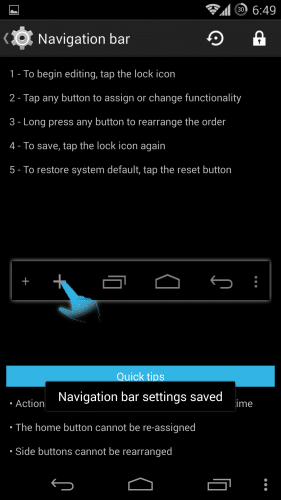
次に、XBlast Toolsを起動して「ナビバー」をタップします。
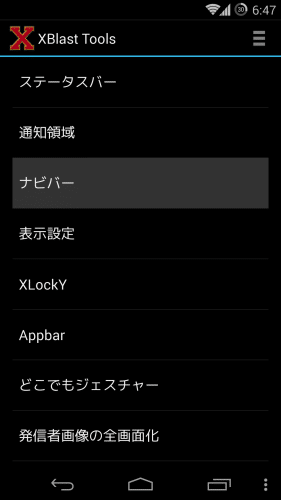
「メニューキーを常時表示」にチェックを入れます。
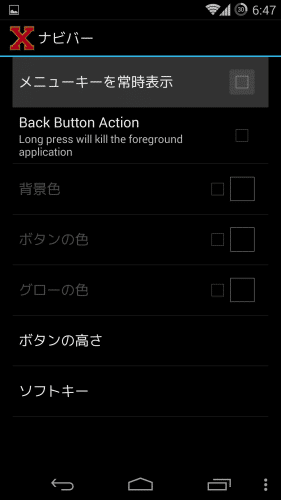
次に、ナビゲーションバーの高さを変更します。XBlast Toolsのナビバー>ボタンの高さをタップします。
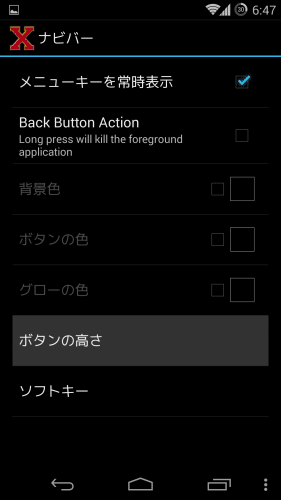
ボタンの高さを変更します。私はいつも36dpなので、36dpにしました。選択が終わったら、一度端末を再起動します。
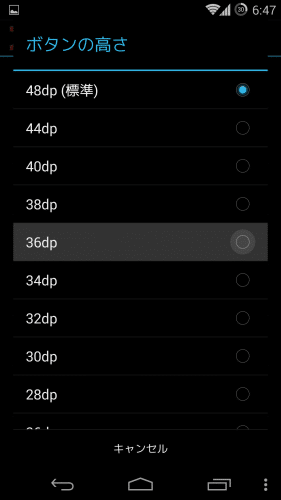
メニューキーが両サイドに表示され、右手でも左手でもメニューキーが使いやすくなりました。
またナビゲーションバーが低くなり、コンテンツの表示される範囲が広くなりました。
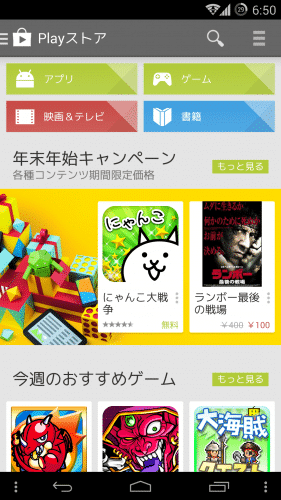
ちなみにXBlast Toolsでは、ソフトキーのアイコン変更も可能です。
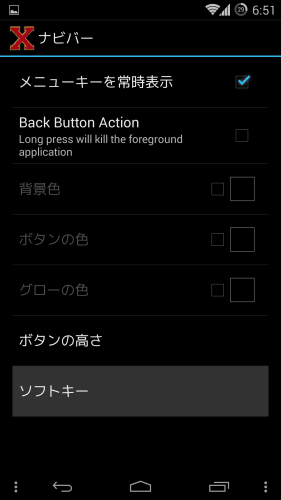
たとえば「Reflect」を選んで端末を再起動すると・・・
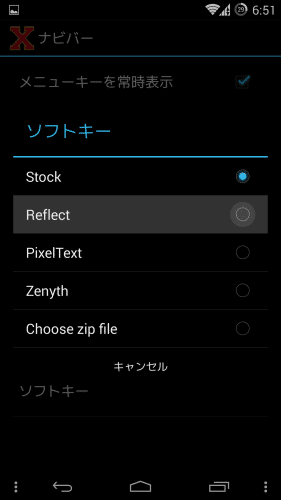
ソフトキーが反射したようなアイコンに変わりました。
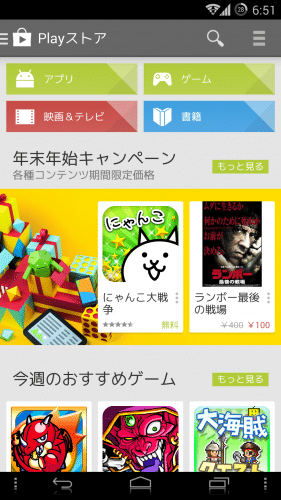
私は左手でも端末を使うことがあるのでメニューキーは両サイドにあったほうが便利なのと、ナビゲーションバーの高さも一度低くするとデフォルトの高さが高すぎると感じるので低くカスタムしました。
ナビゲーションバーはもう少しカスタムして、より使いやすくしていきます。
Vanirはナビゲーションバーはほとんどいじれませんが、その他はかなりカスタムできることと、何より動きの速さとスムースさが素晴らしいです。
またバッテリーの持ちもいいので、今後もVanirを使い続けるつもりです。
なお、XBlast Toolsはナビゲーションバーのカスタム以外にもいろいろなカスタムが可能なので、興味のある人は試してみてください。
Nexus 5の使い方に関する記事一覧
Nexus 5に関する記事一覧
Nexus 5のスペックその他に関する情報まとめ