準備しておくこと
1.Nexus 5にカスタムリカバリを導入しておく。私はTWRPを使っています。TWRPの導入方法はNexus5にカスタムリカバリ TWRPを導入する方法。を参照してください。2.カスタムリカバリ導入後、現在の状態をまるごとバックアップしておく。アプリとアプリデータだけであればTitanium Backupがおすすめです。
3.ROMやアプリ+アプリデータのバックアップ後、カスタムリカバリからwipe data/factory resetを実施しておきます。
4.@docomo.ne.jpアドレスの運用については、選択肢が2つあります。
iMoNiやIMoNiWakeUpといったiモード+imode.netを利用する方法とドコモメールをIMAP対応メールクライアントアプリで送受信する方法です。
iMoNiの使い方はIMoNi:Nexus 4やNexus 7など、SPモード非対応のSIMフリー端末などでiモードメールを送受信できる定番アプリ。を参照してください。
IMoNiWakeUpの使い方はIMoNIWakeUp:IMoNiをプッシュで通知してiモードメールをほぼリアルタイムに受信できる、SIMフリー端末のIMoNiユーザーに必須アプリ。を参照してください。
私が現在利用しているのは、ドコモメールをIMAP対応メールクライアントアプリで送受信する方法です。設定方法などの詳細はNexus5やNexus7などSIMフリー端末でドコモメールをIMAPを利用して送受信するための設定方法。を参照してください。
ROMダウンロード
ROM:※上記ページは削除されています。
http://www.emccann.net/dho/3-Vanir-mirror/4-nighties/
Gapps:私はParanoidAndroidのGappsをダウンロードして使いました。PAのGappsはOFFICIAL 0-Day PA-GOOGLE APPS (All ROM's)の「GOOGLE STOCK PACKAGE」をダウンロードしました。
SuperSU:SuperSUから、最新のSuperSUをダウンロードしておく。2014/1/1現在はv1.86です。
ROMインストール方法
1.TWRPを起動後、「Install」をタップします。2.ダウンロードしておいたROM「B62-nightly-Commotio-hammerhead.zip」を選んでタップします。
3.「Add More Zips」をタップします。
4.ダウンロードしておいたGapps「pa_gapps-stock-4.4.2-20131230-signed.zip」をタップします。
5.「Add More Zips」をタップします。
6.ダウンロードしておいた「UPDATE-SuperSU-v1.86.zip」をタップします。
7.Myupdate-Hummerhead-KitKat-v1.0.zipをダウンロードしている場合は、「Add More Zips」をタップします。
8.ダウンロードしておいた「Myupdate-Hummerhead-KitKat-v1.0.zip」をタップします。
9.「Swipe to Confirm Flash」を左から右にスライドします。
10.「Successful」と表示されたら、「Reboot System」をタップしてNexus5を再起動させ、初期設定画面が表示されればインストールは正常に完了です。
TWRPからのzipファイルインストール方法の画像つき詳細は、Nexus 5のRoot化方法・手順。を参照してください。
デュアルブートでROMをインストールする方法
Nexus5は、メインのROMとは別のROMをインストールしてデュアルブート(マルチブート)でROMを切り替えて使うことも可能です。とりあえず試してみたい場合は、デュアルブートのサブROMとしてインストールした方がメインのROMをそのまま残した状態で新しいROMを試せるので便利です。
Nexus5のデュアルブート化手順は、Nexus5をMultiROMでデュアルブート(マルチブート)化して、SlimKatとCyanogenModなど複数のROMを切り替えて使う方法。を参照してください。
VanirAOSPの機能
Vanirの機能を見ていきます。まず、Vanirは設定の一覧が英語表記です。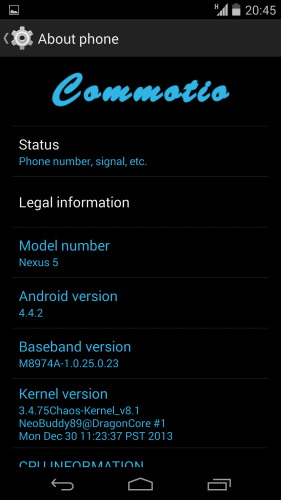
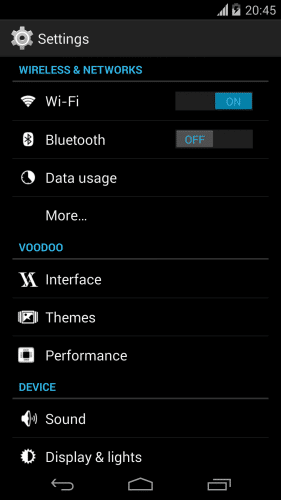
Vanirの独自機能は「Interface」から設定できます。
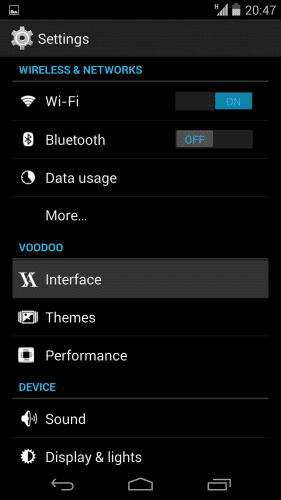
Interfaceで設定できる機能一覧です。
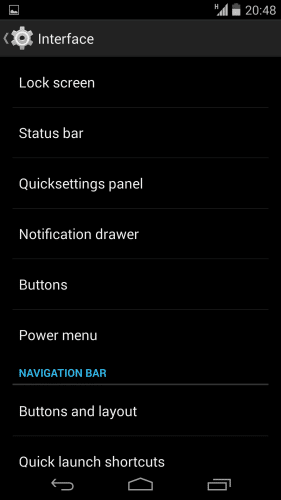
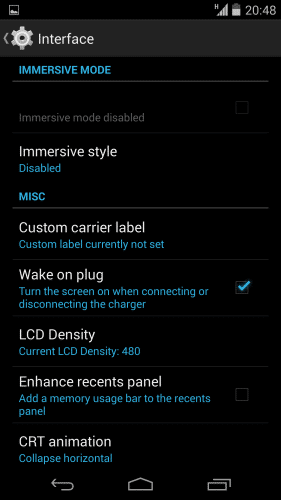
Lockscreenの設定を見ていきます。
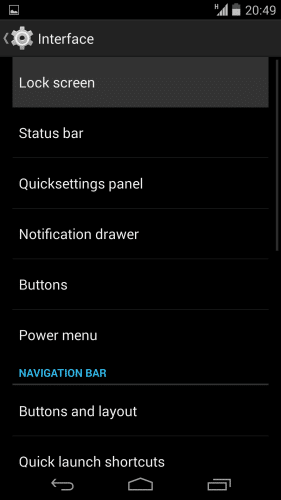
スライダーショートカットやウィジェットの最大化など、SlimKatに搭載されている機能とほぼ同じですね。
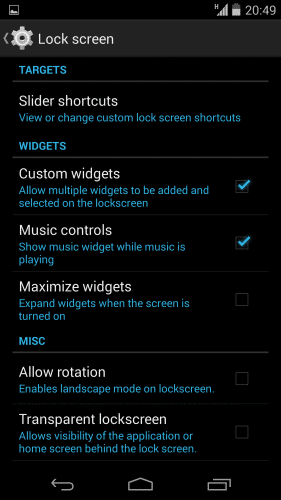
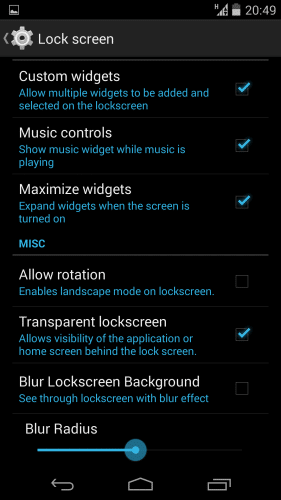
Slider Shortcutsの設定方法もSlimKatと同じです。
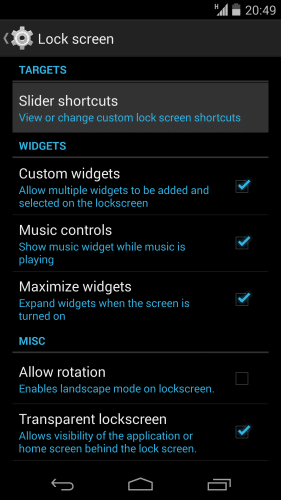
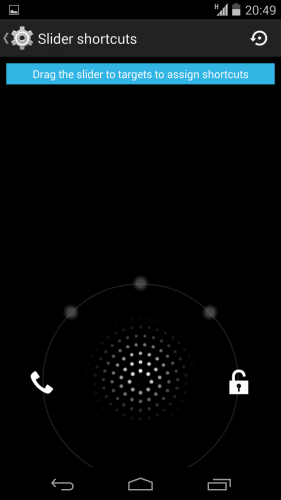
次にStatus barです。
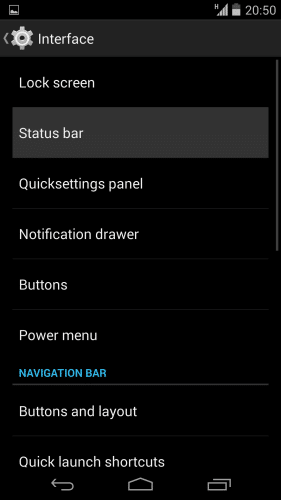
これもSlimKatとほぼ同じです。バッテリー残量をテキスト表示にするには、「Show battery status percent」にチェックを入れておく必要があります。
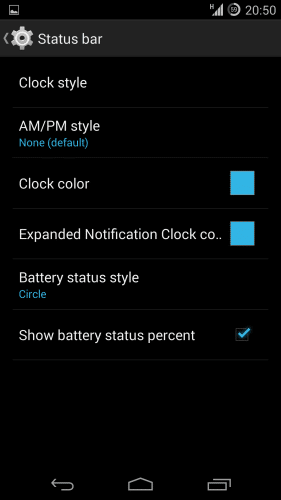
次にQuicksettings panelです。
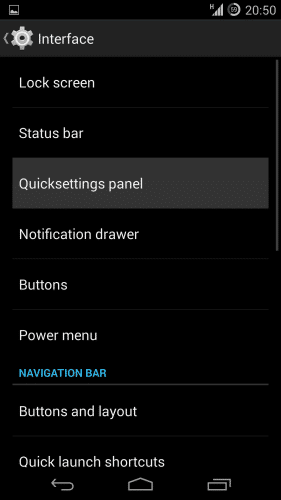
クイック設定パネルの設定もSlimKatとほぼ同じです。タイルの追加や並び替えも可能なので、クイック設定パネルを最大限に活用することができます。
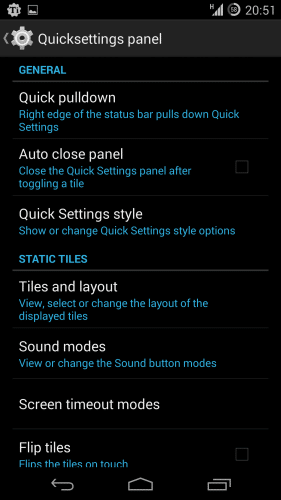
次にNotification drawerです。
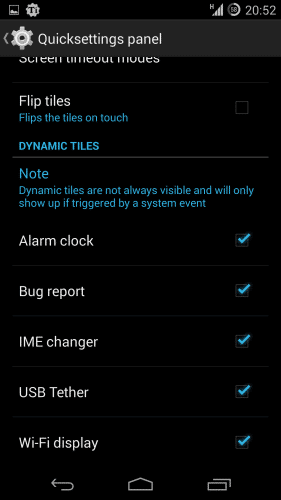
これはVanir独自の機能で、「Show in drawer」にチェックを入れると・・・
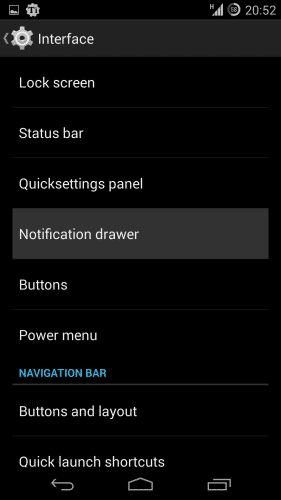
通知領域にトグルが表示されます。
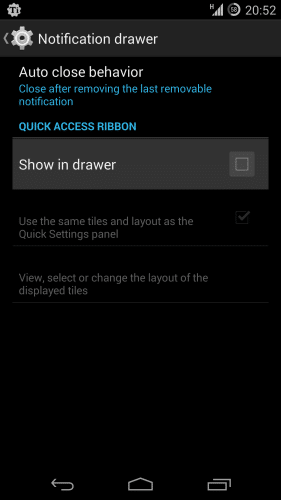
ただ、「Use the same tiles and layout as the Quick Settings panel」にチェックを入れてクイック設定パネルのタイルと同じ配置にしようとしてもできません。今後の修正待ちですね。
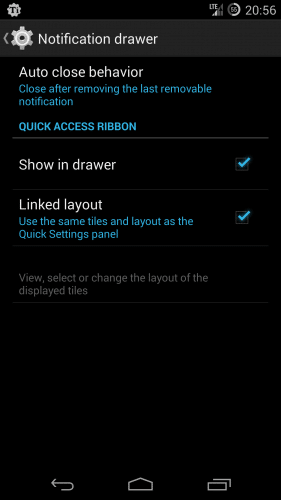
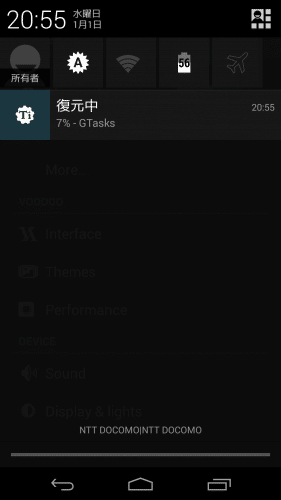
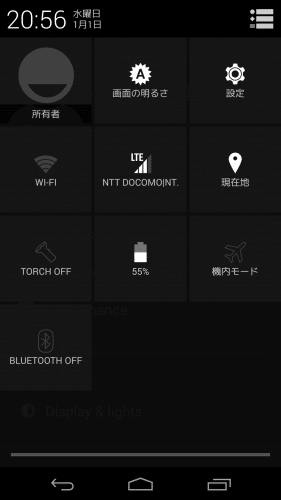
次にButtonsです。
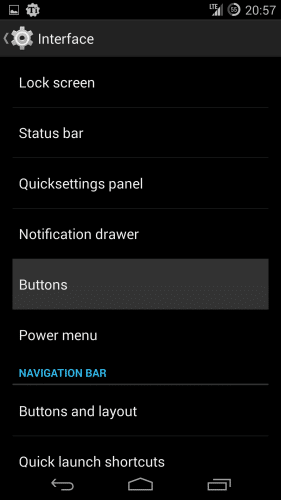
「Volume button wake」にチェックを入れると、ボリュームキーを押すことで画面がオンになります。私にとっては外せない機能です。
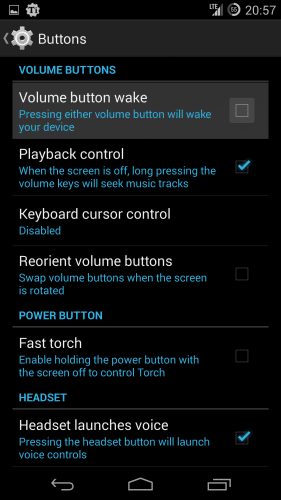
便利だと感じたのが「Fast torch」です。ここにチェックを入れておくと、画面オフ時に電源ボタンを長押しするとフラッシュライトが光ります。消したいときは電源ボタンから指を離すだけでOKです。暗い場所でさっとNexus5を取り出してすぐにフラッシュライトが使えます。
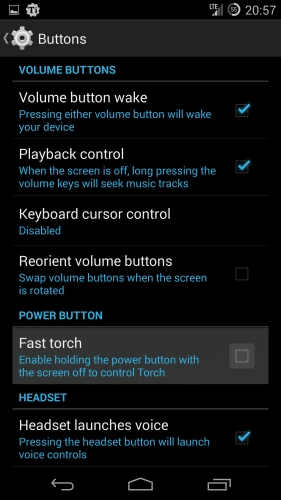
次にPower menuです。
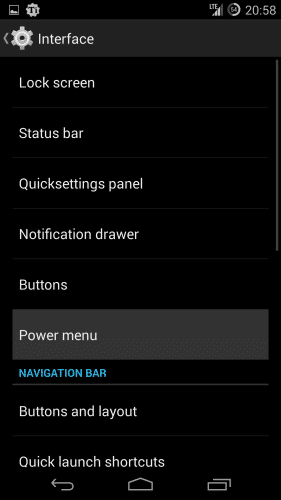
Power menuでは、電源メニューを設定することができます。Vanirの電源メニューには、「Screen Record」にチェックを入れることでAndroid4.4から搭載された画面録画機能を追加できます。
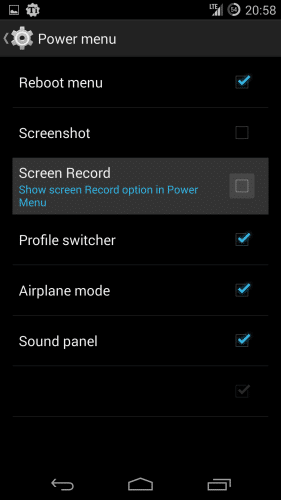
電源ボタンを長押しして「Screen Record」をタップします。
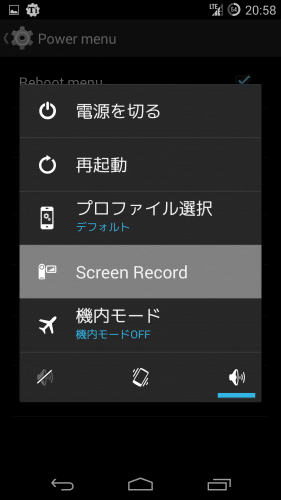
通知領域から録画を止めたりすることができます。
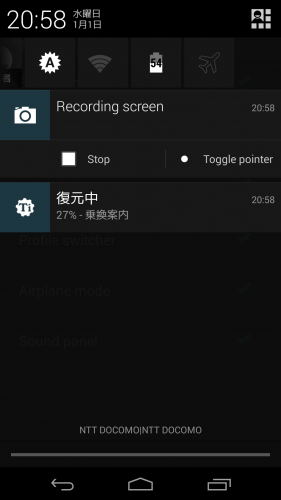
次にButtons and layoutです。
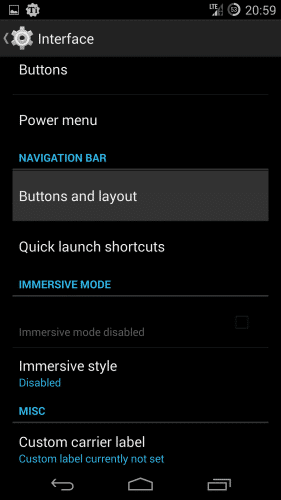
ナビゲーションバーのカスタムは、残念ながらCyanogenModと同じでほとんどカスタムできません。とても残念です。
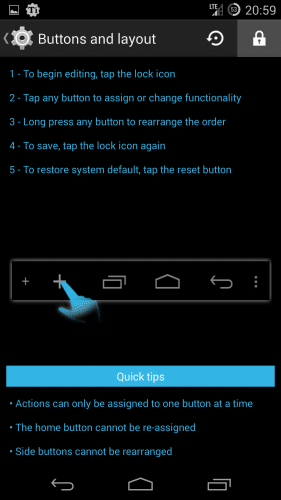
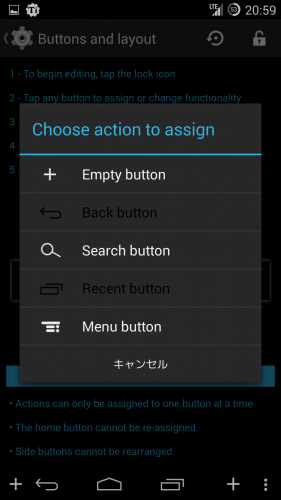
次にQuick launch shortcutsです。
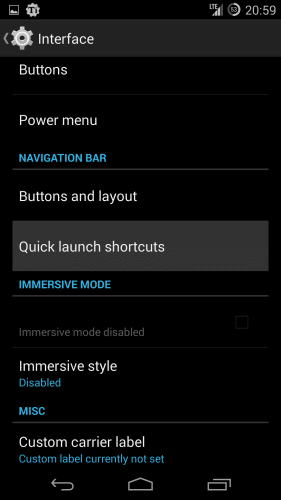
ナビゲーションバーリングを3つまで追加することができます。
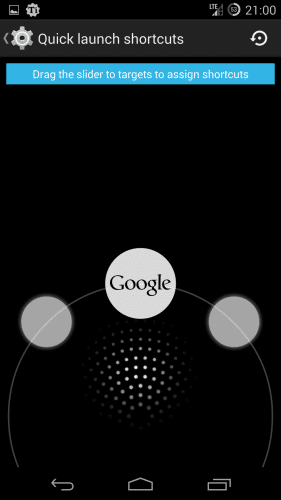
デフォルトではGoogle Nowが起動する中央のリングにも、他の機能を割り当てることができます。「Select application」からインストールしているアプリを起動することも可能です。
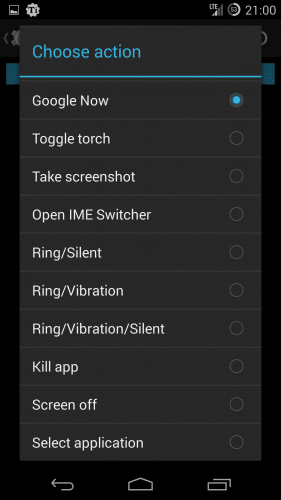
次にImmersive styleです。
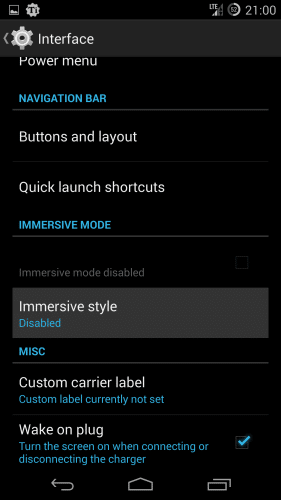
Immersive styleは、Android4.4の新機能であるImmersive modeの機能拡張版です。無効/ステータスバーを残す/ステータスバーも消すの3つから選択可能です。
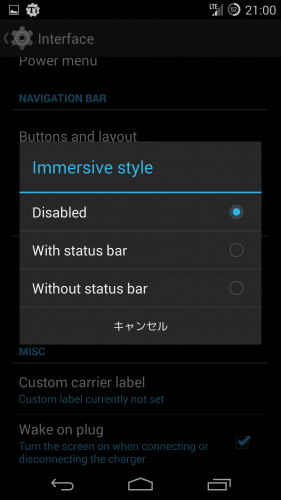
Immersive styleをオンにすると、ナビゲーションバーが消えます。再度ナビゲーションバーを表示させたい場合はディスプレイ下部から上に向かってスワイプします。
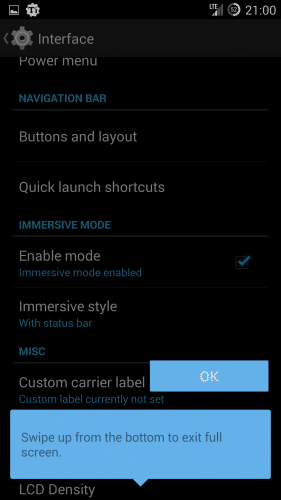
すると、背景が投下されたナビゲーションバーが起動します。しばらくするとまた消えます。
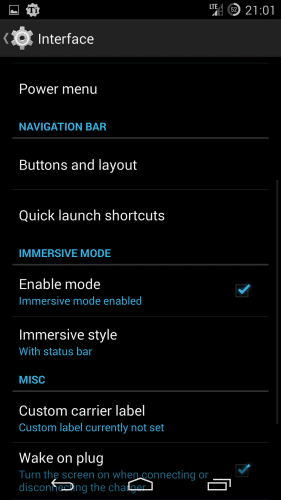
次にEnhance recents panelです。
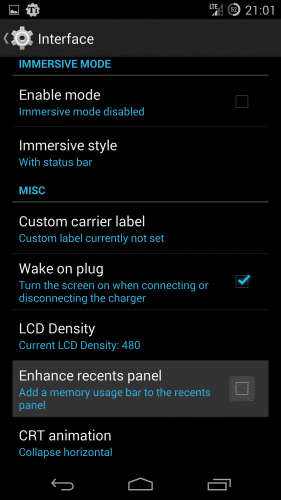
チェックを入れると、アプリ使用履歴にRAMの空き状況や全アプリ終了ボタンが表示されます。私は全アプリ終了ボタンをいつも右下に表示させているのですが、Vanirでは位置が上にあって他の場所を選べません。場所を選べるようにできればベターです。
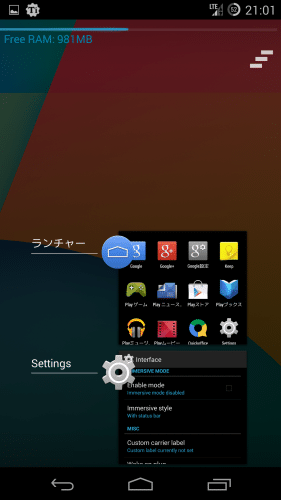
Themesを見ていきます。
ThemesはTheme Chooser機能です。
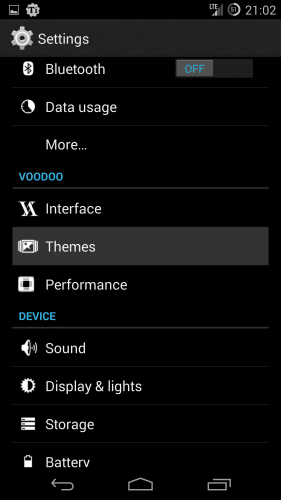
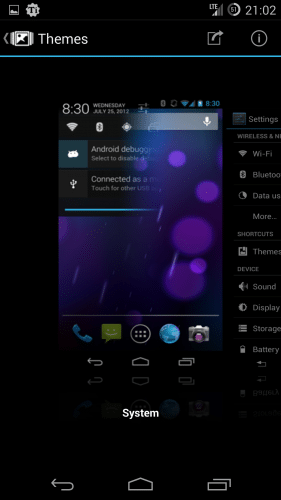
次にPerformanceを見ていきます。
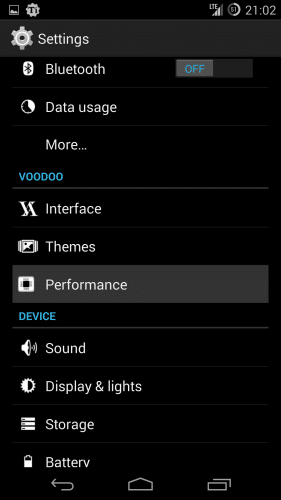
Performanceでは、ガバナーや最大/最少クロック数、メモリに関する設定などいろいろな設定が可能です。
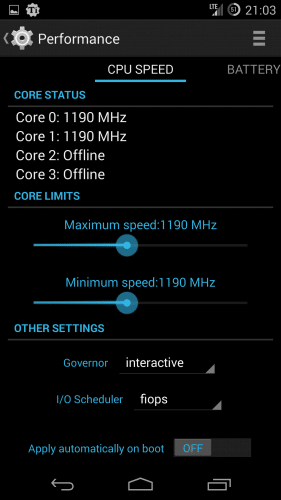
次にSoundです。
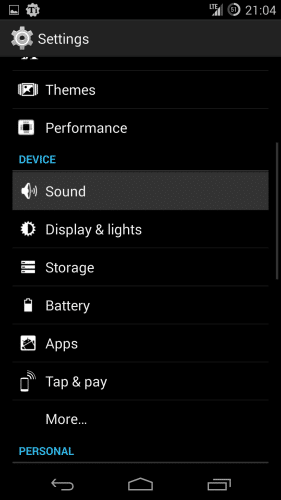
「Volumes」の設定を見てみます。
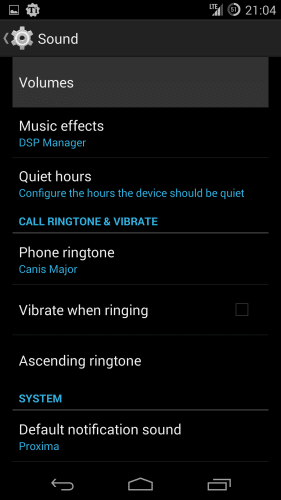
「Link ringtone & notifications volumes」のチェックを外すと・・・
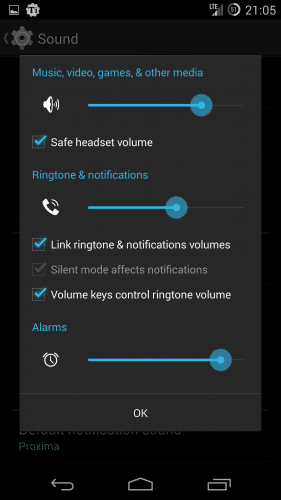
着信音量と通知音量を別に設定することができます。
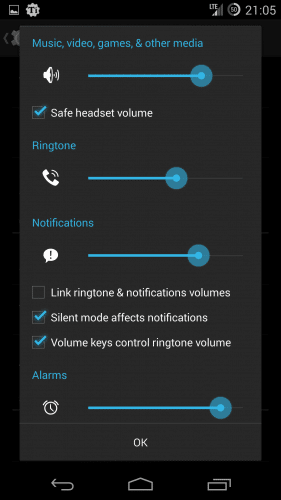
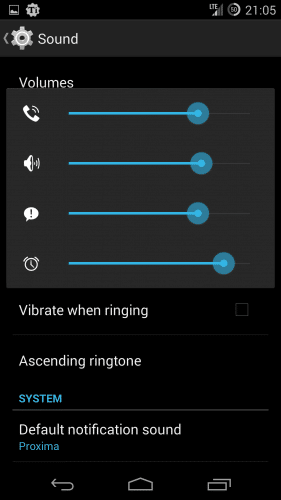
次にCHARGING SOUNDのEnableにチェックを入れると・・・
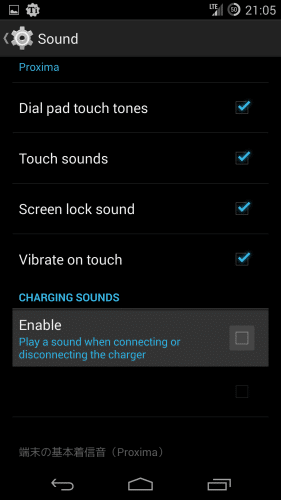
充電開始時と終了時に音やバイブで知らせることができます。
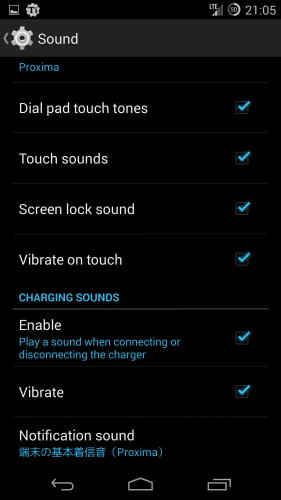
次にDisplay & lightsです。
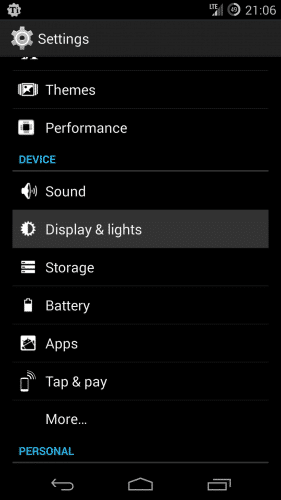
Display & lightsで設定できる項目一覧です。SlimKatと同じで自動回転や通知LEDのカスタムが可能です。
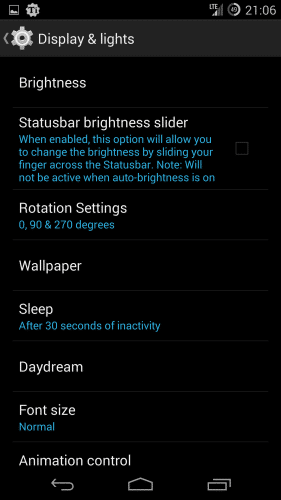
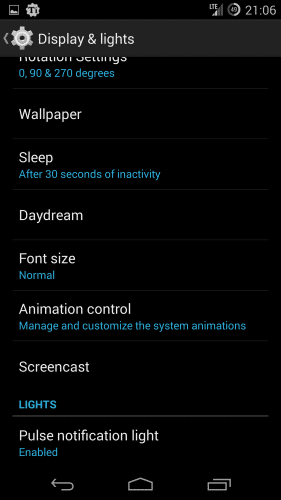
Vanirはフォントサイズの設定が独自です。
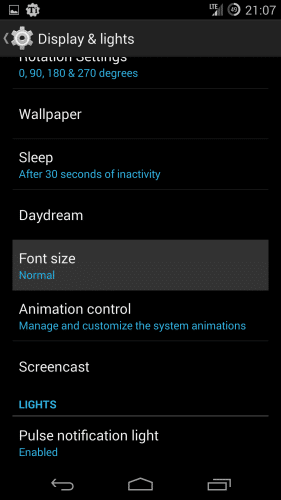
Android標準のフォント設定は、小、中、大、極大という4つしか設定できませんが、Vanirでは1%刻みで設定が可能です。
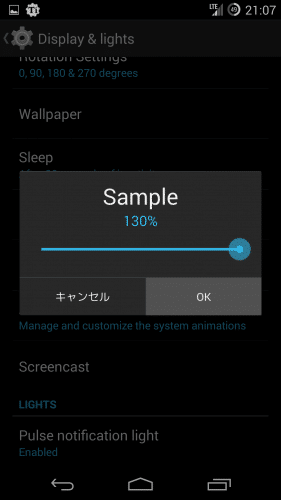
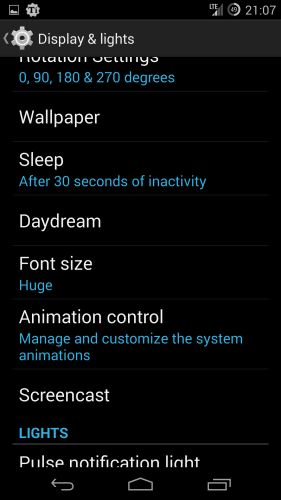
Animation controlを見てみます。
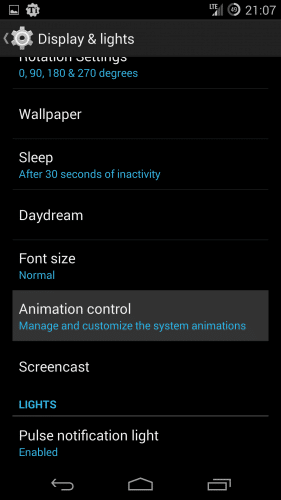
通常は開発者向けオプションにある、ウィンドウアニメーションスケール/トランジションアニメーションスケール/Animator再生時間スケールがここにあります。
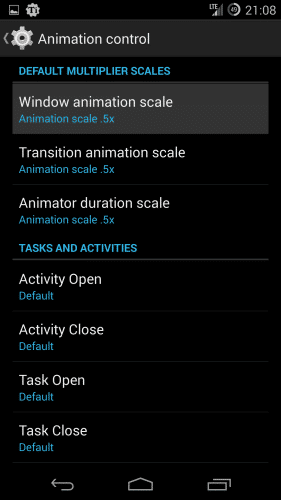
通常にはない「.25」と「.75」も選べます。
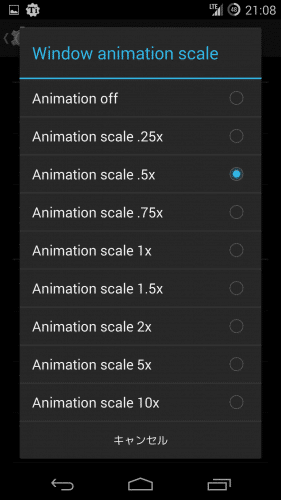
Pulse nofitication lightを見てみます。
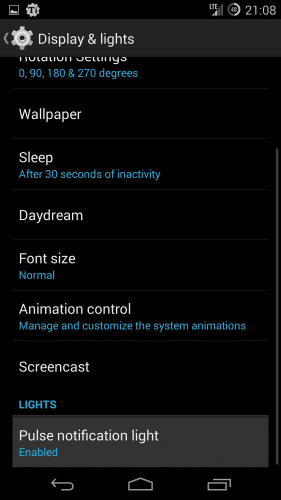
SlimKatと同様、通知LEDの色やインストールしたアプリの通知も細かくカスタムすることができます。
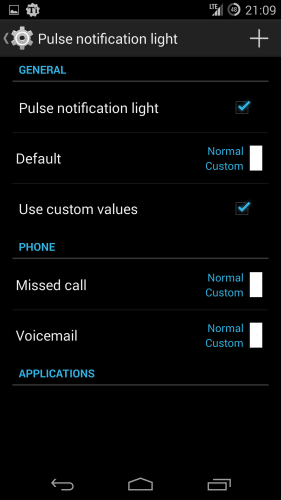
Vanirの操作性
Vanirを使ってみてまず感じたことは、動作の速さと滑らかさです。SlimKatの動作でも不満はありませんでしたが、Vanirは更に速くて動きが滑らかです。
特にスクロール時の引っかかりがほとんど感じられない点がいいですね。
例えば、私はTwitterクライアントにtwitcleを使っていますが、SlimKatでは若干引っかかっていたスクロールがVanirではほぼ引っかかりません。
アプリドロワーでスクロールする際もとてもスムースですし、アプリ間の遷移やアプリ内での画面遷移もとても速くて快適です。
とても残念な点は、ナビゲーションバーのカスタム性がかなり乏しいことです。SlimKatと同じようにカスタムできればいいのですが、これはあきらめるしかなさそうです。
これまではSlimKatを使っていましたが、これからはしばらくVanirを使っていくつもりです。
Nexus 5の使い方に関する記事一覧
Nexus 5に関する記事一覧
Nexus 5のスペックその他に関する情報まとめ