今回紹介するのは、Nexus 7でも使ったNexus 7 Toolkitと同じ作者のNEXUS 4 TOOLKITを使った方法です。
手動でドライバをインストールすることももちろん可能ですが、私はTOOLKITを使って手軽にドライバをインストールしました。
1)ここ(XDA)から、NEXUS 4 TOOLKITをダウンロードしておく。
それではNexus 4のドライバインストール方法です。まだ、この時点ではNexus 4をPCに接続させないでください。
準備しておくこと1)でダウンロードしたNEXUS 4 TOOLKITをダブルクリックして、インストールを開始します。「Next」をクリック。
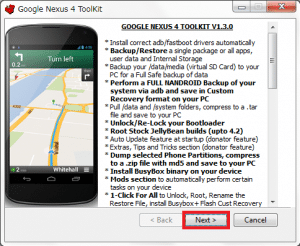
Readmeが表示されるので、読んだら「Next」をクリック。
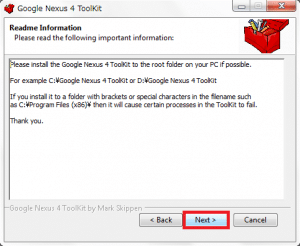
インストールするファイルを尋ねてくるので、何も変えずに「Next」をクリック。
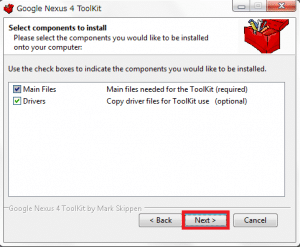
NEXUS 4 TOOLKITをインストールする場所が表示されるので、何も変えずに「Next」をクリック。
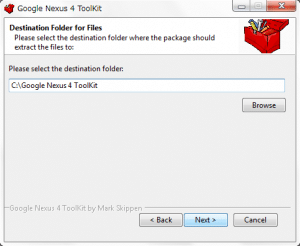
インストールが始まるので、しばらく待ちます。
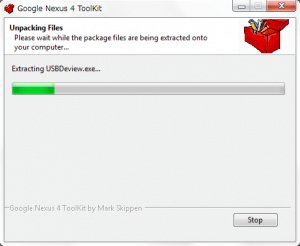
インストールが完了したら、「Close」をクリックします。
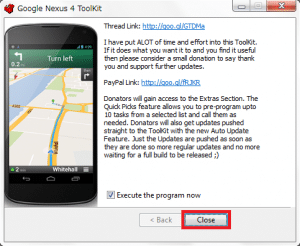
NEXUS 4 TOOLKITが起動します。アップデートチェックの有無を聞かれるので、今回は「No」を選択してEnterキーを押します。
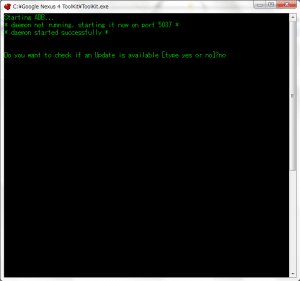
Androidバージョンとビルド番号を選択する画面になるので、私は「1」(Android 4.2)を選びました。
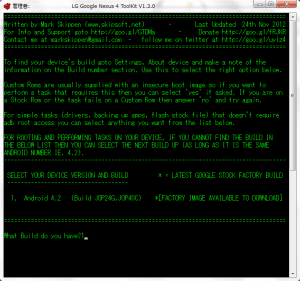
ドライバインストールは「1」なので、「1」を入力してEnterキーを押します。
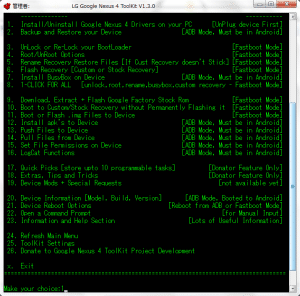
ドライバをインストールするPCのOSバージョンを選びます。私はWindows 7なので「2」を入力してEnterキーを押しました。
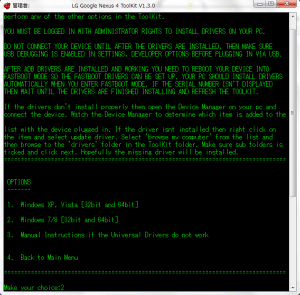
ドライバをインストールするので「1」を入力してEnterキーを押します。
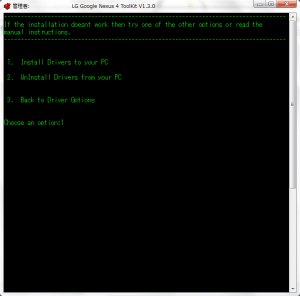
ドライバインストール画面になるので、「このドライバーソフトウェアをインストールします」をクリックします。
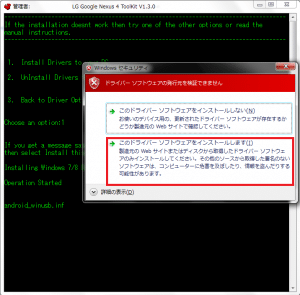
「リソース ローダーのキャッシュに、読み込まれたMUIエントリがありません。」と表示されますが、ドライバはインストールされています。何かキーを押してメインメニューに戻ります。
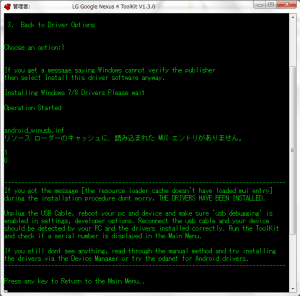
Nexus 4をUSBケーブルでPCに接続します。すると、ドライバのインストールが始まります。
「デバイス ドライバー ソフトウェアが正しくインストールされました。」と表示されれば成功です。
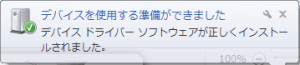
Nexus 4がPCに正しく認識されているかどうか確認してみます。スタート>コンピューターを右クリック>プロパティをクリックします。
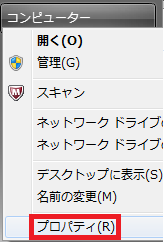
デバイスマネージャーをクリックします。
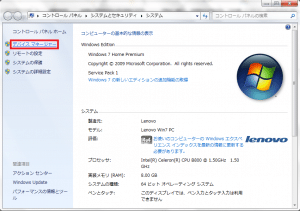
Nexus 4として認識されていますね。

また、設定>開発者向けオプション>USBデバッグにチェックを入れてデバッグモードにしている場合は、Google Nexus 4 ADB Interfaceとして認識されます。
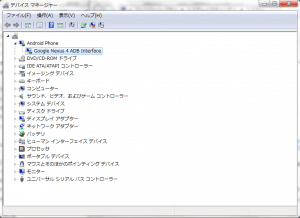
ブートローダーやリカバリを起動したときも、それぞれ別のドライバがインストールされます。
Nexus 4のドライバインストール方法は以上です。