ParanoidAndroidチームが、Android 4.4をビルドしたROMを公開していたので導入してみました。
なお、ParanoidAndroidチームは、Nexus7(2012)、Nexus7(2013)向けにもAndroid 4.4をビルドしています。該当機種を持っている人は、以下の手順で導入できるので試してみてください。
11/27
Android 4.4 KitKatの新機能・変更点と使い方をまとめました。詳しくはAndroid 4.4 KitKatの新機能と変更点、使い方まとめ。を参照してください。
Root化、カスタムリカバリ導入、カスタムROMの導入によって、メーカーの補償は一切きかなくなります。
また、作業中にデータが消えたり、端末が起動しなくなってしまったとしても、当方では一切責任は負えません。
全て自己責任で作業を行ってください。
1)Nexus 4にカスタムリカバリを導入しておく。私はTWRPを使っています。
TWRPの導入方法は、Nexus 4へのTWRP導入方法・手順。を参照してください。
2)Titanium Backupでアプリとアプリのデータをバックアップしておく。手順はTitanium Backup:(要Root)アプリとアプリの設定やデータ、マーケットリンクまで簡単にバックアップと復元できる必須アプリ。を参照してください。
3)必要であれば、TWRPで現在のROM環境をまるごとバックアップしておきます。
4)TWRPのWipe>Swipe to Factory Resetをタップして、Nexus4を初期化しておきます。
TWRPで初期化しても、内部ストレージのデータは消えません。
[AOSP] 4.4r1 by AOSPAからダウンロード。
ROM:http://d-h.st/ksE
Gapps:http://d-h.st/VoJ
Nexus4のブートローダーを起動後、リカバリモードに入ります。
1.Installをタップ。
2.「pa_aosp_mako.zip」をタップ。
3.「Add More Zips」をタップ。
4.「pa_gapps-mini-4.4-20131101a-signed.zip」をタップ。
5.「Swipe to Confirm Flash」の左側の矢印を右にスライドさせてインストールを始めます。
6.インストールが終わったら「Reboot System」をタップします。
7.「Your device does not appear to be rooted.Install SuperSU now?This will root your device.」と表示されます。そのままAndroid 4.4をRoot化させたい場合は、「Swipe to Install」をスライドさせます。するとSuperSUをインストール後自動で再起動します。
8.初期設定画面が表示されればNexus 4のAndroid 4.4化は成功です。
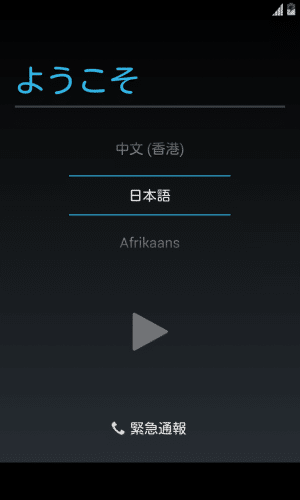
早速Android 4.4 KitKatを試してみました。
初期設定画面です。ステータスバーのアイコンはグレーがかった白になっています。
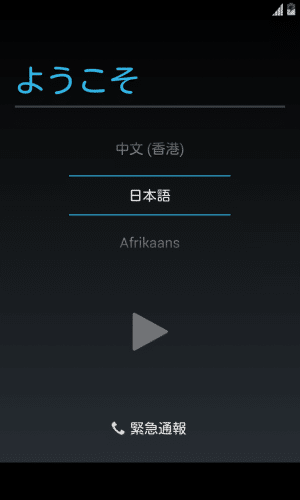
初期設定が終わるとホームアプリ選択画面になります。「ランチャー」がGoogle純正のホームなので、ランチャーを選びます。
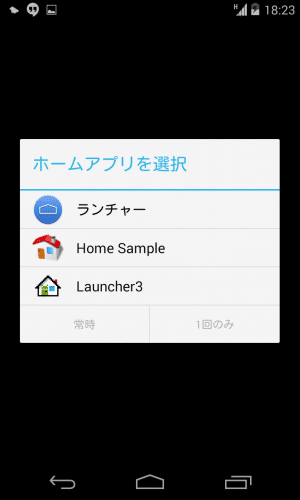
Android 4.4 KitKatでは、純正ホームが刷新しています。
初回はホームの簡単な使い方が紹介されます。「OK」を押すと・・・
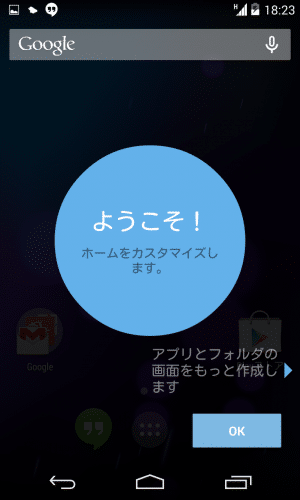
壁紙、ウィジェット、設定を開くにはホームをロングタップすることやSMSはハングアウトで使うことが紹介されます。
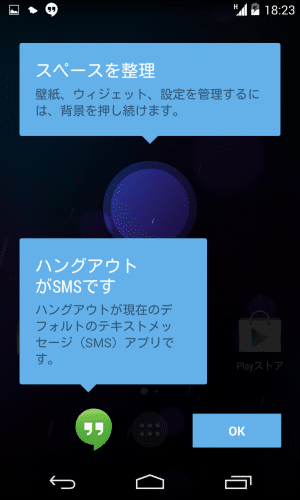
初期のホーム画面です。ステータスバーは黒のグラデーションで、下に行くにつれて透過されていきます。ソフトキーが配置されているナビゲーションバーは完全に透過されていますね。
なお、これらの透過はホーム画面時のみ適用され、他のアプリを起動したときはステータスバー、ナビゲーションバー共に背景が黒になります。
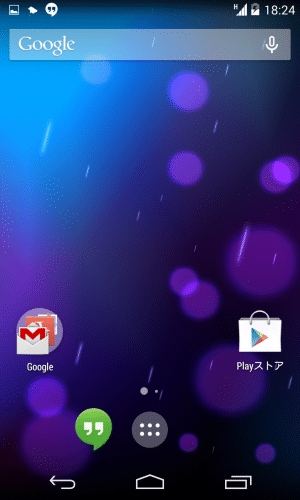
USBデバッグモードにしてPCとNexus 4をつなぐと、Kit Katのデザインのアイコンが表示されます。
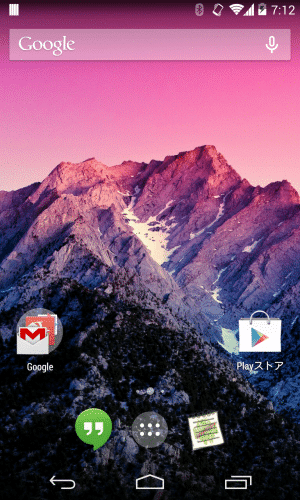
通知を開くとより分かりやすいですね。このあたりにGoogleの遊び心が垣間見えます。
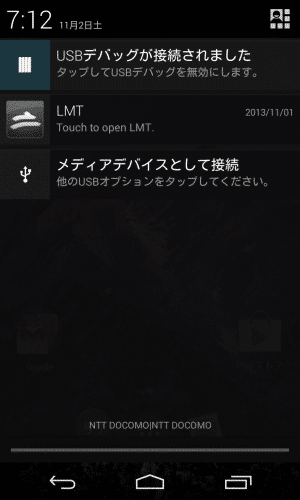
アプリ一覧です。無駄なアプリが一切入っていないことも、ピュアなAndroidの魅力の1つだと個人的には思います。カメラ、設定、Google設定のアイコンが変更されています。
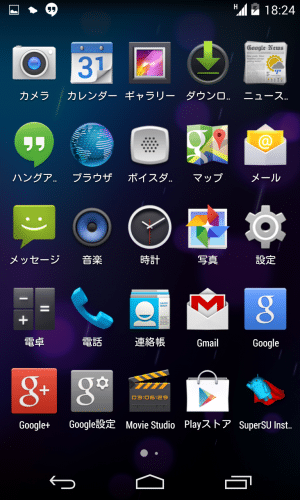
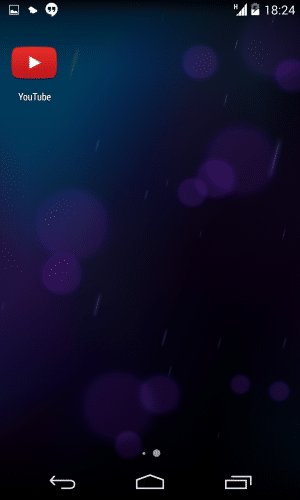
壁紙の変更、ウィジェットの追加、ホームの設定は、ホームをロングタップすることで選択できます。
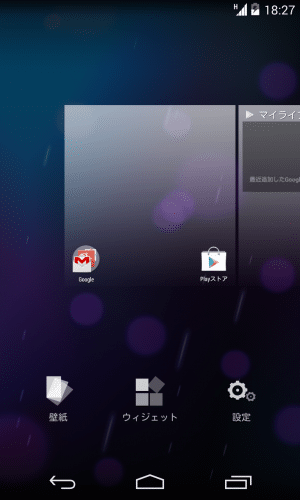
設定を見てみます。Google Nowのオン/オフや端末内検索などの設定が可能です。
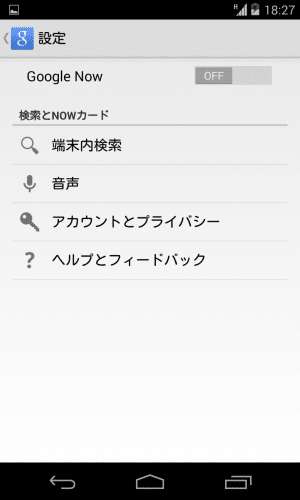
Google Nowをオンにすると、設定が始まるので「次へ」をタップして設定を完了させます。
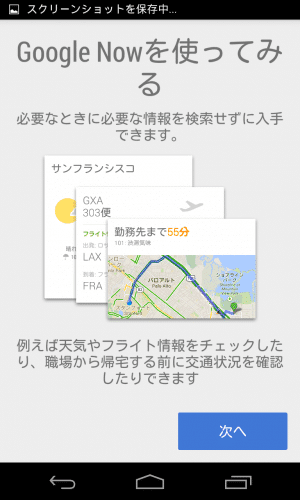
Google Nowの設定が終わり、ホームを右にスワイプすると・・・
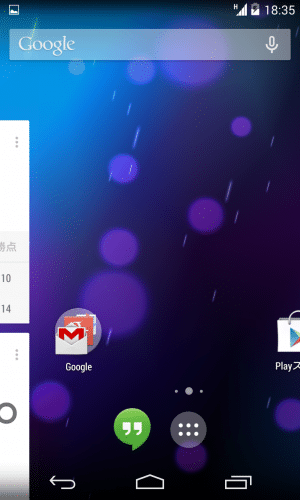
Google Nowが表示されます。Android 4.4 KitKatのホームでは、Google Nowにすぐにアクセスできるようになっています。GoogleがGoogle Nowを重視していることと、積極的に使ってほしいという思いを感じますね。
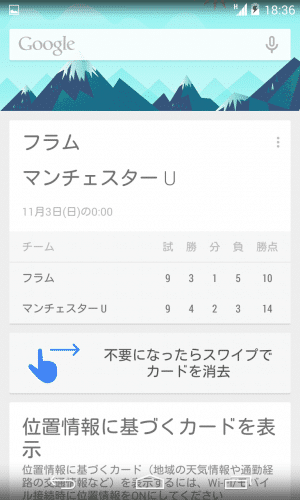
ステータスバーを下ろしてみます。Android 4.4のROM導入時にSuperSUもインストールしていたので、Root化の続きを促す通知が来ています。さっそくRoot化していきます。
SuperSU Installerの通知をタップします。
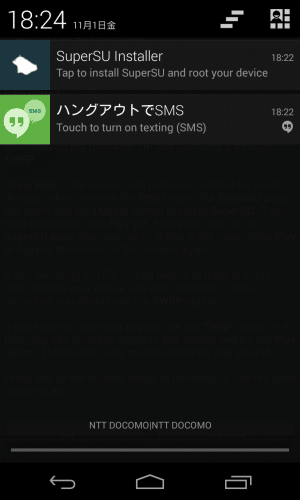
「Play」をタップしてGoogle Playストアに飛び、SuperSUをアップデートします。
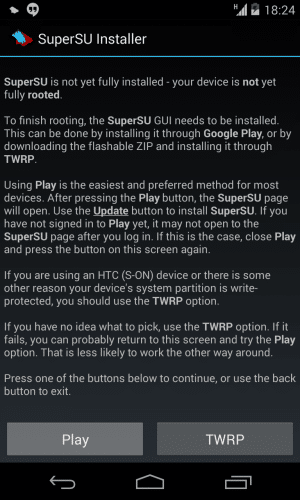
アップデート後、SuperSUを起動すると、SUバイナリのアップデートを促してくるので「続行」をタップします。
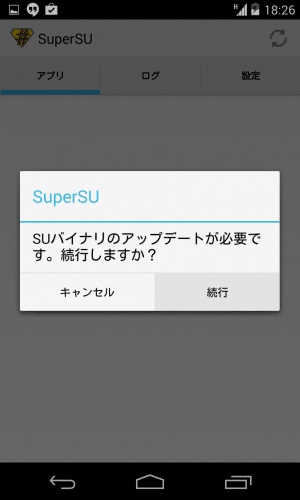
カスタムリカバリを使う必要はないので、「通常」をタップします。
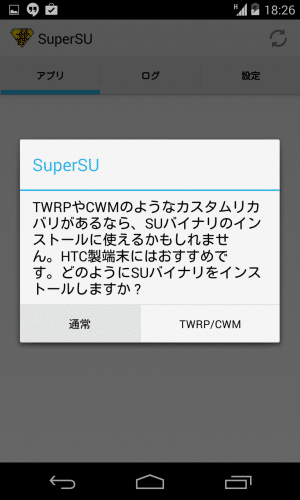
「インストールしました!端末を再起動してください」と表示されたら「OK」をタップしてNexus 4を再起動させます。これでAndroid 4.4のRoot化は完了です。
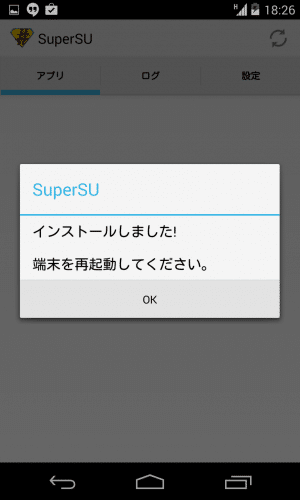
Root化できているか、Titanium Backupで試してみます。Root権限が「OK」になっているので、Root化は無事成功しています。アプリの復元も問題なくできました。
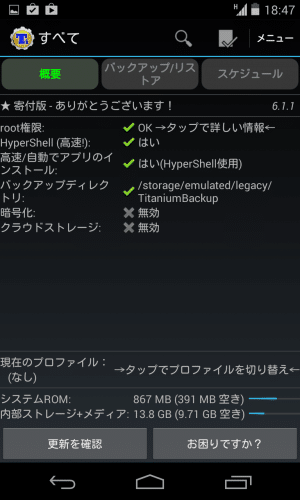
Android 4.4 KitKatからは、SMSはGoogleのアプリ「ハングアウト」で使えるようになります。
通知に表示されている「ハングアウトでSMS」をタップします。
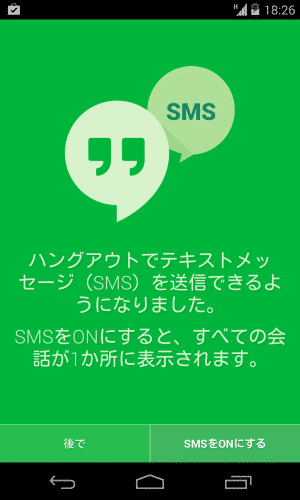
なお、「SMSをONにする」を選ぶと、従来のSMSアプリで使うことももちろん可能です。
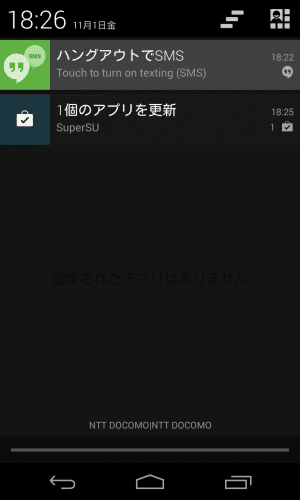
次に設定を見ていきます。
クイック設定パネルを開いて「設定」をタップします。パネルの設定アイコンも変更されていますね。
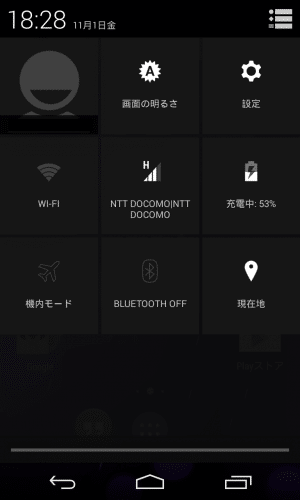
設定一覧です。「ホーム」では、デフォルトのホームを簡単に切り替えることができます。
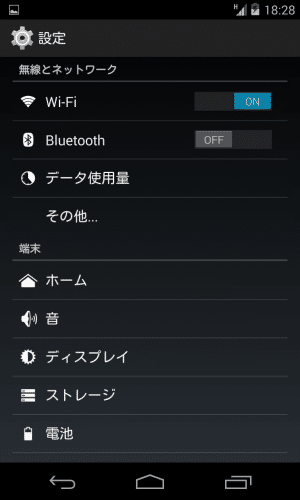
タップ&ペイという項目が追加されています。
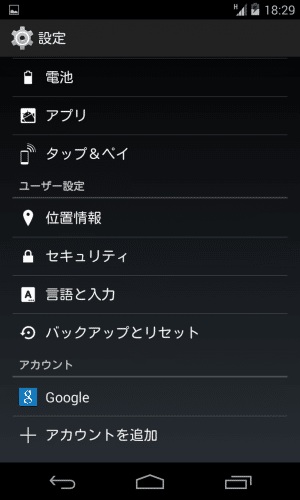
タップ&ペイを見てみます。
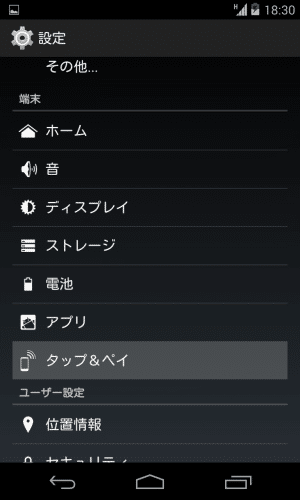
「タップして支払う」と表示されています。NFCを活用した支払方法でしょうか。
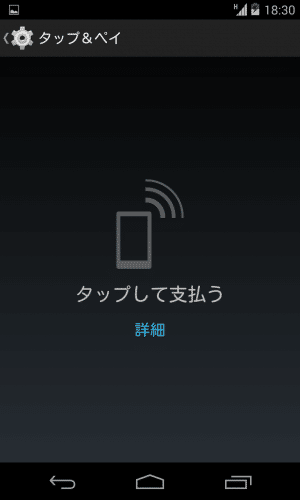
設定一覧に戻ります。さらに下に進むと「印刷」が追加されています。
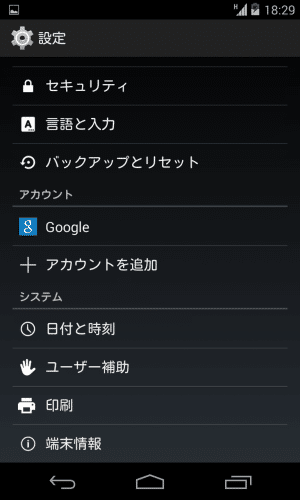
「印刷」を見てみます。
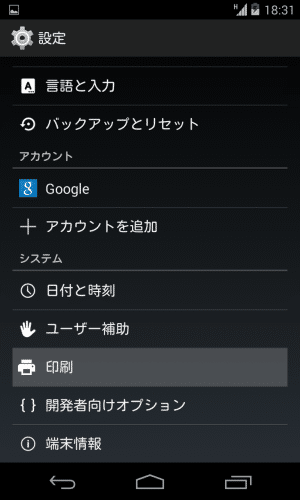
Android 4.4 KitKatからは、簡単に印刷することが可能になっているようです。
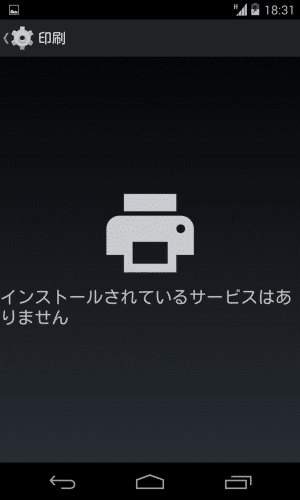
端末情報を見ていきます。
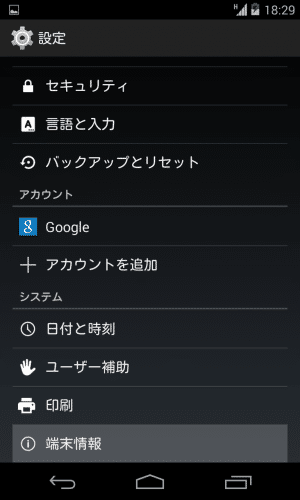
Androidバージョンは4.4になっています。これを連続でタップすると・・・
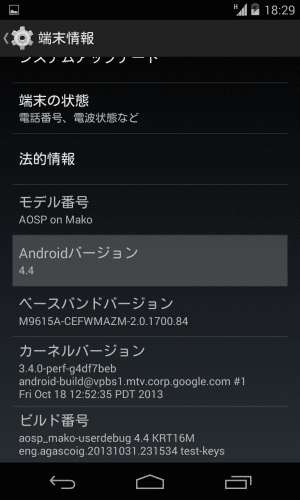
Android 4.4 KitKatのイースターエッグが表示されます。大きく「K」と書かれたシンプルなものです。Kの右側をタップすると右に、左側をタップすると左にKが回転します。
更にこのKをロングタップすると・・・

Kit Kat風なAndroidのアイコンが表示されました。さらにこれをロングタップすると・・・

これまでのAndroidバージョンのイースターエッグが表示され、タップすると自由に移動していきます。
全画面表示の終了方法まで丁寧に教えてくれていますね。
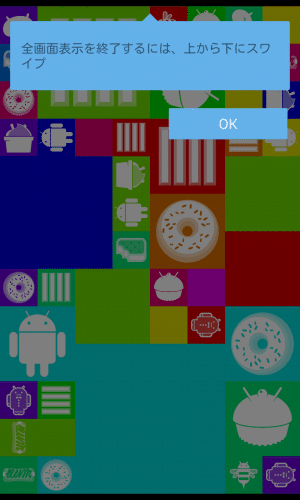
Android 4.4 KitKatでも、引き続き開発者向けオプションは表示されていません。表示させるためには、ビルド番号を連続でタップします。
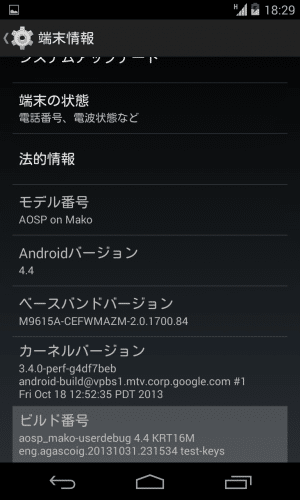
ポップアップ表示も丸みをおびて柔らかい印象になっています。
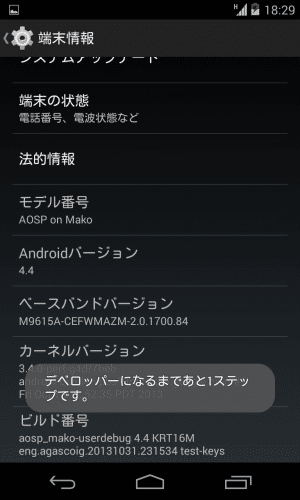
連続タップが終わると、開発者向けオプションが表示されました。
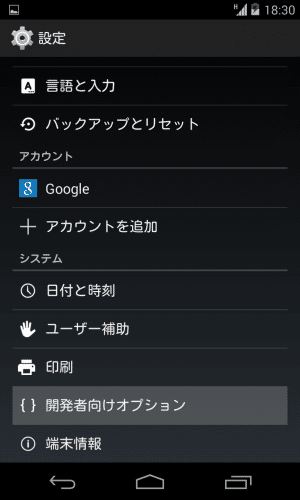
次にロック画面を見ていきます。
ロック画面の時計は、どちらかが太字になっておらずシンプルなデザインになっています。
ロック解除リングの下には矢印とカメラアイコンがあります。カメラアイコンをタップしたまま左にスワイプすると・・・
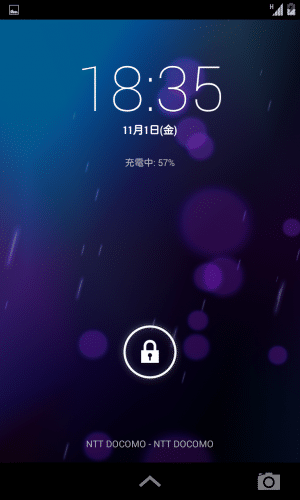
カメラを起動することができます。
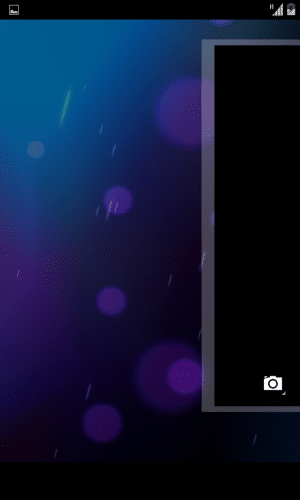
矢印をタップしたまま上にスワイプすると、Google Nowを起動できます。
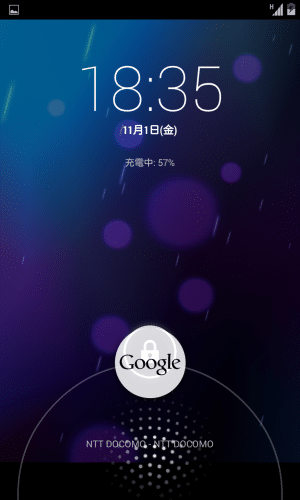
Android 4.4 KitKatを少し使ってみて気づいた点です。
まず、インテント利用時の挙動が変わっています。
例えば、Skip Memoからウェブ検索をしてみます。
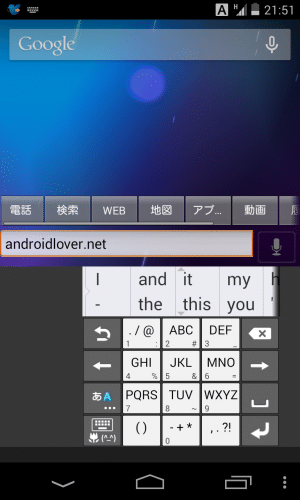
アプリ選択画面になります。モノリスブラウザーをタップして選びます。
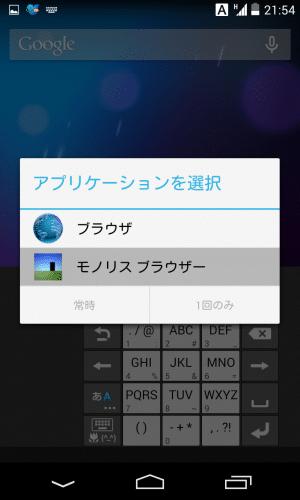
「1回のみ」を選びます。
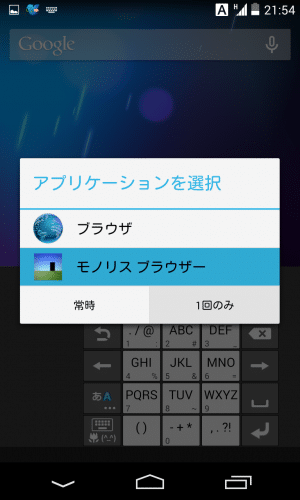
再度Skip Memoを起動してウェブ検索をしてみます。
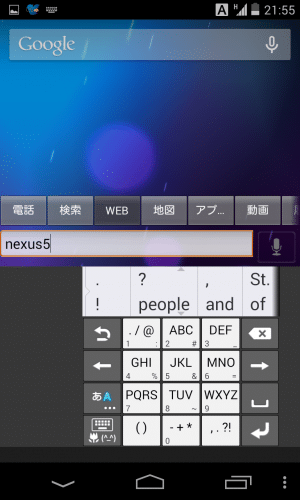
すると、これまでは再度どのアプリを使うかを選ぶためにタップして、さらに1回のみをタップする必要がありましたが、Android 4.4 KitKatからは前回選んだアプリがすでに選択された状態になっていて、あとは1回のみをタップするだけでよくなっています。手間が1つ省けるので便利です。
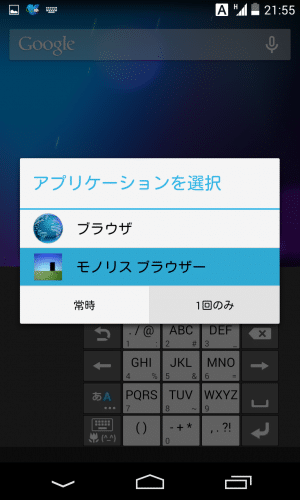
あとは、ソフトキーやアプリを起動する際のタップ音が変更されています。
これまでは「カッ」という感じの音でしたが、Android 4.4 KitKatからは「ポコ」という音に変わっています。
初めは違和感がありますが、すぐに慣れると思います。
動きに関しては、Android 4.3から劇的にスムーズになったという印象は特にありません。
ただ、十分スムーズで快適に使うことができます。
Android 4.4 KitKatは、UIにも目に見える変更がなされています。
また、タップ&ペイや印刷など、新しい機能も追加されています。
まだ確認できていない新機能もあるので、これから確認していくつもりです。
