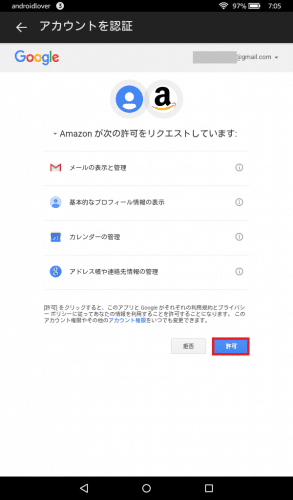目次
Amazon Fireタブレットはメールアプリとカレンダーアプリがプリインストールされている
Amazon Fireタブレットには、GmailやGoogleカレンダーといったGoogle純正アプリはインストールされていません。もちろん、Amazonアプリストアにもこれらの純正アプリはありません。ですが、Fireタブレットにプリインストールされているメールアプリとカレンダーアプリを使うことで、GmailとGoogleカレンダーを使うことができます。
FireタブレットでGmailを使う(プッシュ受信も可)
まずは、FireタブレットでGmailを使う方法です。「Eメール」をタップします。
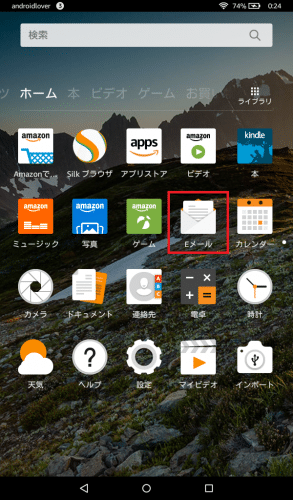
アカウント追加画面が表示されます。Eメールアドレスの欄にGmailのアドレスを入力して「次へ」をタップします。
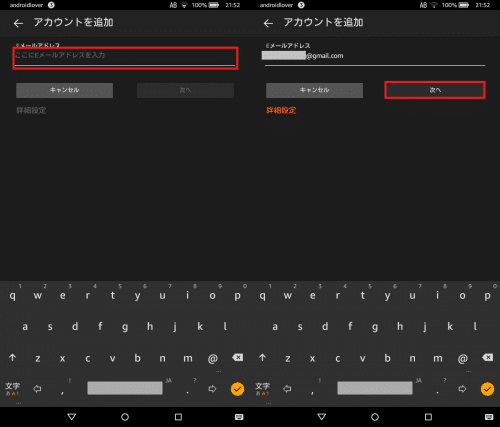
アカウント認証画面が表示されます。Gmailのアドレスは自動で入力されるので「次へ」をタップします。するとパスワード入力画面が表示されるのでGmailのパスワードを入力して「ログイン」をタップします。
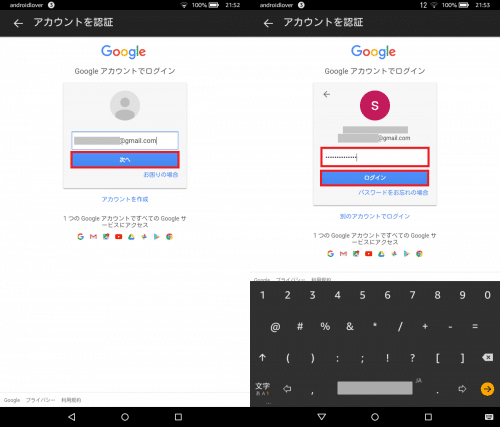
Amazonのアクセス権限を確認して「許可」をタップします。するとコードが表示されてコピーして貼り付けるように表示されますがそのまま待ちます。
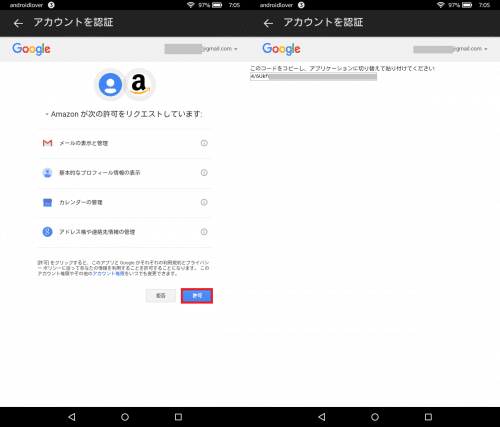
すると、自動でセットアップが完了します。「受信トレイを開く」をタップして受信メールを確認します。メールを作成するときは右下の鉛筆アイコンをタップします。
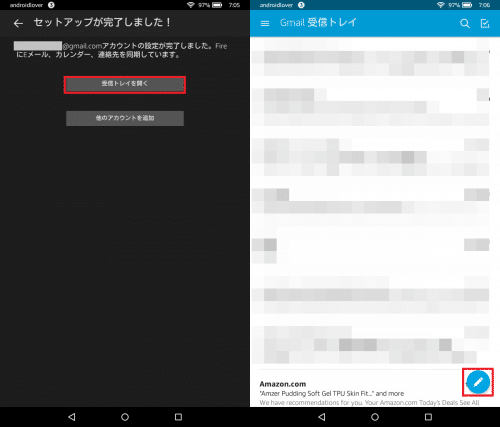
あとは、Googleアカウントに登録している連絡先(電話帳)から宛先を選んで右上の送信アイコンをタップしてメールを送信します。メールはすぐに届きます。以前のFire OSデフォルトのメールアプリではプッシュによるリアルタイム受信に対応していませんでしたが、最新バージョンでは対応しているようです。
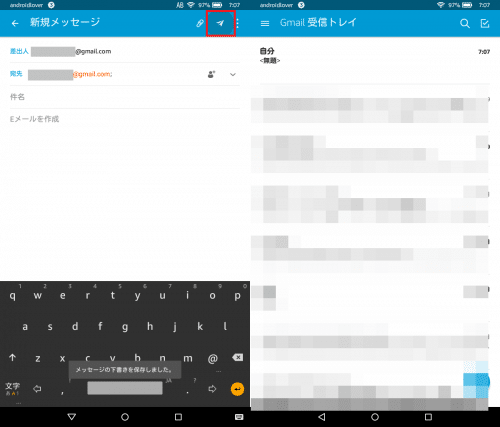
メールの受信間隔の設定を確認してみます。左上のメニューアイコンをタップします。
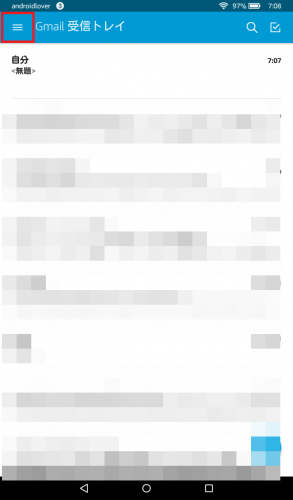
「設定」をタップしてGmailをタップします。
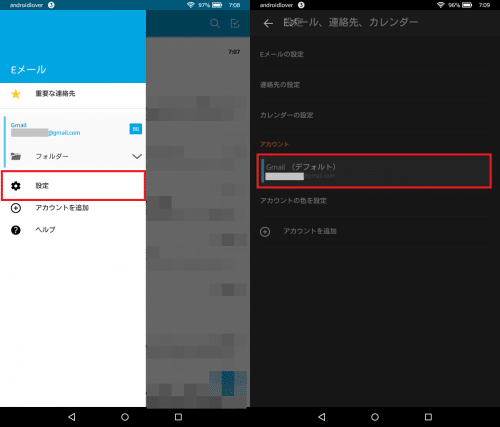
「受信トレイのチェック頻度」をタップすると、自動(プッシュ)があります。デフォルトではプッシュで受信する設定になっています。そのほかには手動、15分毎、30分毎、1時間毎から選ぶことができます。
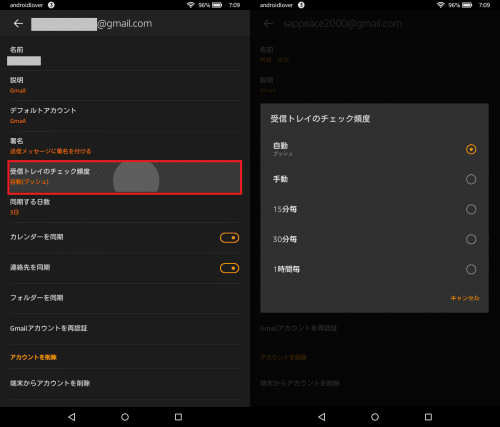
なお、FireタブレットにGoogle Playストアを導入することで、Google純正のGmailアプリを使うこともできます。
Kindle FireタブレットでGoogle Playストアをroot化せずに使う方法
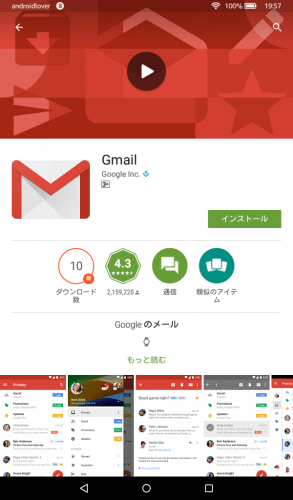
Gmailアプリのインストールが完了して起動したら、「OK」をタップして「GMAILに移動」をタップします。
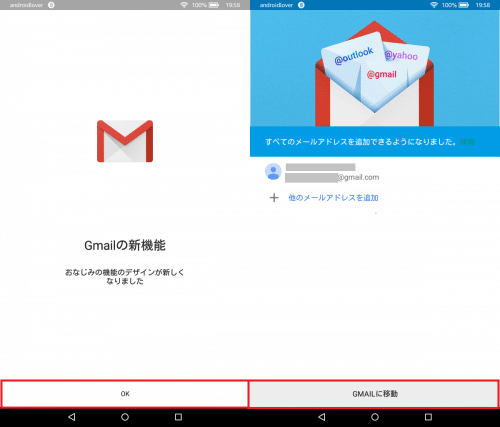
アカウントが同期されていないと表示されるので「今すぐ同期」をタップします。するとメールは受信しますが、Gmailの動機がオフになっているので「アカウントの設定」をタップします。
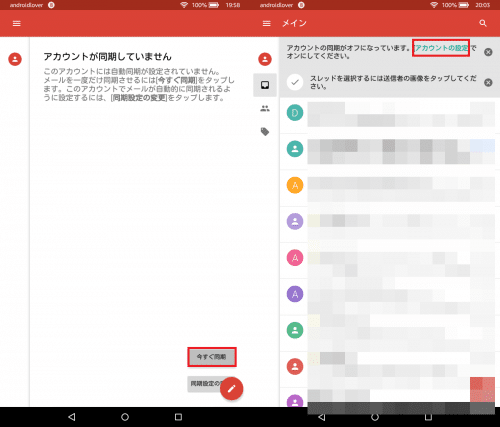
「Gmailの同期」にチェックを入れます。
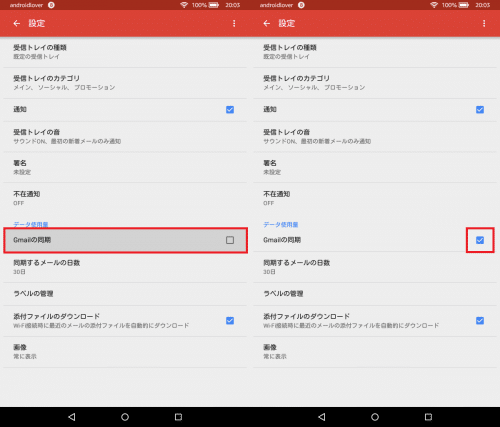
すると、メールがプッシュでリアルタイム受信するようになります。
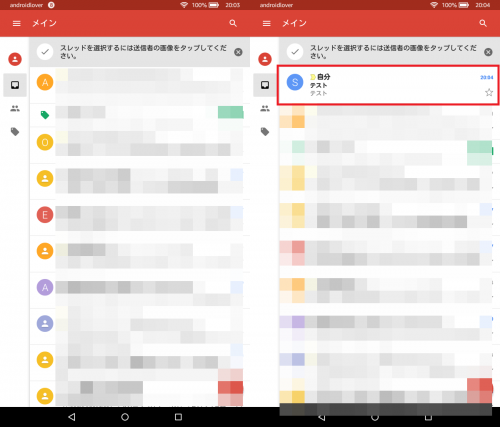
FireタブレットでGoogleカレンダーを使う
次に、FireタブレットでGoogleカレンダーを使う方法です。カレンダーアプリをタップして開きます。
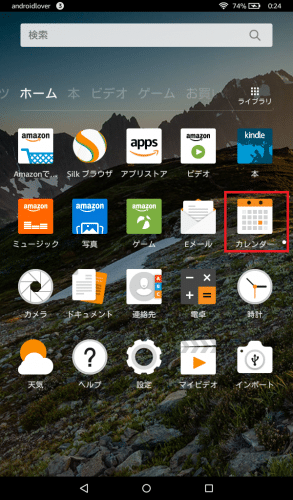
デフォルトでは日単位での表示になっています。これを週や月表示に変更するには、右上のメニューアイコンをタップして選びます。
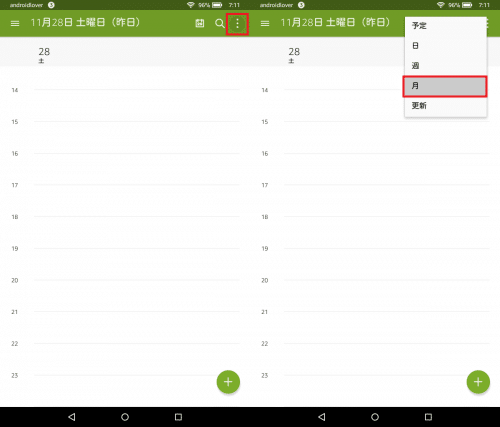
月単位のカレンダーはこのような感じです。ちなみに、祝日や予定がダブって表示される場合は設定で修正することができます。左上のメニューアイコンをタップします。
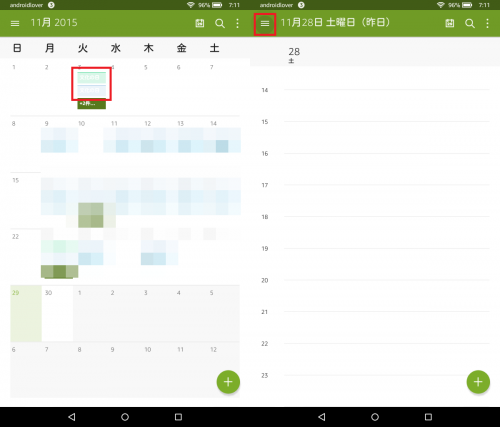
カレンダーに予定を表示するアカウントを選ぶ画面が表示されます。ここでダブっているアカウントの分のチェックを外せばOKです。
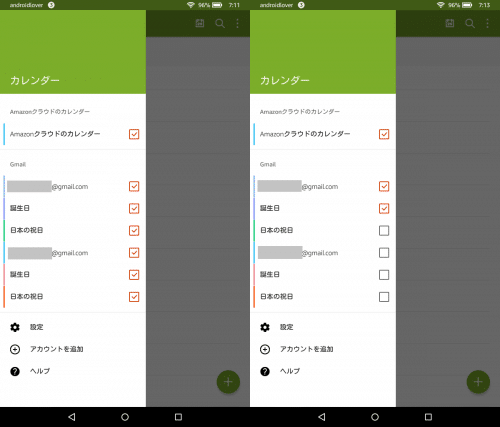
予定のダブりがなくなりました。また、Amazonカレンダーを同期したくない場合も設定でオフにすることができます。「設定」をタップします。
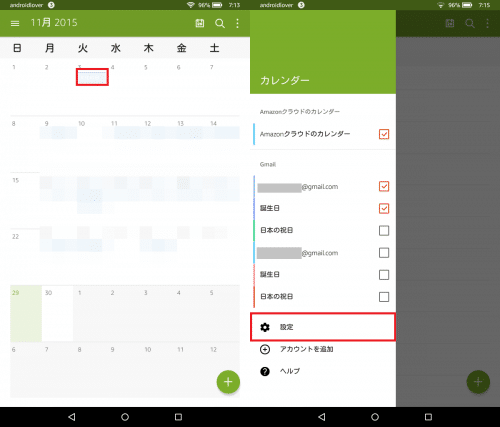
「カレンダーの設定」をタップして「Amazonカレンダーを同期」をオフにします。
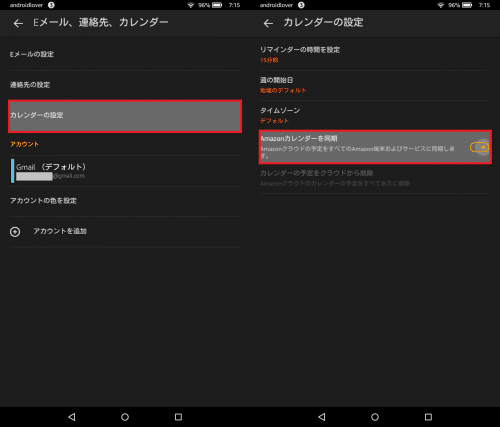
同期を無効化するか尋ねてくるので「OK」をタップします。これでAmazonカレンダーの予定が表示されなくなります。
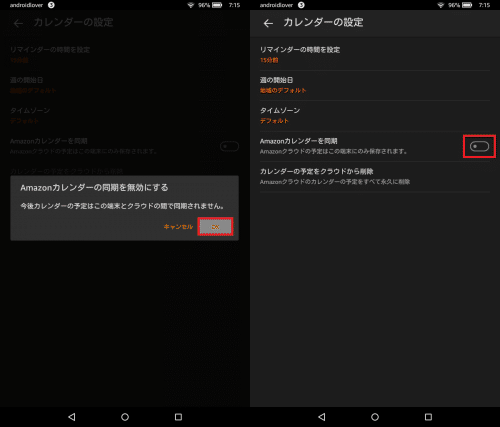
なお、FireタブレットにGoogle Playを導入していれば、Google純正のGoogleカレンダーアプリをインストールして使うこともできます。
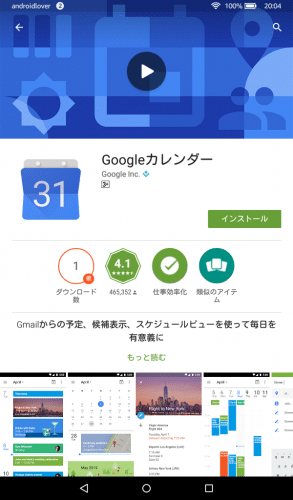
Googleカレンダーをインストール後、設定からGoogleアカウントの「予定」にチェックを入れます。
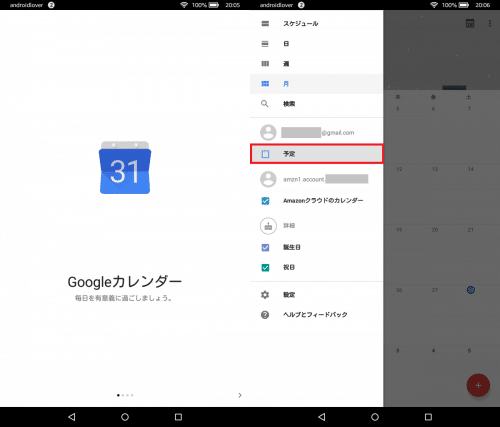
すると、Googleカレンダーに予定が表示されます。Google純正のカレンダーアプリの方が予定の色が正確に反映されるので使い勝手は良いです。
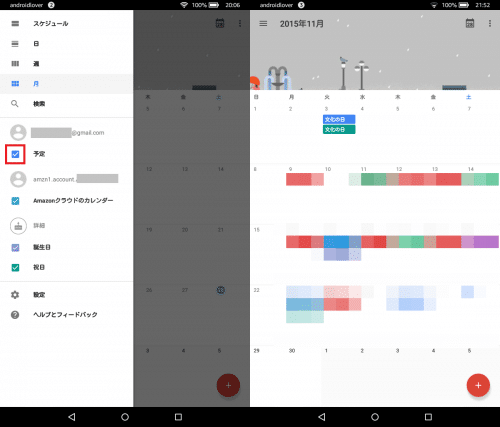
FireタブレットでもGmailやGoogleカレンダーは問題なく使えます。手順も簡単なので試してみてください。
Fire タブレット 8GB、ブラック