目次
Amazon FireタブレットにはGoogle Playストアがない
Amazon Fireタブレットには、Google Playストアはインストールされていないため利用することができません。FireタブレットにアプリをインストールするにはAmazonアプリストアを利用する必要がありますが、Google Playストアに比べると使えるアプリの数も少なく使い勝手は悪いです。
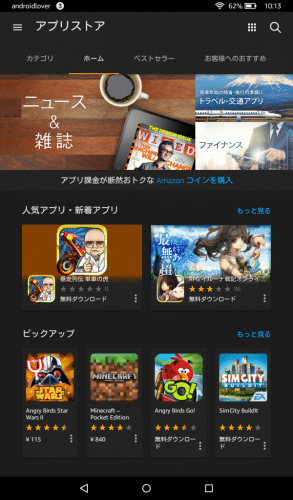
ですがFireタブレットのOSはAndroidベースなので、Google Playストアに必要なアプリをインストールすることでGoogle Playストアを使うことができます。
ここでは、FireタブレットでGoogle Playストアを使うために必要なアプリを手動ではなく自動でインストールするツールを使って簡単にGoogle Playストアを導入します。
準備しておくこと
・FireタブレットのUSBデバッグ(ADB)をオンにしてPCとつなぎ、ドライバをインストールしておく。手順は以下を参照してください。Kindle Fireタブレット USBデバッグ(ADB)時のドライバインストール方法
なお、ドライバインストール後にFireタブレットに表示される「USBデバッグを許可しますか?」は必ず「OK」を選んでください。選ばないとadb unauthorized状態のままでadbコマンドが通らず、FireタブレットにGoogle Playストアを導入することができません。
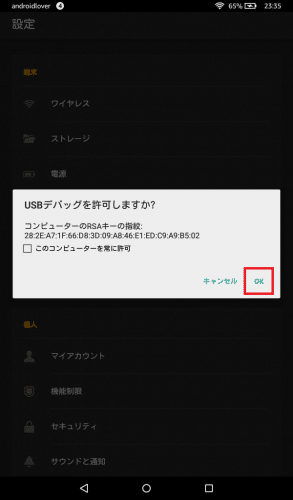
FireタブレットにGoogleストアを導入するためのツールをダウンロード
まずは、FireタブレットにGoogleストアを導入するためのツールをダウンロードして解凍します。http://rootjunkysdl.com/にアクセスします。
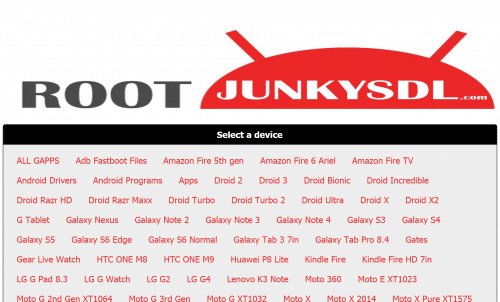
サイトの下部にある「Amazon-Fire-5th-Gen-Install-Play-Store.zip」をクリックします。
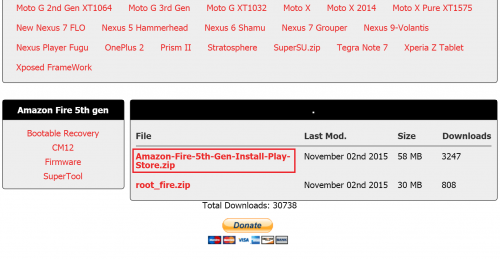
ツールが入ったzipファイルのダウンロードが始まるのでしばらく待ちます。
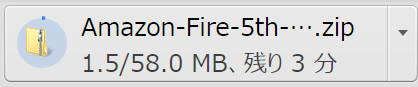
ダウンロードが完了したら、そのzipファイルを右クリックして「すべて展開」をクリックします。
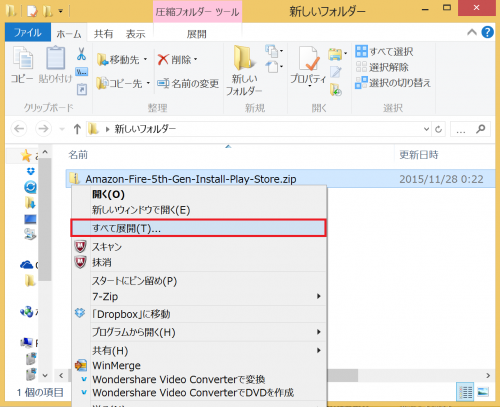
「展開」をクリックします。
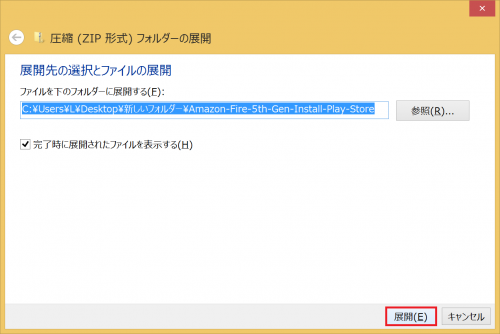
展開(解凍)すると、同じ名前のフォルダが生成されます。
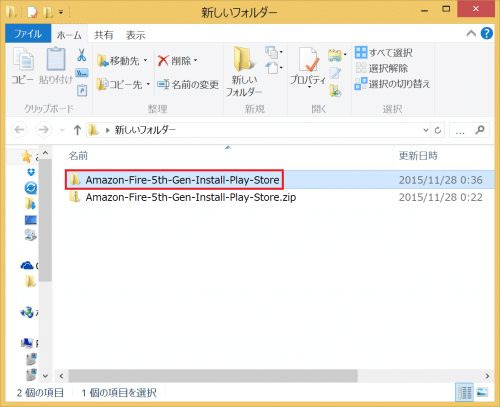
FireタブレットにGoogle Playストアをツールを使ってインストールする
ツールの解凍が終わったら、ツールを使ってFireタブレットにGoogle Playストアをインストールしていきます。ツールのzipファイルを解凍後に生成されたフォルダを開くと、また同じ名前のフォルダをあるので開きます。
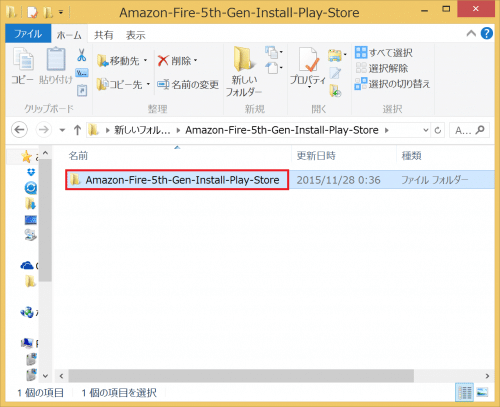
「1-Install-Play-Store.bat」をダブルクリックします。
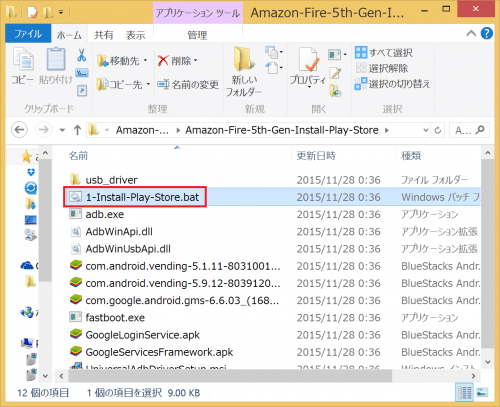
「Please make a selection or hit ENTER to exit:」の部分に「2」と入力してEnterキーを押します。
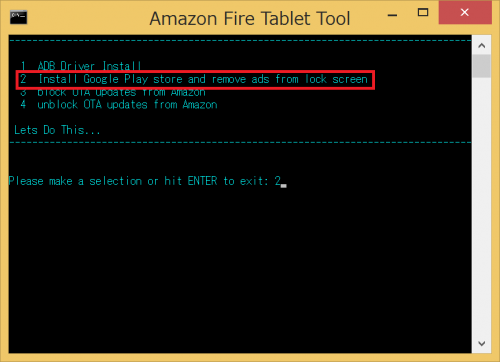
USBデバッグをオンにするように促してきますが、すでにUSBデバッグの有効化は済んでいるのでEnterキーを押します。
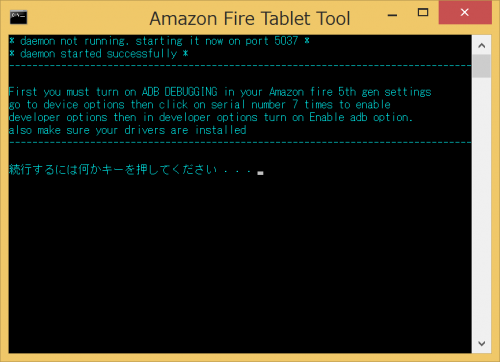
Google Playストアに必要な4つのアプリのインストールが始まります。
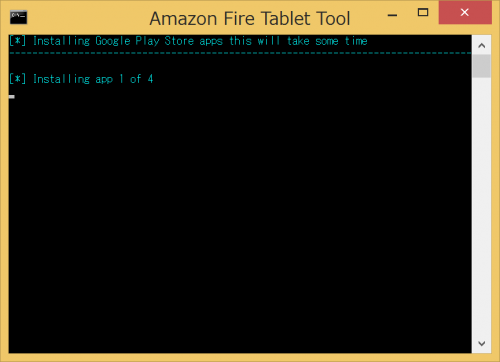
アプリのインストールが終わったら、「all apps installed and permissions set.」と表示されます。
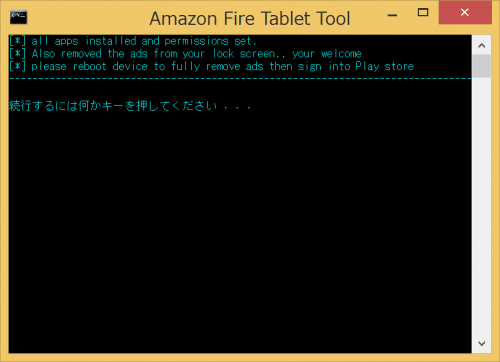
Fireタブレットのアプリ一覧を見ると、Google設定アプリとともにGoogle Playストアもインストールされているのでタップします。
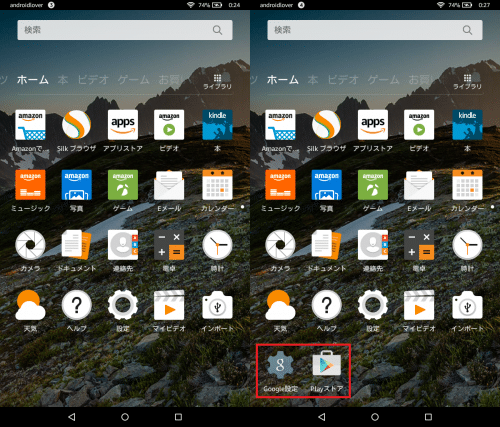
Googleアカウントの追加画面になるので、アカウント情報を入力してログインします。まだGoogleアカウントを持っていない場合は「新しいアカウント」から新規作成しましょう。
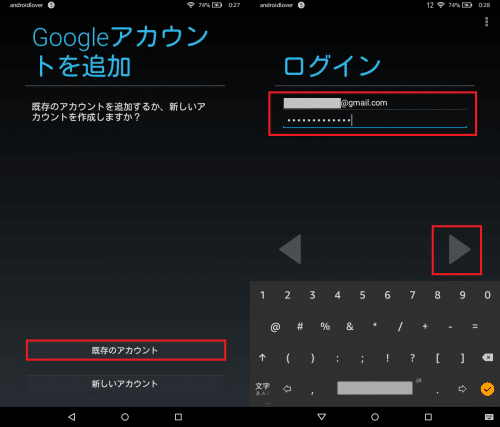
ログインが完了するとプライバシーポリシーの許可画面になるので「OK」をタップして先に進みます。
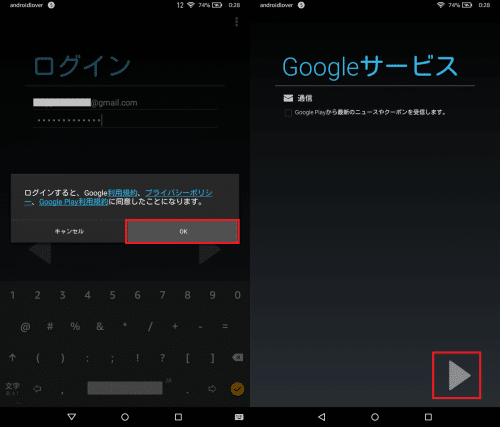
Google Playストアが起動します。もし正常に起動しない場合は「再試行」をタップします。すると再度利用規約への同意を求められるので「同意する」をタップします。
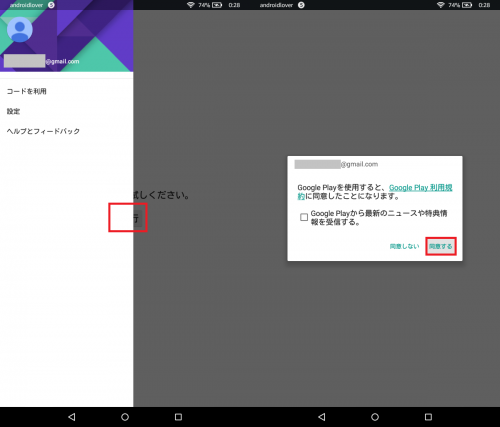
Google Playストアのトップ画面が表示されました。
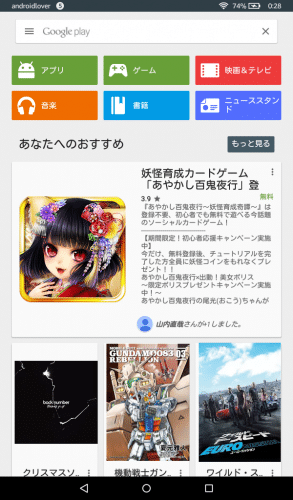
ESファイルエクスプローラーをインストールしてみたところ、問題なくインストールでき使えました。
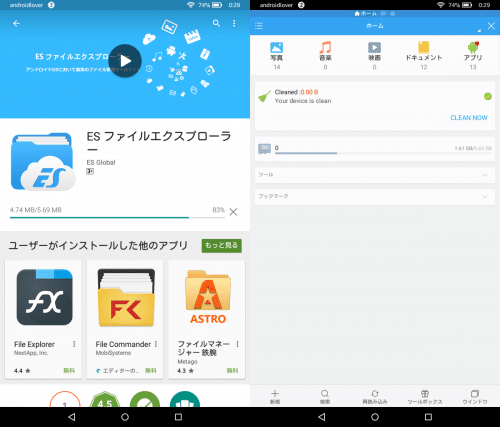
このツールを使えば、Fireタブレットをroot化する必要がなく、かつ簡単にGoogle Playストアをインストールできるので試してみてください。
FireタブレットにGoogle Playストアをインストールする方法は以上です。
Fire タブレット 8GB、ブラック

以下に、過去に掲載していたKindle Fire HDにGoogle Playストアをインストールする方法も残しておきます。
Kindle Fire HDにGoogle Playストアをインストールする方法(要root)
注意事項
Root化によって、メーカーの補償は一切きかなくなります。また、作業中にデータが消えたり、端末が起動しなくなってしまったとしても、当方では一切責任は負えません。
全て自己責任で作業を行ってください。
準備しておくこと
1.Rooted Kindle Fire HD with working GAPPS and Play Store(XDA)からGoogleServicesFramework.apk、Vending.apk、Play.apkをダウンロードして、Kindle Fire HDの内部ストレージにコピーしておく。GoogleServicesFramework.apk
Vending.apk
GplayがXDAのリンク先からダウンロードできなくなっているので、アップしなおしました。
Gplay.apk
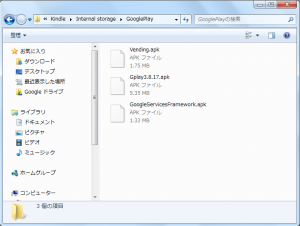
2.Rootアクセスが可能なファイルマネージャーをKindle Fire HDにインストールしておく。私はESファイルエクスプローラーを使っています。
3.Kindle Fire HDをRoot化しておく。Root化手順は、Kindle Fire HDのRoot化方法・手順。を参照してください。
Kindle Fire HDでGoogle Playストアを使う方法
ESファイルエクスプローラーの設定
まず、ESファイルエクスプローラーをRootアクセス可能に設定します。
ESファイルエクスプローラー起動時にメニューアイコン>設定をタップします。
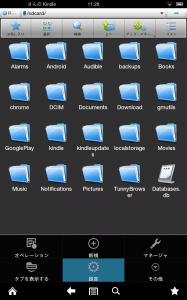
ホームディレクトリをタップします。
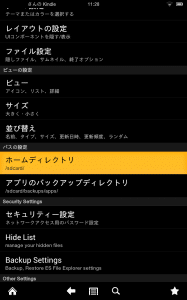
元のディレクトリ「/sdcard/」から、「/」に変更して「OK」をタップします。
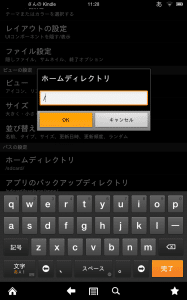
次に、ルートオプションをタップします。
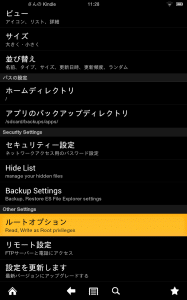
ルートエクスプローラーにチェックを入れます。
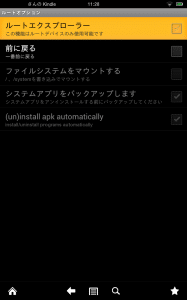
警告が表示されるので「はい」をタップします。
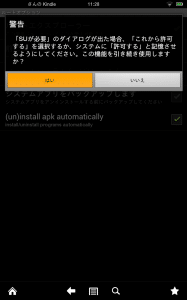
スーパーユーザーリクエストが表示されるので「許可」をタップします。
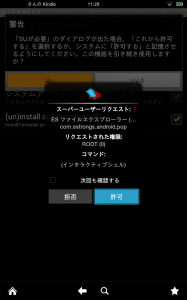
「ファイルシステムをマウントする」にチェックを入れて、system領域を書き込み可能にします。
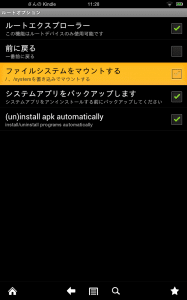
「システムディレクトリが書き込み可能でマウントされました」と表示されれば、設定は完了です。
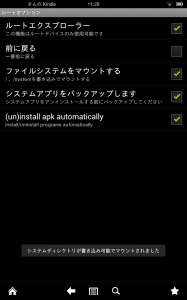
ESファイルエクスプローラーの設定は以上です。
Google Playストア等のインストール
次に、準備しておくこと1でダウンロードしておいた3つのファイルをインストールしていきます。まず、「GoogleServicesFramework.apk」をタップしてインストールします。
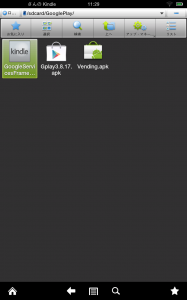
通常の野良アプリのようなインストールウィザードは一切表示されません。
「GoogleServicesFramework.apk Install Successfully」と表示されれば、インストールは完了です。
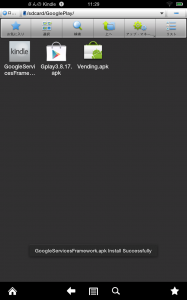
次に、Vending.apkを/system/appにコピーしていきます。Vending.apkをロングタップします。
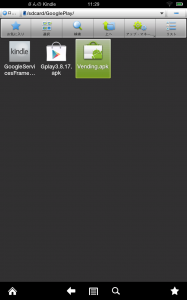
「コピー」をタップします。
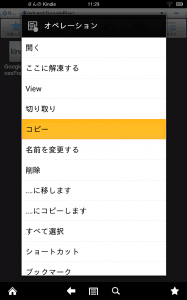
/systemに移動します。
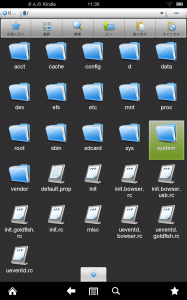
appフォルダをタップします。
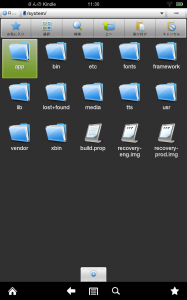
右上の「貼り付け」をタップします。
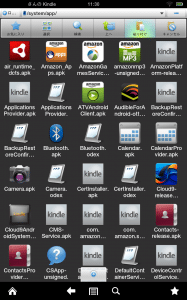
「Vending.apk 正常にコピーしました!」と表示されれば、コピーは完了しています。
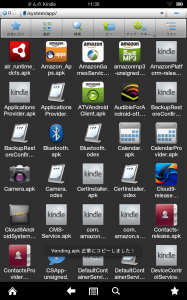
Vending.apkのパーミッションを変更します。貼り付けが完了したVending.apkをロングタップします。
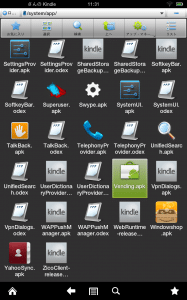
「プロパティ」をタップします。
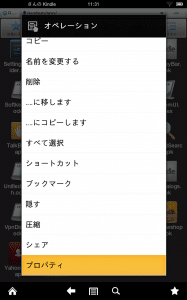
「変更」をタップします。
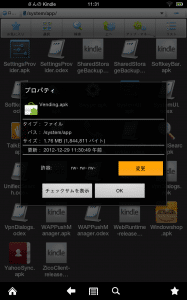
パーミッションを「rw-r--r--」(644)に変更します。具体的にはキャプチャの通りにチェックを入れればOKです。
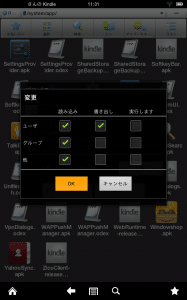
「権限の変更に成功しました」と表示されて、「許諾」の右横が「rw-r--r--」になっていることを確認して「OK」をタップします。
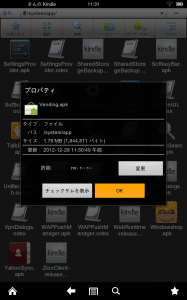
Kindle Fire HDのアプリ一覧に、懐かしいAndroidマーケットのアイコンが表示されていれば、とりあえずAndroidマーケットのインストールは完了しました。
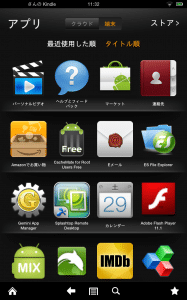
次に、Google PlayストアをインストールしてAndroidマーケットからGoogle Playストアにアップデートします。
準備しておくこと1でダウンロードしておいた「Gplay3.8.17.apk」をタップします。
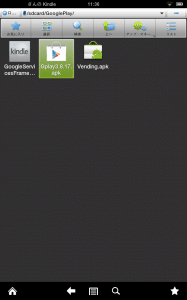
「Gplay3.8.17.apk Install Successfully」と表示されれば、AndroidマーケットからGoogle Playストアへのアップデートは完了です。
ここまで終わったら、一度Kindle Fire HDを再起動させます。
私は、初め再起動させずにそのまま次のGoogleアカウント設定に進むと、「サーバーへの安定したデータ接続を確立できません。一時的な問題か、携帯がデータサービスに対応していない可能性があります。」と表示されてアカウントを設定できませんでした。
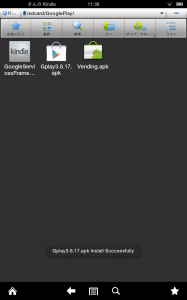
再起動が終わったら、Googleアカウントを設定していきます。
アプリ一覧からGoogle Playストアをタップすると、アカウント設定画面が表示されるので「次へ」をタップします。
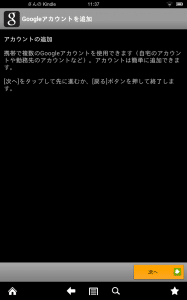
既にGoogleアカウントを持っている場合は、「ログイン」をタップします。
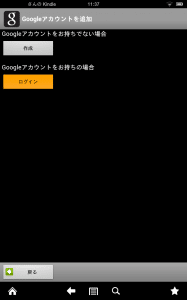
アカウントとパスワードを入力して「ログイン」をタップします。
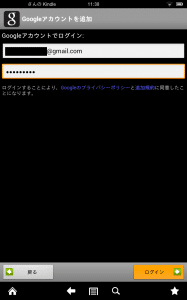
「これでGoogleアカウントがこの携帯に登録されました」と表示されればGoogleアカウントの設定は完了です。
「セットアップを完了」をタップします。
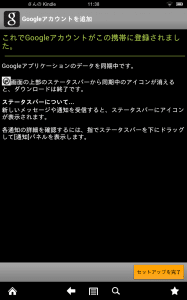
Google Playストアの利用規約確認画面になるので、「同意する」をタップします。
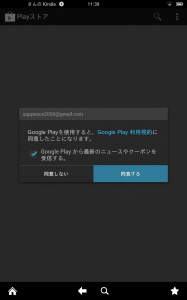
Google Playストアのトップ画面が表示されました。しばらく使ってみましたが、アプリのインストールやアップデートも正常に行えています。
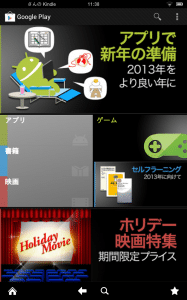
Kindle Fire HDでGoogle Playストアを使う方法は以上です。
これでKindle Fire HDでも心おきなくアプリのインストールができるようになりました。
素のKindle Fire HDと比べてかなり便利に使えるようになると思います。