目次
Google USB Driverをダウンロード
FireタブレットのUSBデバッグ時のドライバをインストールするために、まずはGoogle USB Driverをダウンロードします。FireタブレットをつなぐPCのブラウザからGoogle USB Driverのダウンロードページにアクセスします。
Google USB Driver | Android Developers
「DOWNLOAD GOOGLE USB DRIVER」をクリックします。
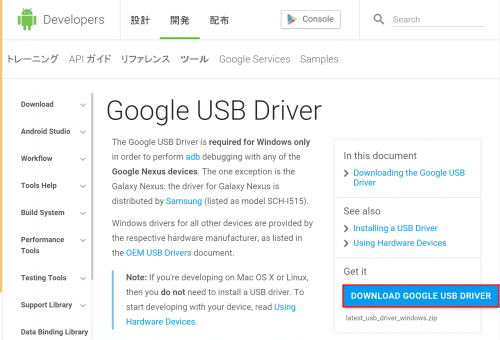
「I have read and agree with the above terms and conditions」にチェックを入れて「DOWNLOAD GOOGLE USB DRIVER」をクリックします。
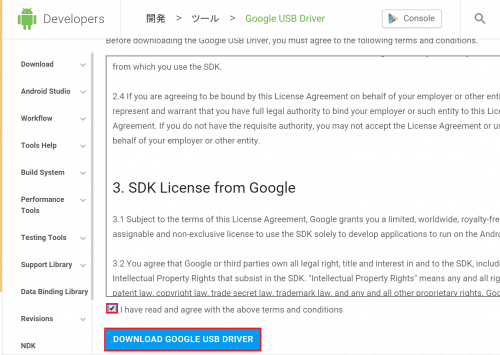
Google Chromeの場合は、ブラウザの下部にダウンロード状況が表示されるので完了するまで待ちます。
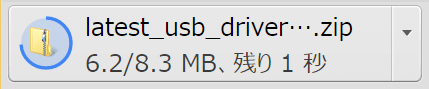
ダウンロードが終わったら、ダウンロードしたzipファイルを右クリックして「すべて展開」をクリックし解凍します。解凍すると、以下のファイルやフォルダが入ったフォルダが新しく生成されます。
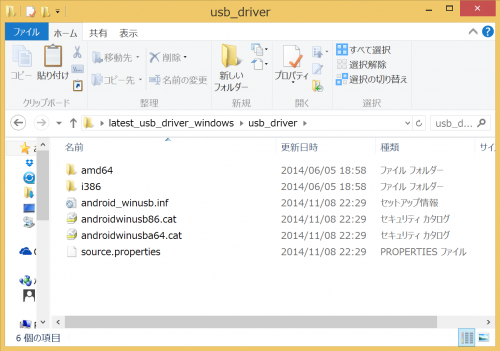
FireタブレットのUSBデバッグ(ADB)をオンにする
Google USB Driverのダウンロードと解凍が完了したら、FireタブレットのUSBデバッグ(ADB)をオンにします。Fireタブレットのステータスバーを下に降ろして「設定」をタップすると設定が表示されます。その中の「端末オプション」をタップします。
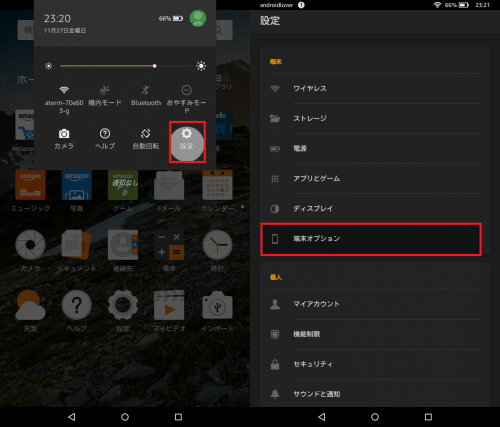
シリアル番号を何度かタップすると「あと○ステップであなあも開発者です。」と表示されるので、その回数をタップします。
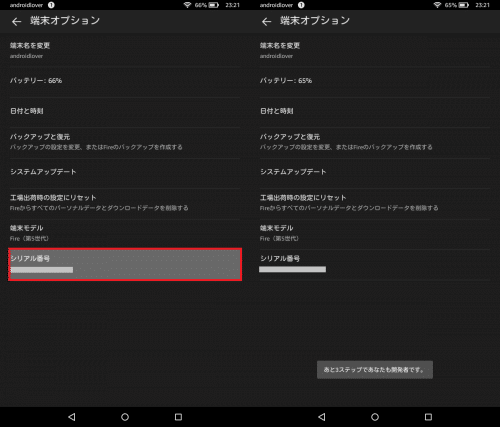
シリアル番号の下に現れる「開発者向けオプション」をタップして「ADBを有効にする」をタップします。
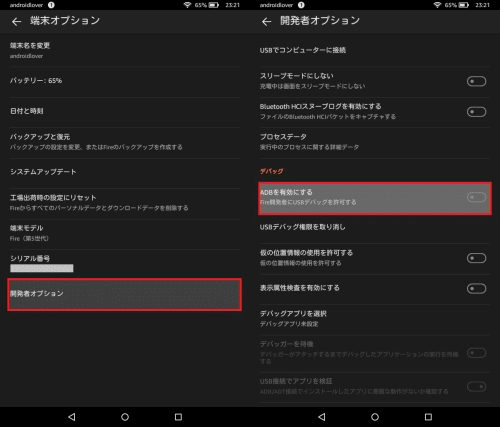
ADBを有効にするか尋ねてくるので「有効にする」をタップしてオンにします。
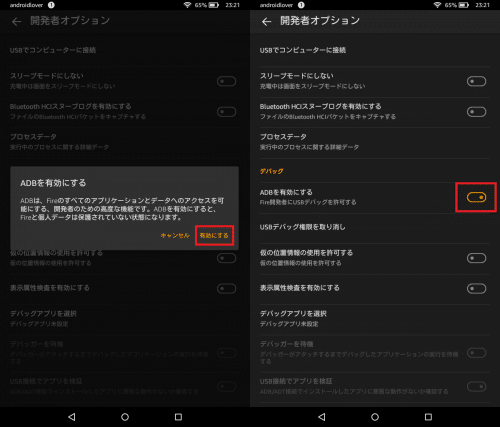
FireタブレットのUSBデバッグ時のドライバをインストール
Google USB DriverのダウンロードとFireタブレットのUSBデバッグ(ADB)を有効化したら、FireタブレットをPCにつなぎます。Windowsのスタート画面にあるPCを右クリックして「プロパティ」をクリックします。
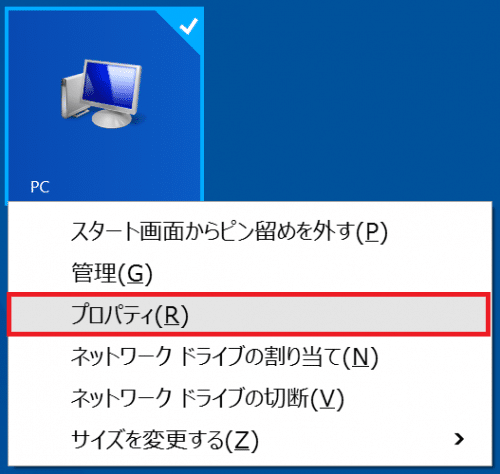
「デバイスマネージャー」をクリックします。
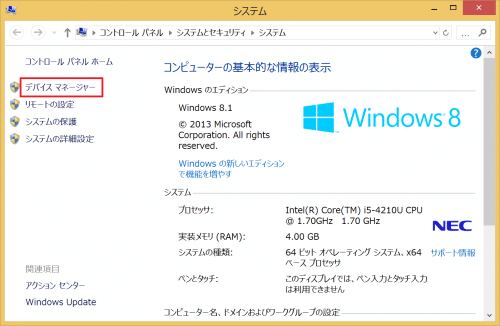
!マークがついた「Fire」を右クリックして「ドライバー ソフトウェアの更新」をクリックします。
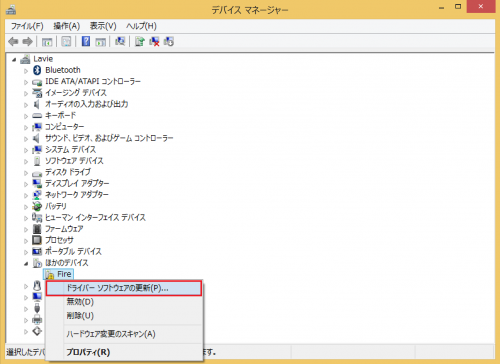
「コンピューターを参照してドライバー ソフトウェアを検索します」をクリックします。
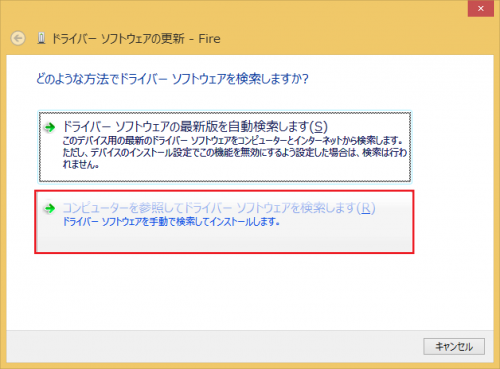
「コンピューター上のデバイス ドライバーの一覧から選択します」クリックします。
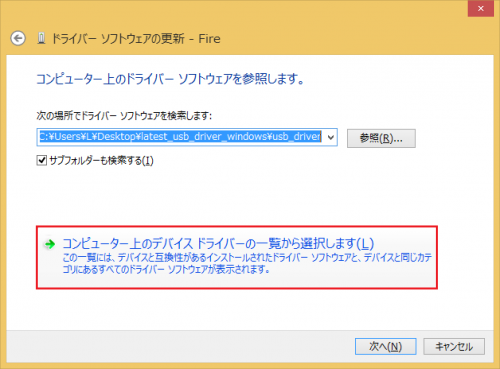
「すべてのデバイスを表示」を選んで「次へ」をクリックします。
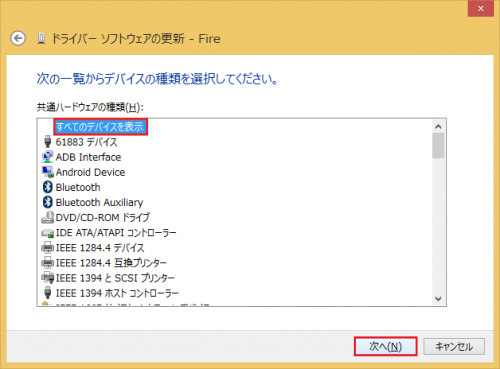
「ディスクの使用」をクリックします。
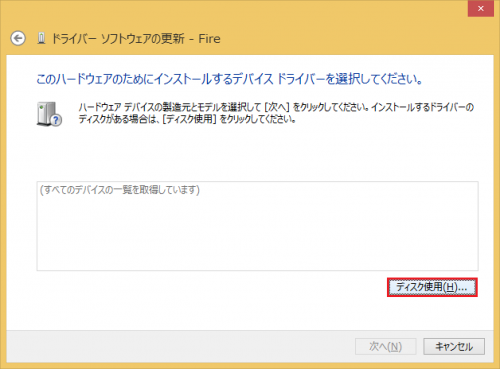
「参照」をクリックします。
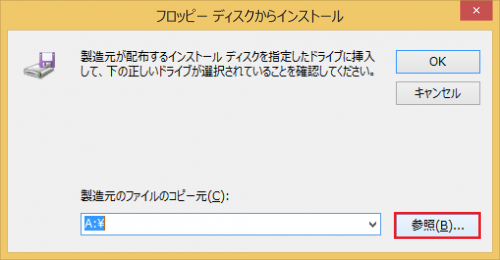
ダウンロード・解凍しておいたGoogle USB Driverのフォルダを選び、「android_winusb.inf」を選んで「開く」をクリックします。
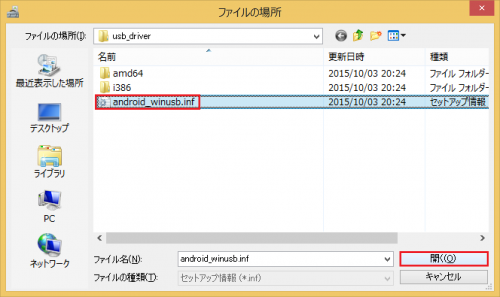
「OK」をクリックします。
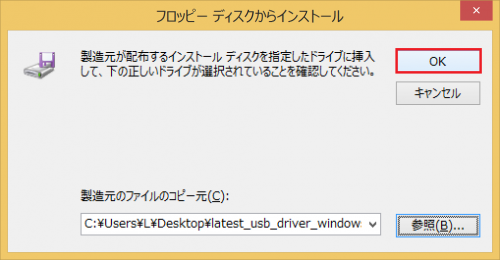
「Android ADB Interface」を選んで「次へ」をクリックします。
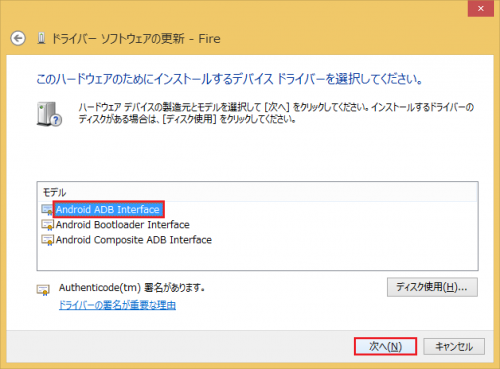
ドライバーの更新警告が表示されるので「はい」をクリックします。
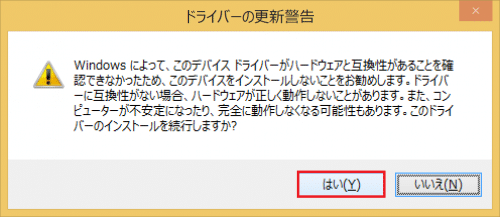
「ドライバー ソフトウェアが正常に更新されました。」と表示されれば、ドライバのインストールは完了です。
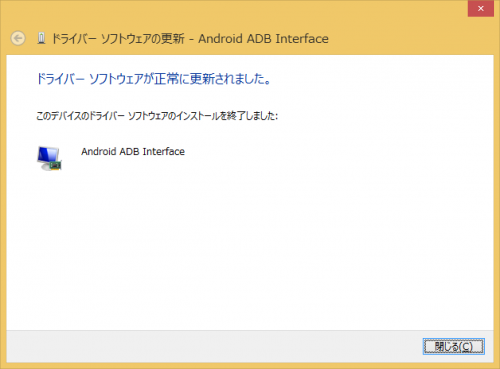
デバイスマネージャーで、Android Deviceの下にAndroid ADB Interfaceが表示さえていればOKです。
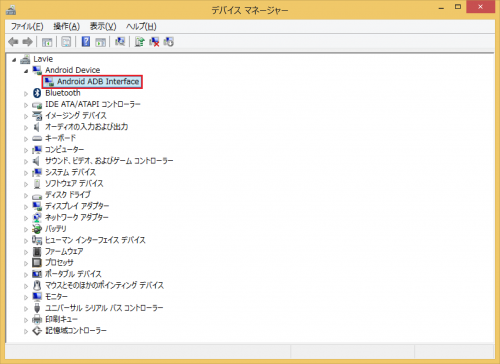
Fireタブレットには「USBデバッグを許可しますか?」と表示されるので、「OK」をクリックします。
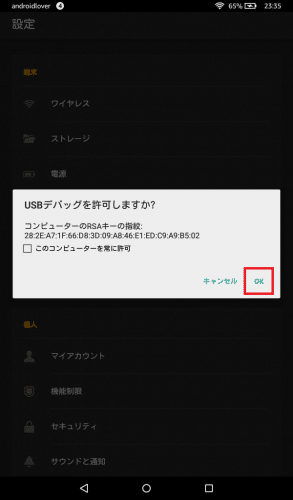
FireタブレットのUSBデバッグ(ADB)時のドライバをインストールする方法は以上です。
なお、Kindle Fire HDXなど他のKindleデバイスでも同様の方法でドライバのインストールができると思います。
ちなみに、FireタブレットのUSBデバッグ時のドライバをインストールしておくと、Fireタブレットには入っていないGoogle Playストアを簡単に導入することができます。
手順など詳細は以下を参照してください。
Kindle FireタブレットでGoogle Playストアをroot化せずに使う方法
Fire タブレット 8GB、ブラック

以下に、初代Kindle Fire HDのドライバインストール方法も残しておきます。
準備しておくこと
1.Qemu automated root(XDA)から、「Kindle_Fire_HD_ADB_Drivers.zip」をダウンロードしておく。2.Kindle Fire HDをUSBデバッグモードにしておく。
Kindle Fire HDのUSBデバッグモードオンの手順は以下の通りです。
通知領域の「その他」をタップします。
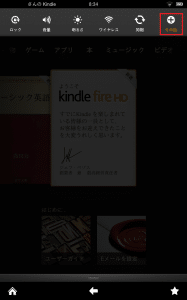
「セキュリティ」をタップします。
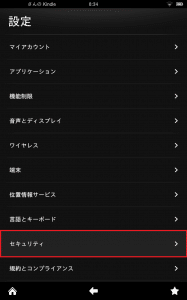
「ADBを有効にする」の「オン」をタップします。
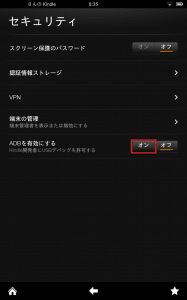
「OK」をタップします。これでKindle Fire HDのUSBデバッグへの切り替えは完了です。
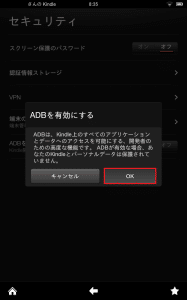
Kindle Fire HD USBデバッグ時のドライバインストール方法
準備しておくこと1でダウンロードしておいた「Kindle_Fire_HD_ADB_Drivers.zip」を解凍します。
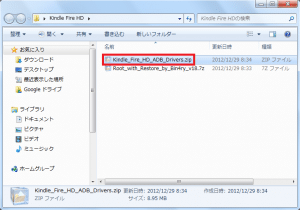
Kindle_Fire_HD_ADB_Driversというフォルダができるので、ダブルクリックします。
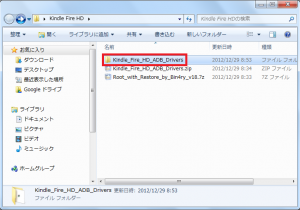
「Kindle_Fire_ADB_Drivers.exe」をダブルクリックします。
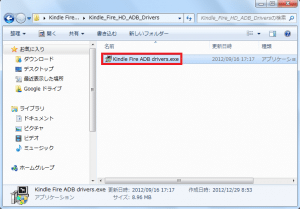
「Install」をタップします。
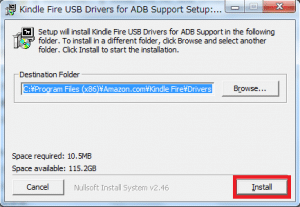
ドライバのインストールを開始します。「次へ」をクリックします。
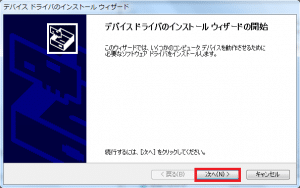
「このドライバー ソフトウェアをインストールします」をクリックします。
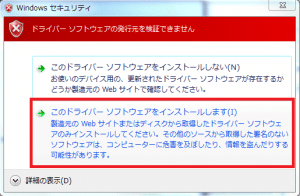
ドライバのインストール中です。しばらく待ちます。
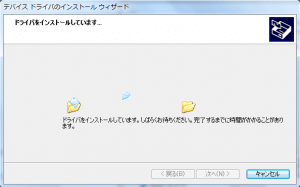
「デバイス ドライバのインストール ウィザードの完了」が表示されたら「完了」をクリックします。
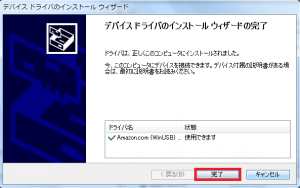
「Close」をクリックします。
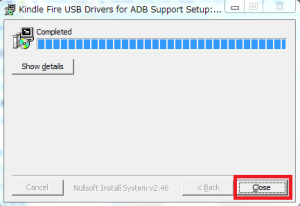
USBデバッグモードにしたKindle Fire HDをPCとつなぐと、ドライバインストールのポップアップが表示されます。
「Android Composite ADB Interface デバイス ドライバー ソフトウェアが正しくインストールされました」と表示されれば完了です。
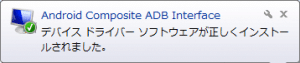
デバイスマネージャーを見てみると、Kindle Fire HDがAndroid Composite ADB Interfaceとして認識されていますね。
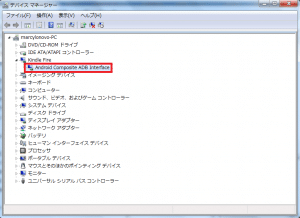
Kindle Fire HD USBデバッグ時のドライバインストール方法は以上です。