目次
AmazonアプリストアではLINEアプリをインストールできない
Fireタブレットにアプリをインストールする際に利用するAmazonアプリストアには、LINEのアプリが登録されていません。Amazonアプリストアで「LINE」で検索すると、Youtubeと同じようにLINE公式のアプリのようなアイコンで、よく見るとアプリ情報の日本語がローマ字で表記されている怪しいアプリはあるものの、公式のLINEアプリはヒットしません。
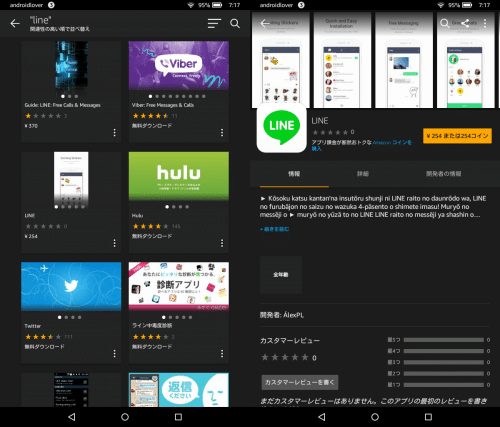
FireタブレットにLINEをインストールして使えるようにするには、Amazonアプリストア以外からLINEのアプリを入手する必要があります。
FireタブレットにGoogle Playを導入してLINEをインストールする
FireタブレットでLINEアプリをインストールするには、Google PlayストアをFireタブレットに導入する方法が手っ取り早いです。以前のFire OSでは、Google Playストアを導入するのにroot化が必要だったりして敷居が高かったですが、Fireタブレットではroot化不要でツールを使って簡単にGoogle Playストアを導入することができます。
FireタブレットにGoogle Playストアを導入する方法はこちらを参照してください。
Kindle FireタブレットでGoogle Playストアをroot化せずに使う方法
FireタブレットにGoogle Playストアを導入したら、あとはLINEを検索してインストールすればOKです。
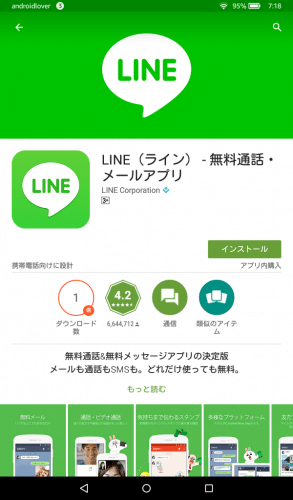
すでにLINEがインストールされている端末からLINEのapkファイルを送ってもらう
Google Playからインストールする方法以外では、すでにLINEがインストールされているAndroid端末からLINEのapkファイルを送る方法もあります。Android端末からapkファイルを抜いてFireタブレットに送りインストールする方法のメリットは、LINEアプリ自体が安全である可能性が高いことです。
送り元のAndroid端末にインストールしているLINEアプリがGoogle Playストアからインストールしたものでないなら危険性は一気に高まりますが、Google Playストアがプリインストールされている端末でわざわざGoogle Play以外の場所からLINEアプリを入手する可能性はほぼないはずです。
逆にこの方法のデメリットは、アプリのアップデートの度に新しいapkファイルを入手してインストールする必要がある点です。
この方法でLINEのアプリをインストールする場合は、Fireタブレットの「不明ソースからのアプリ」をオンにしておく必要があります。
通知領域から設定アイコンをタップして設定を開きます。
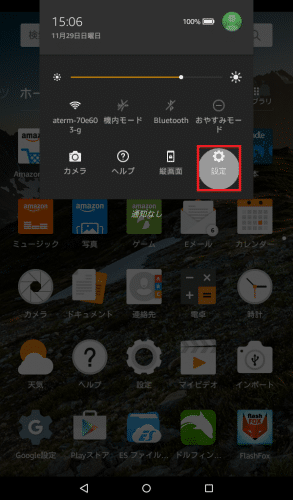
「セキュリティ」をタップして「不明ソースからのアプリ」をオンにします。
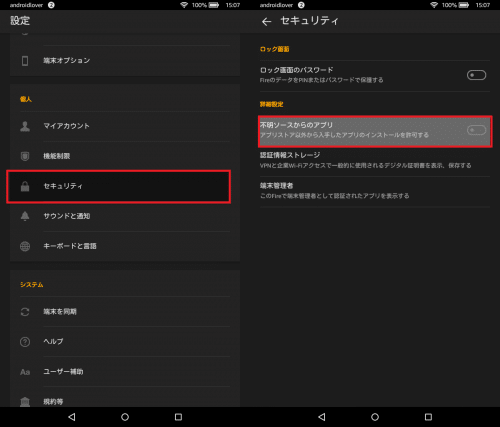
セキュリティの警告が表示されるので「OK」をタップします。すると不明ソースからのアプリがオンになります。アプリのインストールが終わったらセキュリティの観点から再度オフに切り替えておきましょう。

なお、apkファイルを送るならSend Anywhereが便利です。
Send Anywhere (ファイル転送・受信) - Google Play のアプリ
Send Anywhereは、同じWi-Fiネットワーク上の端末に画像や文書ファイルだけでなく、アプリのapkファイルも送ることができます。Send AnywhereはAmazonアプリストアにもあるので、まずはLINEのapkファイルを送る端末とFireタブレットにSend Anywhereをインストールしておいてください。
Send Anywhereは使い方も簡単です。まず、LINEを送る端末とFireタブレットのSend Anywhereを起動します。
LINEを送るAndroid端末の方から「送信」をタップして、「アプリ」タブを選びLINEを選びます。
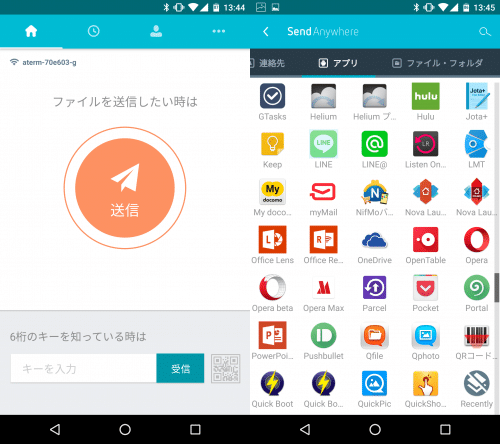
LINEを選択すると表示される「次へ」をタップします。すると、6桁の保安キー(パスコード)が表示されます。
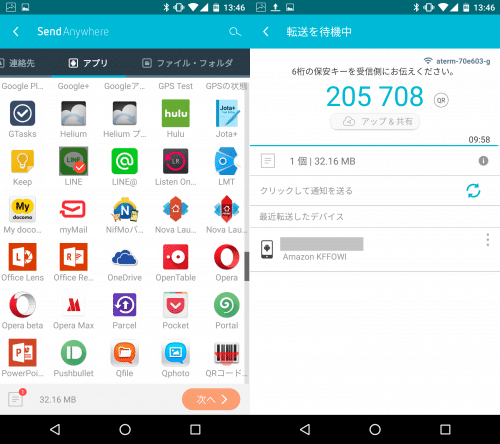
Fireタブレットに6桁のキーの入力画面が表示され受信待ちの状態になるので、キーを入力して「受信」をタップします。
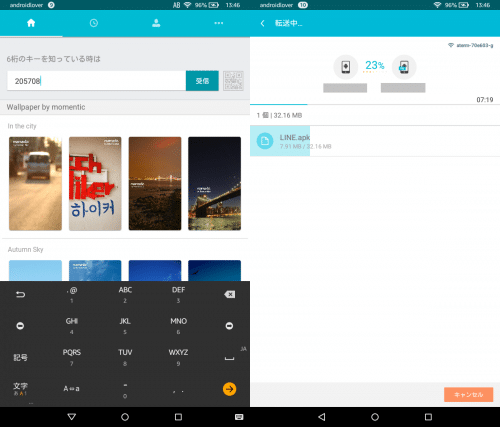
「成功」と表示されれば、LINEのapkファイルのFireタブレットへの転送は完了です。「LINE.apk」をタップするとアプリのインストール画面になるので「次へ」をタップします。
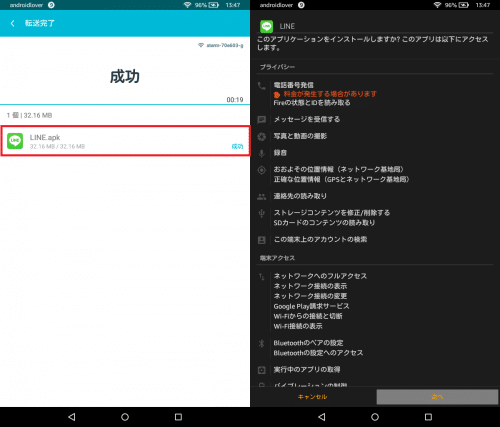
「インストール」をタップします。インストールにはしばらく時間がかかりますが、不具合ではないので完了するまでしばらく待ちましょう。
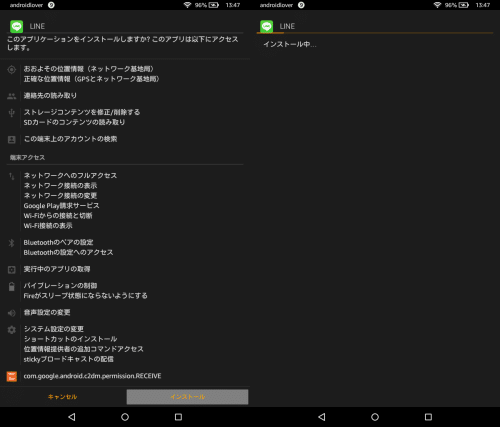
「アプリがインストールされました。」と表示されれば、FireタブレットへのLINEアプリのインストールは完了です。あとは「開く」をタップしてログイン/新規登録していくだけです。
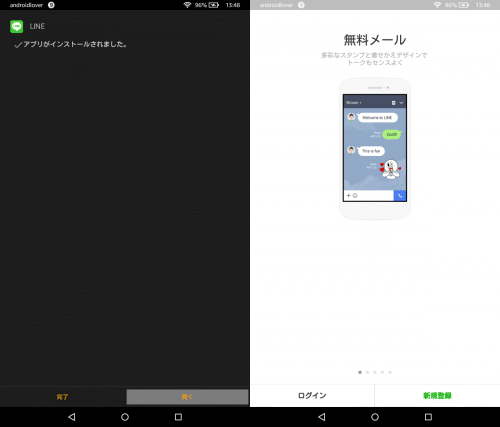
FireタブレットでLINEを新規登録/ログインする際の注意点
上記の手順でFireタブレットでLINEアプリのインストールは完了しましたが、LINEを使うにあたって注意すべき点もあります。それは、FireタブレットではSMSが使えないという点です。LINEを新規登録したりログインするには、通常SMSで届く暗証番号4桁を入力しますが、Fireタブレットではこれができません。
そこで、SMSの代わりにFacebookログインを使います。すでに登録済みで使用中のLINEアカウントをFireタブレットでも使いたい場合は、事前にLINEアカウントとFacebookアカウントを連携しておく必要があります。
連携方法についてはこちらを参照してください。
FacebookアカウントをLINEアカウントに連携するには? | LINE
LINEアカウントとFacebookアカウントの連携が終わったら、FireタブレットでLINEアプリを起動して「ログイン」をタップした後に「Facebookでログイン」をタップします。
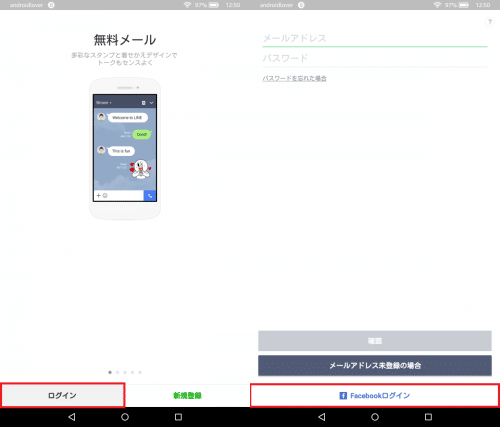
連携しているFacebookのログインID(メールアドレスか電話番号)とパスワードを入力して「ログイン」をタップします。ログインが完了して初期設定が終わると、LINEが使えるようになります。なお、Fireタブレットでログインすると元の端末にあるトークなどはすべて消えます。必要な分は事前にバックアップしておくことをおすすめします。
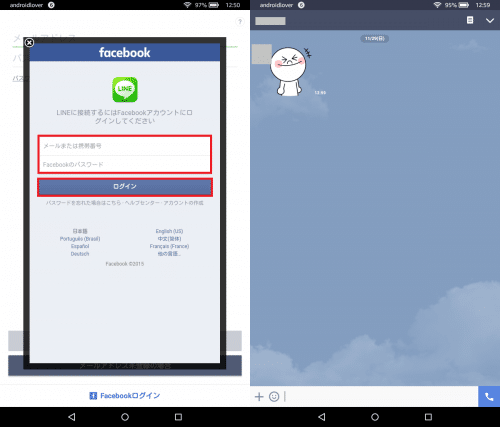
FireタブレットではLINE通話も可能
Fireタブレットにはマイクが搭載されているので、LINE通話ももちろん可能です。相手の音声が聞こえるだけでなく、こちらの声も相手に届けることができます。
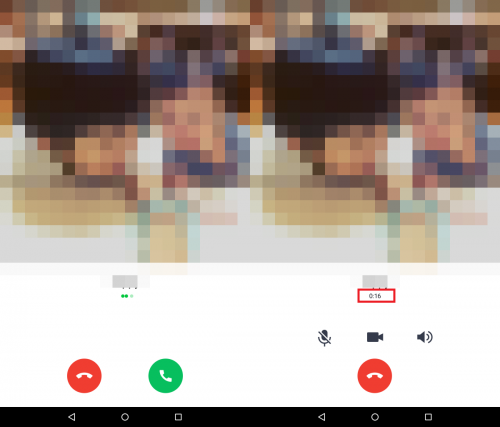
なお、Fireタブレットのマイクはボリュームボタンと電源ボタンの間にあります。Fireタブレットを縦持ちした状態で下部に向かって話しても相手に声は届かないので注意しましょう。

Kindle FireタブレットでLINEや無料のLINE通話を使えるようにする方法は以上です。
Fire タブレット 8GB、ブラック
