まず、2013/4/28現在AmazonアプリストアでATOKを購入することはできません。
ここでは、ATOKを入手する方法を2通り紹介しておきます。
1.ATOKをインストールしている他のAndroid端末からATOKのapkファイルを抜いてKindle Fire HDに送る。
手順は、Kindle Fire HDにAmazonアプリストアにないアプリをインストールする方法。を参照してください。
2.Kindle Fire HDにGoogle Playストアを導入してインストール。
手順は、Kindle Fire HDでGoogle Playストアを使う方法。を参照してください。
ここからは、Kindle Fire HDでATOKを使う方法です。
ATOKアプリを起動します。
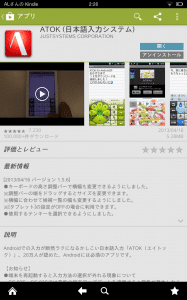
「ATOKを使える状態にするには」をタップします。
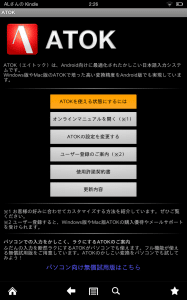
「言語とキーボードを開く」をタップします。
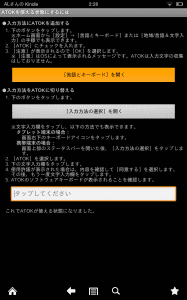
「キーボード」をタップします。
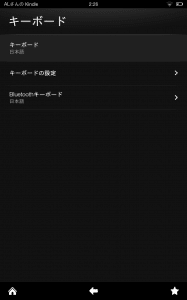
キーボードにATOKの名前はなく、「日本語」が2つ表示されています。上に表示されている「日本語」にチェックを入れます。
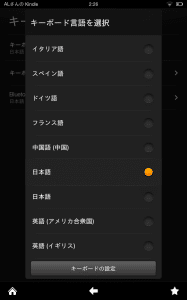
ここまで設定していざ文字入力をしようとすると、「ATOKが停止しました」と表示されてATOKが強制終了し、文字入力できません。
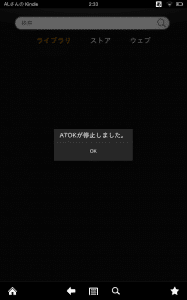
Kindle Fire HDで正常に文字入力できるようにするためには、少し設定を変更する必要があります。
設定>言語とキーボードをタップします。
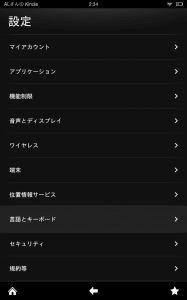
「キーボード」をタップします。
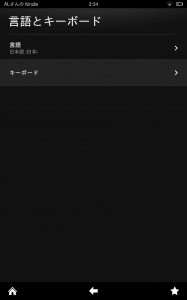
「キーボードの設定」をタップします。
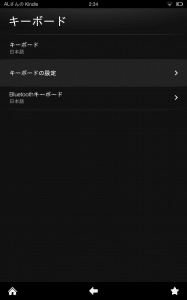
するとATOKの設定が表示されるので、「画面・表示」をタップします。
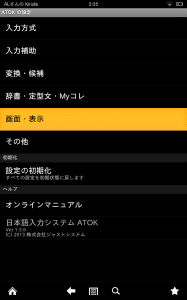
「キーボードの高さ調整」のチェックを外します。
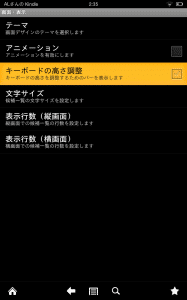
「キーボードの高さ調整」のチェックが外れていることを確認して、再度文字入力をしてみます。
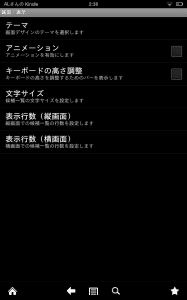
今度は問題なく文字入力できました。
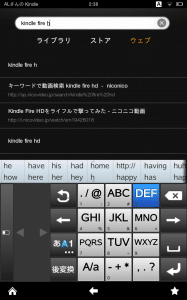
ATOKを使うメリットの1つであるキーボードの高さ調整ができないのは残念ですが、Kindle Fire HDでATOKを使うことは可能です。
他のAndroid端末などでATOKに使い慣れている人は試してみてください。
Kindle Fire HDにATOKをインストールして強制終了せずに使う方法は以上です。
ATOK (日本語入力システム) - Google Play のアプリ