2015/11/28追記
Fireタブレットは、以下に記載している他のAndroid端末からアプリを抜いてインストールするといった手間のかかる方法でAmazonアプリストアにないアプリをインストールする必要はありません。
FireタブレットにはGoogle Playストアがツールで簡単にインストールできるので、こちらの方法を使うことをおすすめします。
Kindle FireタブレットでGoogle Playストアをroot化せずに使う方法
なお、上記の手順でFireタブレットに簡単にGoogle Playストアをインストールすることができますが、Google Playストアでは対応機種ではないことを理由にインストールできないアプリもあります。
その場合は、以下の手順でアプリを手動インストールしてみてください。
準備しておくこと
1.Amazonアプリストアにないアプリを既にインストールしているAndroid端末を準備しておく。2.AmazonアプリストアにないアプリをインストールしているAndroid端末に、AppSenderをインストールしておく。AppSenderについては、AppSender:Nexus 7に非対応のアプリを、インストール済みの対応端末からメールで送ってインストールできる便利アプリ。を参照してください。
3.Kindle Fire HDでGmailを使えるようにしておく。Kindle Fire HDでGmailを使う方法は、Kindle Fire HDでのGmail設定方法。を参照してください。
4.Kindle Fire HDに野良アプリをインストールできるようにしておく。野良アプリのインストールを許可する方法は、Kindle Fire HDに野良アプリのインストールを許可する設定方法。を参照してください。
Kindle Fire HDにAmazonアプリストアにないアプリをインストールする方法
ここからは、実際にKindle Fire HDにAmazonアプリストアにないアプリをインストールしていきます。まず、準備しておくこと1と2で用意しているAndroid端末からAppSenderを起動して、Kindle Fire HDにインストールしたいアプリをタップして選びます。今回は、Battery Mixを選びました。
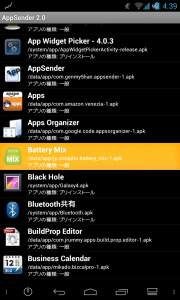
「メール添付」をタップします。
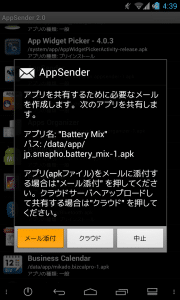
Gmailをタップします。
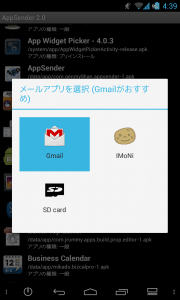
メール送信画面になります。このメールにBattery Mixのapkファイルが添付されています。
準備しておくこと3で設定した、Kindle Fire HDのGmailアドレスを入力して送信アイコンをタップします。
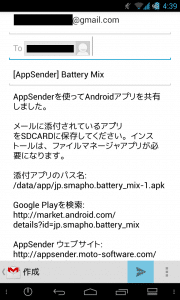
Amazonアプリストアにないアプリを既にインストールしているAndroid端末での作業は以上で終了です。
Kindle Fire HDでの作業
ここからはKindle Fire HDでの作業です。Gmailを開いて、先ほどAppSenderから送信したapkファイルが添付されたGmailをタップして開きます。
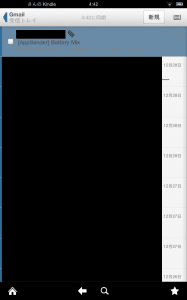
添付されている「~.apk」をタップします。
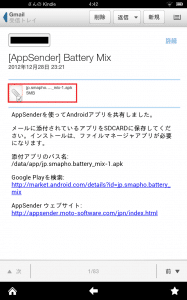
アプリインストール画面に飛びます。「インストール」をタップします。
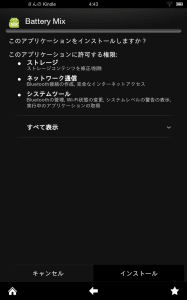
インストール中はしばらく待ちます。
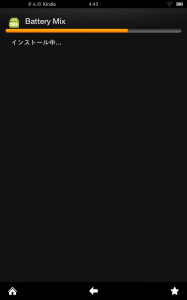
「アプリがインストールされました。」と表示されたら「開く」をタップしてアプリを起動させてみます。
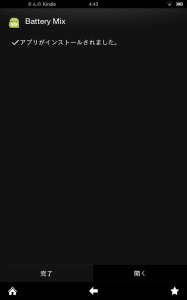
Battery Mixが起動して、正常に動作しています。
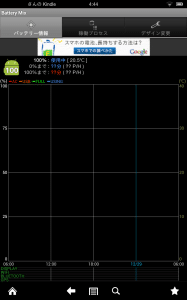
以上で作業は完了です。
他にも野良アプリを抜いてインストールする方法はありますが、AppSenderを使えば最低限の手順でGoogle PlayストアにあるアプリはほぼどれでもKindle Fire HDにインストールすることが可能になります。
Kindle Fire HDにAmazonアプリストアにないアプリをインストールする方法は以上です。