まず、docomo Wi-Fiについて。
ドコモのHPによると、『docomo Wi-Fiは駅、空港、カフェ、ファーストフード店、ファミレス、コンビニなどで、無線による最大54Mbps の高速大容量インターネットアクセスを可能とするNTTドコモが提供する公衆無線LANサービス』とのことです。
docomo Wi-Fiが使えるエリアは、サービスエリアから確認できます。
少し調べてみたところまだ使える場所は少ないですが、着実に増えてきているので今後役に立つサービスになりそうですね。
docomo Wi-Fiは、mopera Uのオプションとして申し込む場合は月額使用料が315円かかります。
ですが現在ドコモは、2014年3月31日までにdocomo Wi-Fiを申し込めば今後ずっと月額使用料が0円(無料)になる『docomo Wi-Fi月額使用料永年無料キャンペーン』を実施中です。
条件等はdocomo Wi-Fi永年無料キャンペーンを参照してください。
ここからは、Nexus 7でdocomo Wi-Fiに接続する方法を紹介していきます。
まず、docomo Wi-Fiを利用するためにはdocomo Wi-Fiのサービスを申し込む必要があります。
docomo Wi-Fiはドコモショップで簡単に申し込むことができますが、ドコモショップに行くのが面倒な人もいると思います。
ということで、今回はWebから申し込んでその場でdocomo Wi-Fiを使うようにする方法で説明していきます。
私はNexus 4のAPNでmopera Uを利用しています。SIMフリー端末に設定するAPNはNexus 4などのSIMフリー端末でパケット通信を可能にするためのdocomoのAPN設定方法。を参照してください。
そのmopera Uにdocomo Wi-Fiのサービスをオプションとして申し込みます。
まず、docomo Wi-Fiを申し込むことができるmopera Uプランの確認です。
赤枠で囲っている通り、Uスタンダードプラン(525円)とUスーパーライトプラン(157円)で申し込みが可能です。
私は現在mopera Uライトプラン(315円)を利用していますが、ライトプランは非対応となっています。
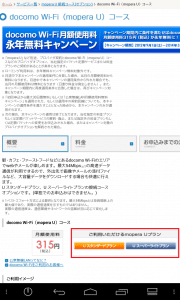
ここからは、mopera Uライトプランからスタンダードプランへの変更と、docomo Wi-Fiの申し込みをしていきます。
My docomoから手続きを行います。My docomoのIDやパスワードが分からない場合は、docomo ID発行/再発行から発行してください。
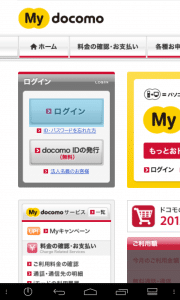
docomo IDとパスワードを入力して「ログイン」をタップします。
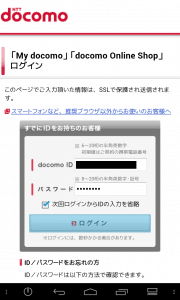
My docomoにログインが完了しました。あんしん・便利サービスに進みます。
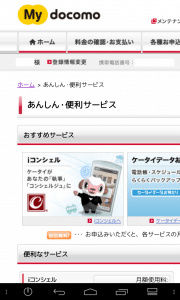
下にスクロールすると、データ通信サービスの項目があります。「サービス詳細」をタップします。
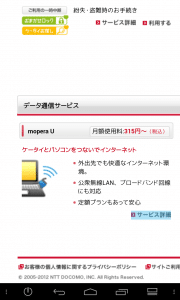
「Uスタンダードプランのお申込み」をタップします。
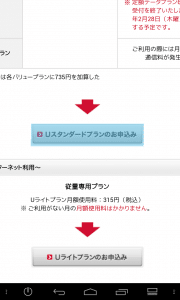
ステップ2で「Uスタンダードプラン」にチェックを入れます。
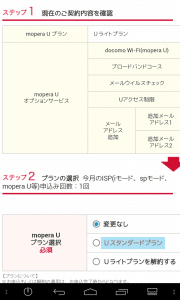
ステップ3でdocomo Wi-Fi(mopera U)を「申込む」にチェックを入れます。
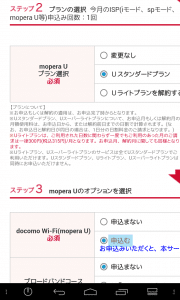
希望する登録完了のお知らせの受け取り方法にチェックを入れて「次へ」をタップします。
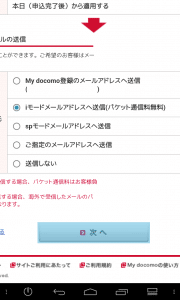
mopera Uの注意事項が表示されるので、よく読んで「次へ」をタップします。
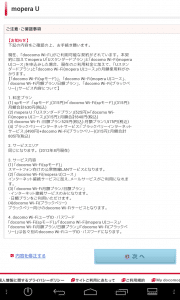
申し込み内容が表示されるので、docomo Wi-Fiが「申し込み」になっていれば「お手続きを完了する」をタップします。
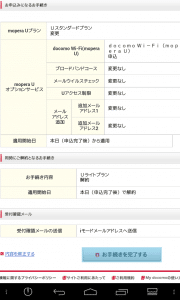
UライトプランからUスタンダードプランへの変更の場合は、Uライトプランの解約画面が表示されます。「Uライトプランを解約する」にチェックを入れて「次へ」をタップします。
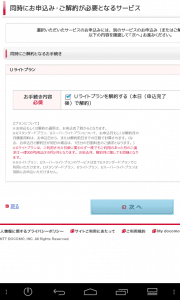
いかの画面が表示されれば、docomo Wi-Fiの申し込みは完了です。
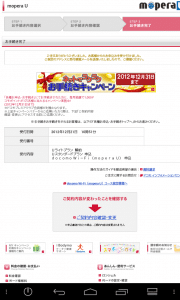
ここからは、docomo Wi-Fiの設定をしていきます。
mopera U設定変更ページにアクセスして、ユーザIDとパスワードを入力します。
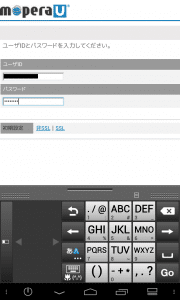
「設定変更」をタップします。
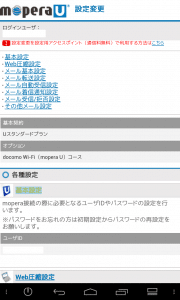
基本設定参照のユーザIDとパスワード、docomo Wi-Fi(mopera U)コース設定のSSIDとWEPキーを控えておきます。
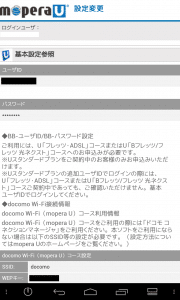
Nexus 7のWi-Fi設定画面に移動します。docomo Wi-Fiのエリア内であれば、「docomo」というSSIDがあるはずなので、それをタップします。
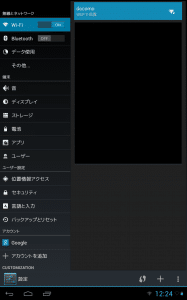
パスワードを聞かれるので、mopera U設定変更ページで先に控えておいたWEPキーを入力して「接続」をタップします。
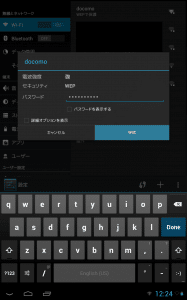
表示上はWi-Fi接続はできていますが、これだけではネットに接続することはできません。
通知バーに「Wi-Fiネットワークにログイン"docomo"」通知が来るので、それをタップします。
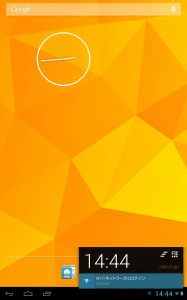
ブラウザが起動して、docomo Wi-Fiログイン画面が表示されます。
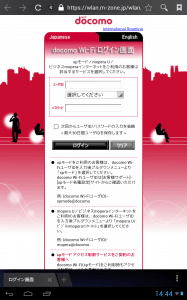
mopera UのユーザIDを入力後、「選択してください」をタップして「mopera U」をタップします。
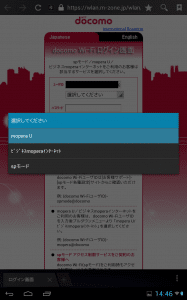
mopera Uのパスワードを入力します。ユーザーIDとパスワードの入力を省略したい場合は「次回からユーザID/パスワードの入力を~」にチェックを入れて、「ログイン」をタップします。
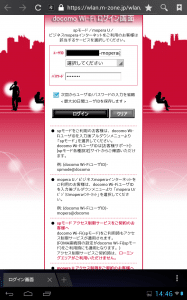
ログインに成功したら以下の画面になります。ログアウトしたい場合は、「Logout」をタップするだけです。
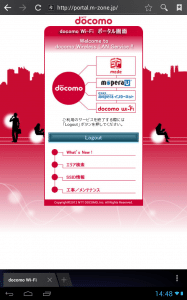
以下の画面になれば、ログアウトは完了です。
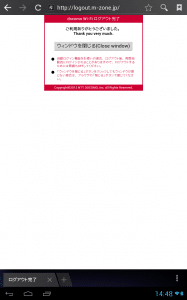
ログイン/ログアウトの作業を簡単にするために、docomo Wi-Fiログイン画面へのショートカットをホームに置いておくと便利です。
docomo Wi-Fiログイン画面をブックマークしておいて、ブックマーク一覧を開きます。docomo Wi-Fiログイン画面をロングタップします。
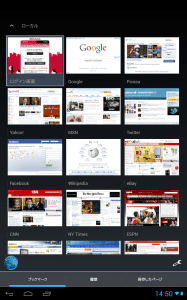
「ホームにショートカットを追加」をタップします。
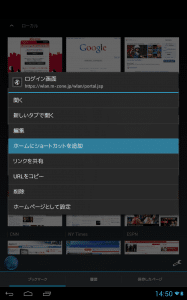
ホームにdocomo Wi-Fiログイン画面へのショートカットが追加されました。ログイン/ログアウトしたい場合は、ショートカットをタップするだけです。
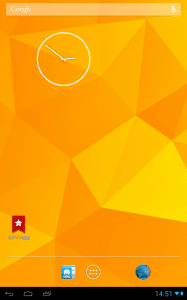
docomo Wi-Fiログイン画面が表示されました。
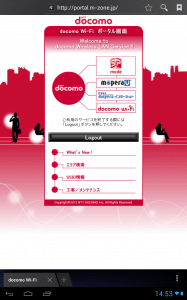
docomo Wi-Fiの設定方法は以上です。
docomo Wi-Fi利用時の速度です。Speedtest.netを使って計測しました。
一度だけの計測なので平均的な数値ではないかもしれませんが、下りが約5.6Mbps、上りが6.2Mbpsという結果でした。
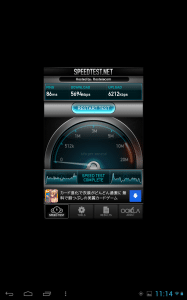
3GのNexus 4と比較して、速度は明らかに速いのでブラウジングなどの操作もストレスなくできます。
まだdocomo Wi-Fiを使えるエリアが狭いので、今後どんどん増えてくればドコモユーザーとしては嬉しいですね。
Nexus 7を外に持ち出す機会が多くてまだdocomo Wi-Fiを利用していない人は、スマホやモバイルWi-Fiルーターのバッテリー節約にもつながります。ぜひ一度試してみてください。