5/24追記
Galaxy Nexus(SC-04D)、Nexus 4でも動作が確認できました。
Google Glassは、Googleが開発したメガネ型の端末です。
Google Glassで音声コマンドを使って、色々な機能を使うことができます。
これまでのGoogle Glassの記事はこちら。
ここからは、Nexus7にGoogle Glassをインストールする方法です。
まず、設定>セキュリティ>提供元不明のアプリにチェックを入れておきます。
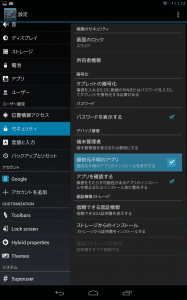
次に、Google GlassのアプリをNexus7用に改造している開発者のGithubにアクセスして、「glasscamera-modded.apk」「glasshome-modded.apk」「glassmaps-modded.apk」の3つのapkファイルをダウンロードします。
ダウンロード方法は、glasscamera-modded.apkをタップします。
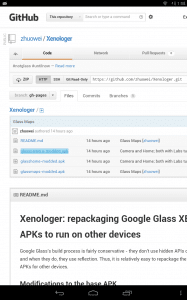
「View Raw」をタップします。するとapkファイルのダウンロードが始まります。この手順で3つのapkファイルをダウンロードしてください。
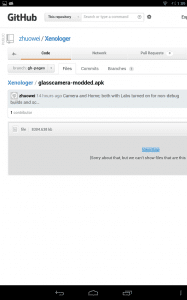
ダウンロードが完了したら、インストールしていきます。インストールにはESファイルエクスプローラーを使っています。
まずはglasscamera-modded.apkからインストールしてみます。
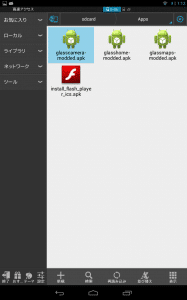
「次へ」をタップします。
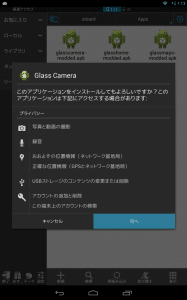
「次へ」をタップします。
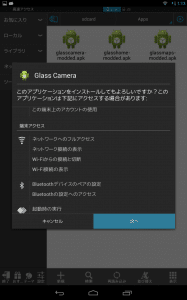
「インストール」をタップします。
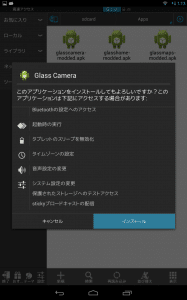
インストールが完了したら「完了」をタップします。
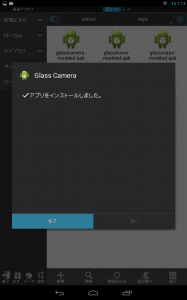
次にglasshome-modded.apkをインストールします。
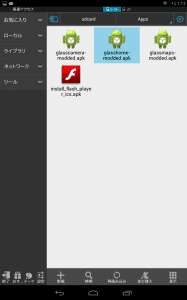
「次へ」をタップします。
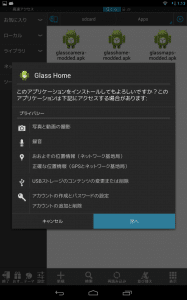
「次へ」をタップします。
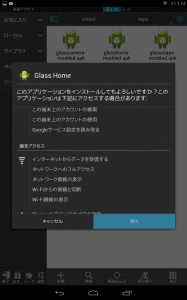
「次へ」をタップします。
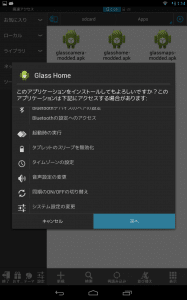
「インストール」をタップします。
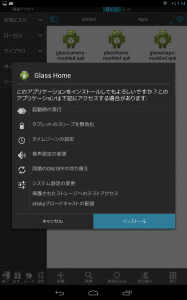
最後にglassmaps-modded.apkをインストールします。
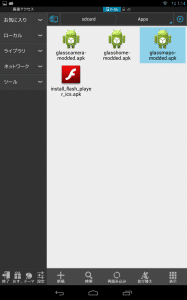
「次へ」をタップします。
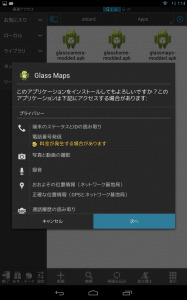
「次へ」をタップします。
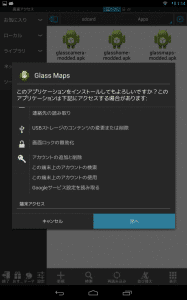
「次へ」をタップします。
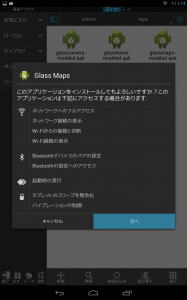
「インストール」をタップします。
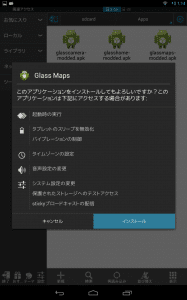
インストールが完了したら「完了」をタップします。
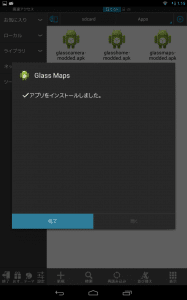
Nexus7にGoogle Glassをインストールする方法は以上です。
いよいよNexus7に導入したGoogle Glassを使ってみます。
ホームキーを押すと、「Glass Home」が表示されるのでそれをタップして選択します。常時か1回のみかは好きな方を選んでください。
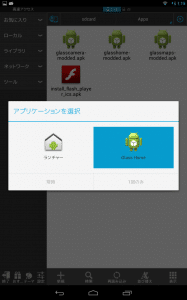
Google Glassのホームに切り替わりました。Google Glassで音声入力をするには、まず「ok glass」と言います。
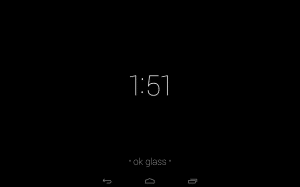
すると、Google Glassは次の音声による命令を待ちます。まず「google」と言ってみます。
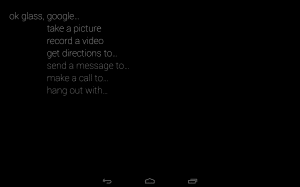
「Ask a question」と表示されるので、質問を投げかけます。今回は「what time is it?」と質問してみました。
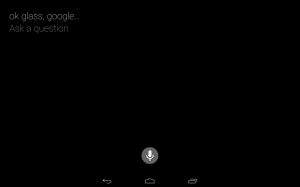
残念ながら答えは返ってきません。
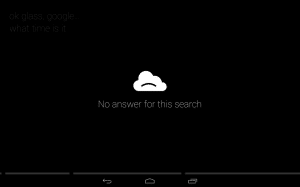
設定を変更してみます。設定>言語と入力>言語を変更します。
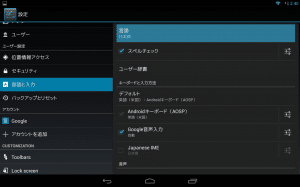
Englishに変更してみました。
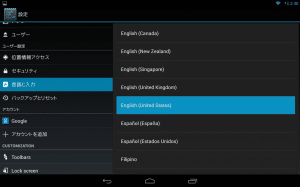
Nexus7の言語を英語にして、再度Google Glassに「what time is it」と問いかけてみます。
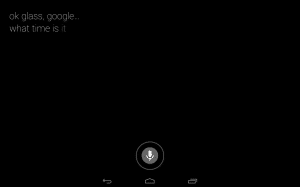
すると、時間と現在自分がいる場所が表示され、時間は音声で答えてくれます。
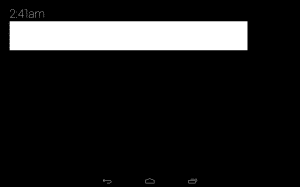
次に温度を尋ねてみます。
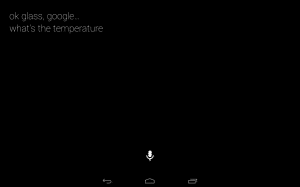
これも音声で答えてくれます。
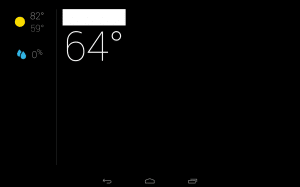
次に「Android」と言ってみます。
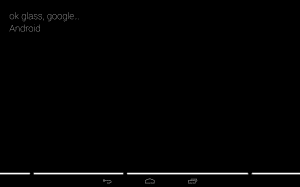
Androidについての説明の一部が表示されます。下の「android.com」部分はNexus7のタップではアクセスできませんが、Google Glassからはアクセスできそうな感じですね。
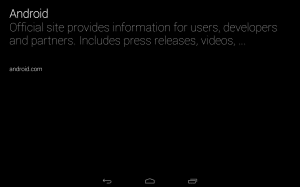
「Nexus 7」と言ってみると、Nexus7に関する説明が一部表示されます。
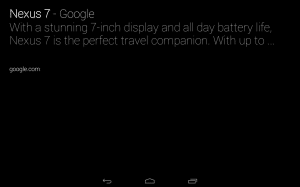
次に「muse」と言ってみます。
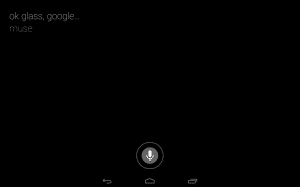
Museに関する説明と共に、音声でも答えてくれます。wikipediaから引っ張ってきた場合は音声で答えてくれるようです。残念ながら日本のwikipediaからではないので、全て英語です。
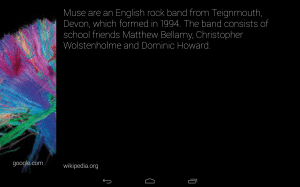
次にGoogle Glassで写真を撮影してみます。「ok glass」の後に「take a picture」と言います。
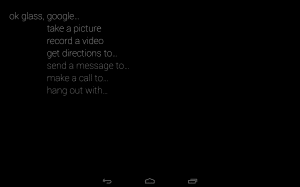
すると「ok glass,take a picture」と表示されて・・・
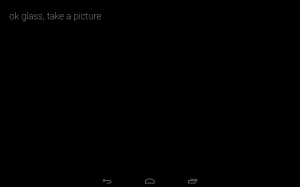
すぐにカメラが起動します。Nexus7はインカメラしかないので、インカメラが起動します。
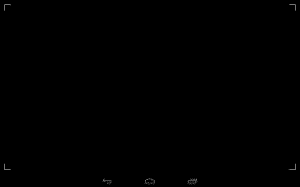
次に動画を撮影してみます。「ok glass」の後に「record a video」と言います。
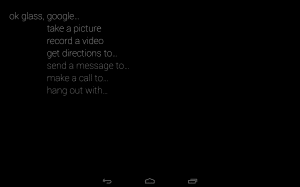
すると動画撮影が始まります。
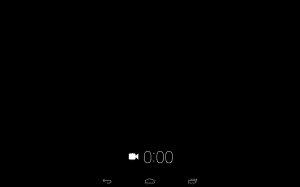
ただ、すぐに強制終了してしまいます。
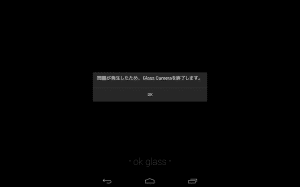
次にナビゲーションを使ってみます。「ok glass」の後に「get directions to」と言って目的地を言います。
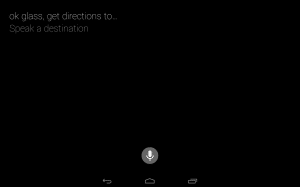
すると、「ナビ」と「Navigation」が表示されます。「ナビ」を選ぶと・・・
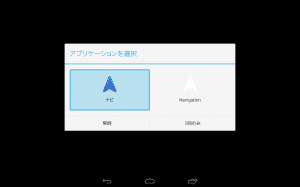
ナビゲーションが起動しますが、これはGoogle Glass用のナビではありません。
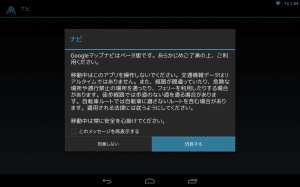
普通にナビとしては使えます。
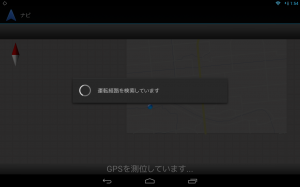
「Navigation」を選ぶと・・・
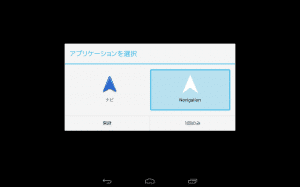
Google Glassでナビを使う際の注意点などが表示されます。これがGoogle Glass用のナビです。「Tap to continue」をタップするとナビができますが、Nexus7ではタップできないため次に進むことはできません。
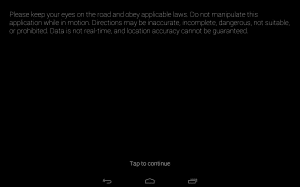
Google Glassは縦画面でも使うことができます。「what's the weather」と言えば、現在いる場所の天気が表示され音声で案内もされます。
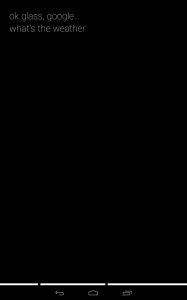
最後に「send a message to」と言ってみました。
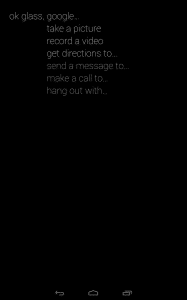
「連絡先が見つからない」といってくるので、google.com/myglassで連絡先を登録すればメッセージなどを送ることができるかもしれません。
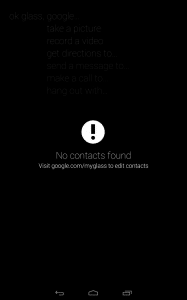
Nexus 7にGoogle Glassを導入して実際に試してみた感じは以上です。
Galaxy Nexus(SC-04D)やNexus 4でも動作するので、その他の端末でも普通に使えるかもしれません。
Google Glassがどのような感じなのかを試すには最適なので、興味のある人は試してみてください。