ブートローダーアンロックやカスタムリカバリ導入、カスタムROMの導入によって、メーカーの補償は一切きかなくなります。
また、作業中にデータが消えたり、Nexus7が起動しなくなってしまったとしても、当方では一切責任は負えません。
全て自己責任で作業を行ってください。
1.Nexus7にClockWorkModやTWRPのカスタムリカバリをインストールする方法。を参考にして、Nexus7にClockWorkModかTWRPを導入しておく。
2.Nexus7の現在の状態をまるごとバックアップしておく。
ClockWorkModのバックアップ方法は、「backup and restore」⇒「backup」を選んで電源ボタンを押します。
TWRPのバックアップ方法は、「Backup」⇒「Swipe to Back Up」でOKです。
アプリだけのバックアップの場合は、Titanium Backupが便利です。
※ParanoidAndroidは開発が終了しました。
The Open GApps ProjectからJB版Gappsをダウンロード。
9/30現在の最新版は、gapps-jb-20120726-signed.zip
作者は、ParanoidAndroid以外のROMからParanoidAndroidをインストールするときは、Full Wipe(CWMやTWRPからWipe data(TWRPはFactory Reset)/Wipe cache/Wipe dalvik cache)をするように指示しています。
ParanoidAndroidの旧バージョンから上書きするときは、Full wipeなしでインストールしても問題はないと思います。
ただFull Wipeなしでインストール後、不具合が出るようであれば一度Full Wipe後再度ROMをインストールしなおしてみてください。
Wipeに関する作業が終わったら、ROMをインストールしていきます。
ここでは私がいつも使っているカスタムリカバリのTWRPでのインストール方法を紹介します。
XDAのスレッドをよく見てインストールしてください。
1.Installをタップ。
2.「pa_grouper-2.16-28SEP2012-192617.zip」をタップ。
3.「Add More Zips」をタップ。
4.「gapps-jb-20120726-signed.zip」をタップ。
5.「Swipe to Confirm Flash」の左側の矢印を右にスライドさせてインストールを始めます。
6.インストールが終わったら「Reboot」をタップ。
7.「System」をタップしてNexus7を再起動させ、初期設定画面が表示されればParanoidAndroidの導入は成功です。
ClockWorkModでのインストール方法は、CWMからの導入は、Galaxy Nexus(SC-04D)にタブレットUIのPARANOIDANDROIDを導入。を参照してください。
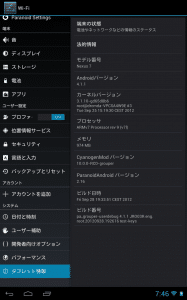
ParanoidAndroidについては、当サイトはAndroid4.0(ICS)版の頃から紹介してきたので既に知っている人も多いとは思います。
ただ、Nexus7で初めてParanoidAndroidを使うという人もいるかもしれないので、ここではParanoidAndroidの特徴を簡単に紹介しておきます。
ParanoidAndroidの大きな特徴は、フォンUI、タブレットUI、ファブレットUIというAndroidで提供されている全てのUIをこのROM1つで自由に選ぶことができる点です。
自由に選べるUIを色々試して、自分の使い方に合ったぴったりのUIを探してみてください。
まずUIを選んでいきますが、UIを選ぶ設定は簡単です。
Android設定⇒Paranoid Settingsをタップします。
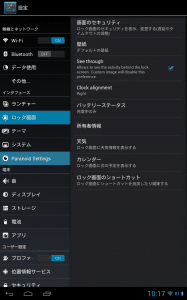
Workspaceをタップします。
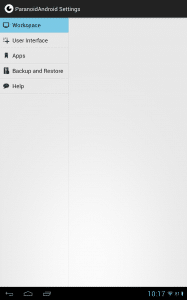
UI選択画面になります。Nexus7版ParanoidAndroidでは、「Hybrid off」「Stock UI」「Phone UI(Small)」「Tablet UI(Small)」「Tablet UI(Mid)」の5種類から選ぶことが出来ます。
●「Hybrid off」はUIはファブレットUI(Nexus7デフォルトのUI)で個別のアプリもファブレットオリジナルの設定のままでしか使えません。
●「Stock UI」は、UIはファブレットUIですが、アプリは個別にタブレットモード/フォンモードを選択して表示させることが可能になります。
●「Phone UI(Small)」は、UIはフォンUI(AndroidスマートフォンのUI)ですが、アプリは個別にタブレットモード/フォンモードを選択して表示させることが可能になります。
●「Tablet UI(Small)」は、UIはタブレットUIですが、アプリは個別にタブレットモード/フォンモードを選択して表示させることが可能になります。
また、システムバー(画面下のソフトキーや時間、電波状況が表示されているバー)などが小さめに表示されるので、Nexus7の大画面ををより広く使えるようになります。
●「Tablet UI(Mid)」は、UIはタブレットUIですが、アプリは個別にタブレットモード/フォンモードを選択して表示させることが可能になります。
システムバー(画面下のソフトキーや時間、電波状況が表示されているバー)の表示は標準的な大きさで表示されます。
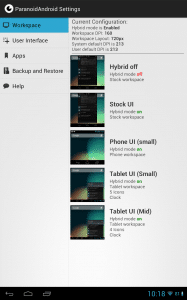
User Interfaceでは、システムアプリやユーザーアプリ(Google Playからインストールしたアプリ)のUIやDPI(画面密度)を、それぞれ一括で設定することができます。
Statusbar siziではステータスバーのサイズを、Lockscreen sizeではロック画面のサイズを自由に変更することができます。
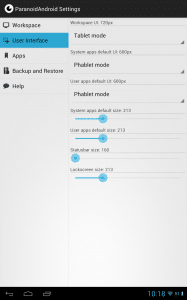
ParanoidAndroidのもう1つの大きな特徴は、UIに縛られずにアプリの表示を個別にタブレットUIにしたり、フォンUIに設定するといったハイブリッド設定ができる点です。
それでは実際にやってみましょう。
今回は、Youtubeを例にUIを変えてみます。
デフォルトでは、UIはタブレットUIでYoutubeアプリはフォンUIになっています。
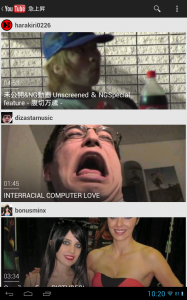
Paranoid Settings⇒Appsをタップすると、現在インストールされているアプリ(プリインストール分も含めて)が一覧表示されるので、Youtubeをタップします。
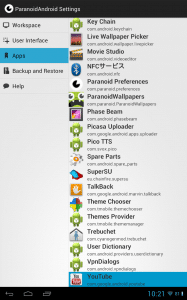
個別設定の画面になります。
SiZEはDPI(画面密度)を変更するパネルです。
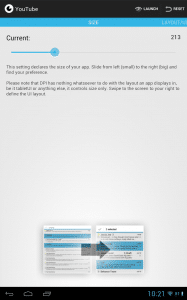
今回はUIを変更したいのでSIZEの画面を左にスワイプします。
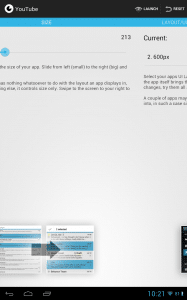
すると、LAYOUT/UIを変更するパネルが表示されます。
Youtubeの場合は、この5つの中からUIを選ぶことができます。
明確にタブレットやフォンと表示されていないので分かりづらいですが、これはYoutubeのアプリが持っているUIをアプリ内の情報から引っ張ってきているのでこのような表示になっています。
ここでは5.1280pxを選びます。
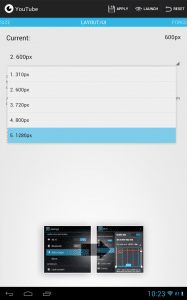
画面右上の「APPLY」をタップします。
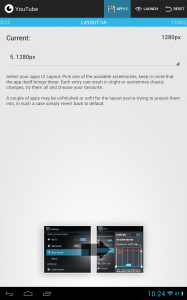
Youtubeアプリに選択したUIを反映させるために、Youtubeアプリの強制終了を促してくるので「OK」をタップします。
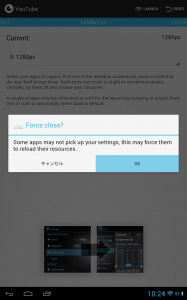
適用したUIがどのような感じか確認してみます。画面右上の「LAUNCH」をタップします。
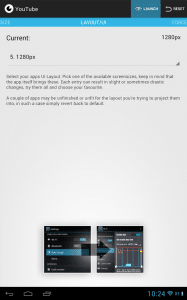
すると、YoutubeがタブレットのUIで表示されました。
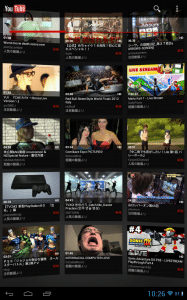
逆に、UIはファブレットUIでYoutubeアプリはタブレットUIということもできます。
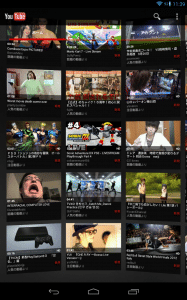
また、ファブレットUI/フォンUIでは、ナビゲーションバーのソフトキーに機能を追加したり、並べ替えたり出来るようになります。
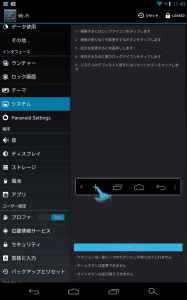
ナビゲーションバーに検索のソフトキーを追加したファブレットUIで、YoutubeアプリはタブレットUIの状態です。
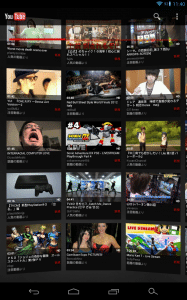
最後にParanoidAndroidには、上記のようにそれぞれ設定したUIやDPIをまるごとバックアップ/復元する機能もあります。
Paranoid Settings⇒Backup and Restoresから行います。この機能を使えば、今後のアップデートも気軽にできて初期設定の手間も大幅に削減できます。
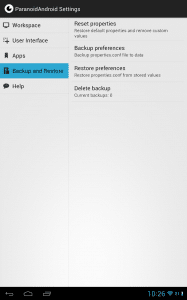
以上のように、UIを自分好みに気軽に自由自在にいじれるのがParanoidAndroidを使う大きなメリットです。
それでは、ParanoidAndroid2.16の機能を紹介していきます。
ですがその前に、Nexus7のParanoidAndroidの初期設定画面などを見ていきます。
Galaxy Nexus(SC-04D)と比べると、画面が大きい分初期設定画面が小さく表示されます。
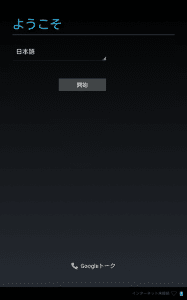
ParanoidAndroidバージョンはきちんと2.16になっています。
ここを連続タップすると・・・
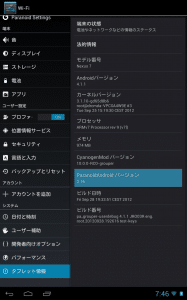
ParanoidAndroidのイースターエッグが現れます。
更にこのキャラクターをロングタップすると・・・
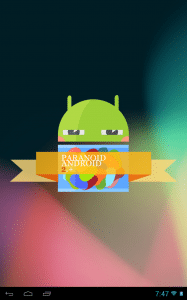
Android4.1のイースターエッグと同じようなParanoidAndroidのJellyBeanが宙を浮いています。
もちろん指ではじくこともできます。
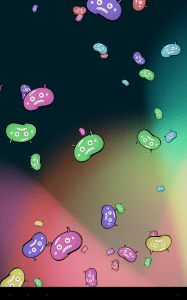
ParanoidAndroidの2.15までの機能は、これまでの記事を参照してください。
●ロック画面の透過設定が実装
ParanoidAndroid2.15で実装したとアナウンスされていたロック画面の透過設定ですが、実際には2.15には実装されておらず、2.16から実装されました。
設定はAndroid設定⇒ロック画面⇒See throughにチェックをいれるだけです。
私がここにチェックを入れたところNexus7が再起動して少し驚きましたが、もしかしたら2.16では再起動するかもしれません。
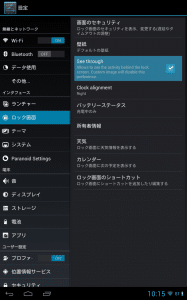
再起動後のロック画面です。ロック画面が透過されているのが分かりますね。
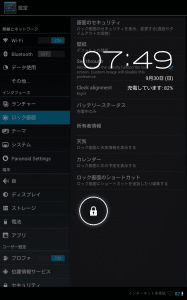
ParanoidAndroid2.16の大きな変更点は以上です。
その他のchangelogは、TOPIC: PA v2.16を参照してください。
昨日からParanoidAndroidなNexus7を使っていますが、7インチのNexus7にはやはりParanoidAndroidがしっくりきます。
興味のある人は、是非試してみてくださいね。