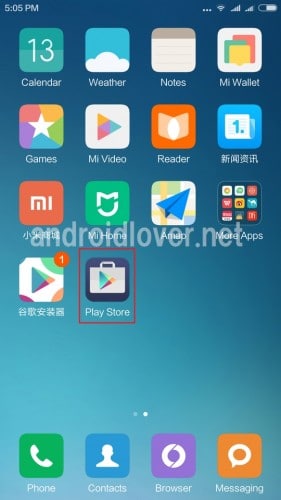
この方法は、adbコマンドやroot化といった作業も不要で簡単にGoogle Playストアを使えるようになります。
目次
Xiaomiスマホには3種類のMIUI ROM(OS)が混在している
まず、Xiaomiには「MIUI」というXiaomi独自のカスタムが施されたOS(ROM)が搭載されています。Xiaomiスマホに標準で搭載されるMIUI OSは3種類あり、そのROMによってGoogle Playストアが初めから入っていたり、逆に入っていない場合があります。
miuiの各ROMの名称とGoogle Playストアの有無は以下の通りです。
MIUI公式のグローバル版ROM
MIUI公式のグローバル版ROMは、中国以外の国や地域で販売されているXiaomiスマホにインストールされているROM(OS)です。グローバル版ROMには初めからGoogle Playストアがインストールされているので、開封後すぐにGoogle Playストアからアプリをインストールすることができます。
MIUI公式の中国版ROM
MIUI公式の中国版ROMは、中国国内で販売されているXiaomiスマホにインストールされているROM(OS)です。中国版ROMにはGoogle Playストアがインストールされていないため、手動でインストールする必要があります。
なお、中国版ROMにGoogle Playストアがインストールされていない背景には中国共産党が深く関わっています。
中国共産党は、党にとって不都合な情報を中国国民が入手できないようにインターネット上の情報を「検閲」という形で統制しています。
これはGoogleも同様で、Googleは以前中国で事業を展開していたものの、中国共産党による厳しい検閲やGmailへのハッキング攻撃などが重なったため、2010年に中国から撤退しました。
そのため、現在も中国国内で販売されるXiaomiなどのAndroidスマホにはGoogle Playストアが入っていません。
ショップカスタムROM
ショップカスタムROMは、中国国内で販売されているXiaomiスマホにショップ独自のカスタムを施した状態でインストールされているROM(OS)です。ショップカスタムROMには、ほとんどの場合Google Playストアがインストールされているため、すぐにGoogle Playストアを利用できます。
例えば、 GearBest で販売されているXiaomiスマホの多くにはGearBestが独自にカスタムしたMIUIが搭載されており、Google Playストアが初めから入っています。また、Google Playストア以外にもGmailやGoogle Play Musicなど、Google謹製のアプリがいくつかインストールされている場合もあります。
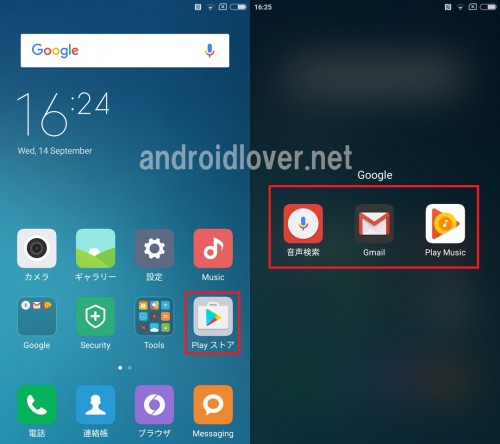
なお、MIUIのグローバル版や中国版は基本的には選べる言語に日本語がありませんが、GearBestなどのショップカスタムROMは日本語が選べるためMIUI独自の設定項目以外は日本語で表示されます。
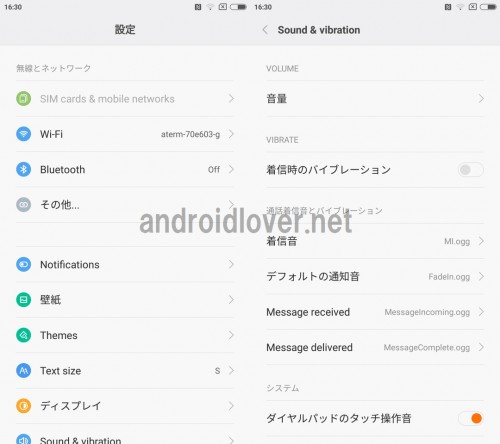
Google Playストアの手動インストールが必要なのはMIUI公式版の中国版ROM
まとめると、手動でGoogle Playストアをインストールする必要があるのは、基本的には中国版のROMが搭載されているXiaomiスマホとなります。ですが、中国版のROMでもGoogle Playストアは簡単にインストールできるので問題ありません。
Google Playストアのインストール手順は次をご覧ください。
公式の中国版ROM搭載のXiaomiスマホにGoogle Playストアをインストールする手順
ホーム画面にある「App Store」をタップします。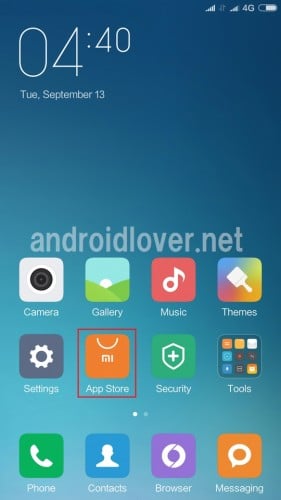
「Agree」をタップすると表示される検索窓をタップします。
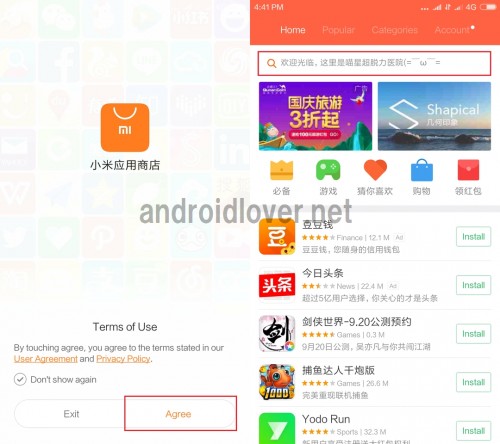
「google」と入力して検索すると表示される「去百度搜索」をタップします。
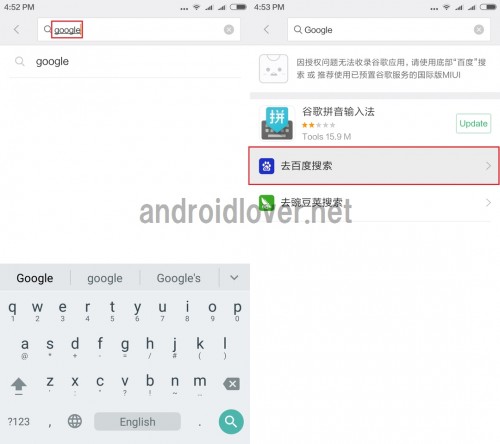
一番上に表示される「谷歌安装器」の「Install」をタップします。Xunlei Acceleratorを使ってダウンロード速度を速くするか尋ねてきますが、使わなくてもそんなに時間はかからないので「Cancel」をタップします。
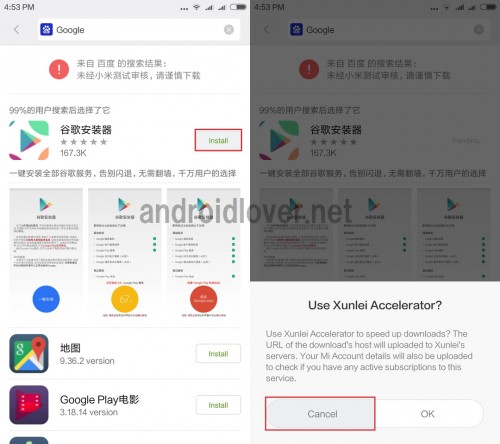
ダウンロードが終わると表示される「Launch」をタップし、「一键安装」をタップします。
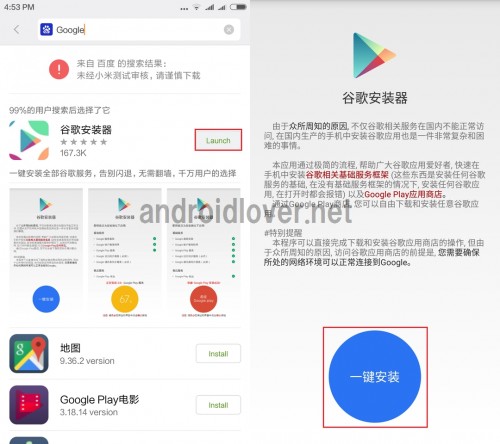
すると、Google Playストアを使うために必要なアプリのインストールが始まります。ですが、デフォルトではGoogle playストア以外で入手したアプリをインストールしようとするとブロックされます。「Install blocked」と表示されたら「SETTINGS」をタップします。
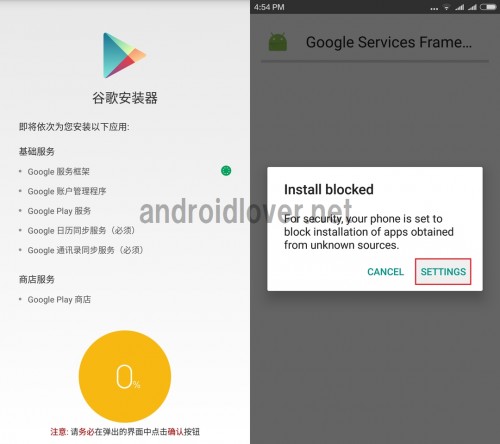
セキュリティの設定が表示されるので、下にスクロールして「Unknown sources」をタップします。
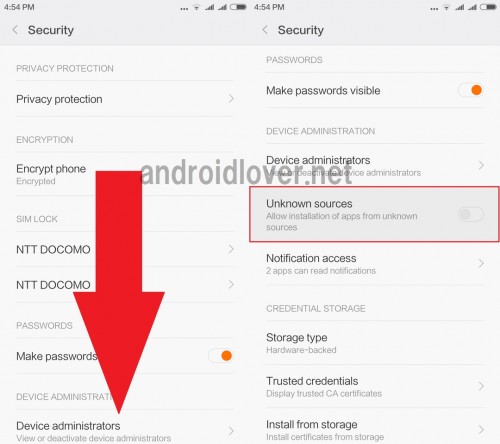
警告が表示されるので「OK」をタップして、「Unknows Sources」をオンにしたら戻るキーを押します。
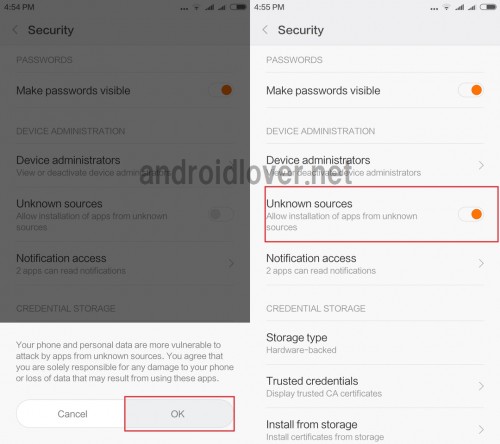
Google Playストアのインストール画面に戻ったら「継続」をタップします。
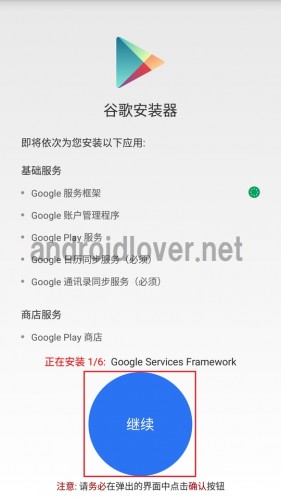
Google Service Frameworkのインストールを促されるので「INSTALL」をタップして、「App Installed.」と表示されたら「DONE」をタップします。
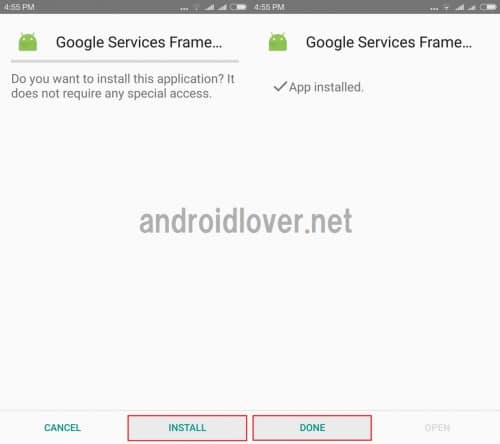
次のアプリのインストール画面になるまでしばらく待ちます。
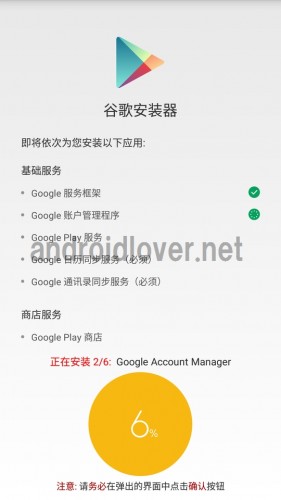
次にGoogle Account Managerのインストールを促されるので、「INSTALL」をタップして、「App Installed.」と表示されたら「DONE」をタップします。
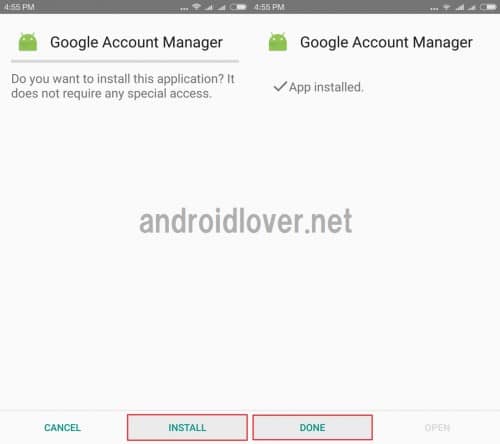
次のアプリのインストール画面になるまでしばらく待ちます。
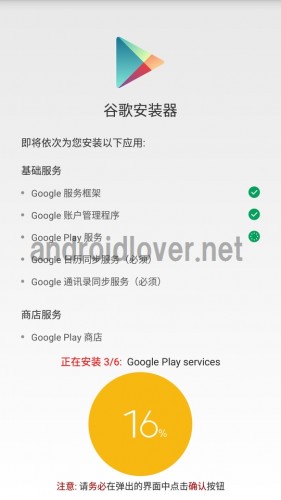
Google Play Servicesのインストールを促されるので「INSTALL」をタップします。Google Play Servicesのインストールには、時間がかかるのでしばらく待ちましょう。
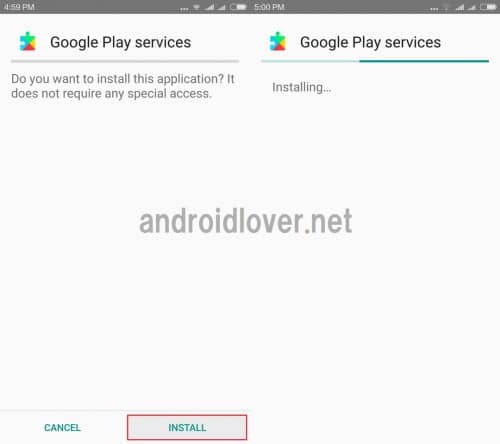
「App Installed.」と表示されたら「DONE」をタップします。

次のアプリのインストール画面になるまでしばらく待ちます。
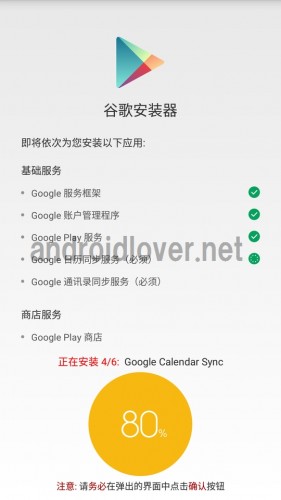
Google Calendar Syncのインストールを促されるので「INSTALL」をタップして、「App Installed.」と表示されたら「DONE」をタップします。
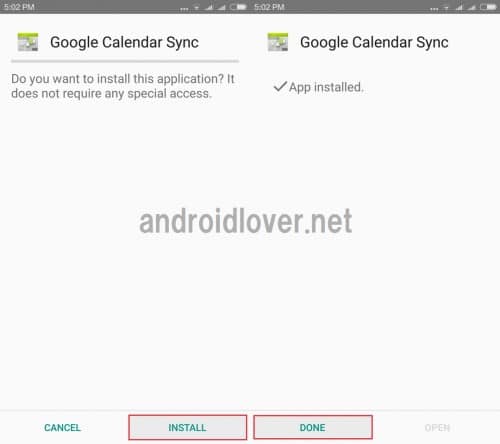
Google Contact Syncのインストールを促されるので「INSTALL」をタップして、「App Installed.」と表示されたら「DONE」をタップします。
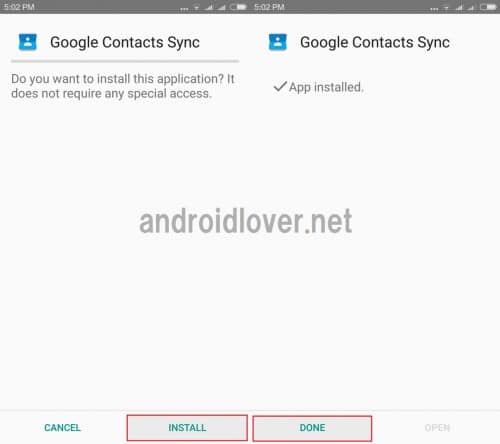
次のアプリのインストール画面になるまでしばらく待ちます。
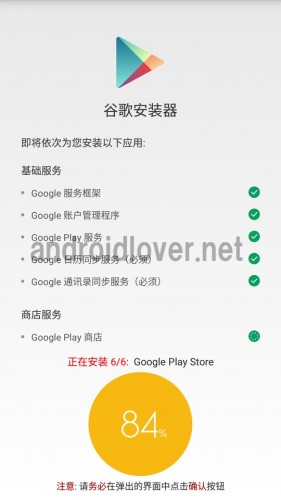
最後にGoogle Playストアのインストールを促されるので「INSTALL」をタップして、「App Installed.」と表示されたら「DONE」をタップします。
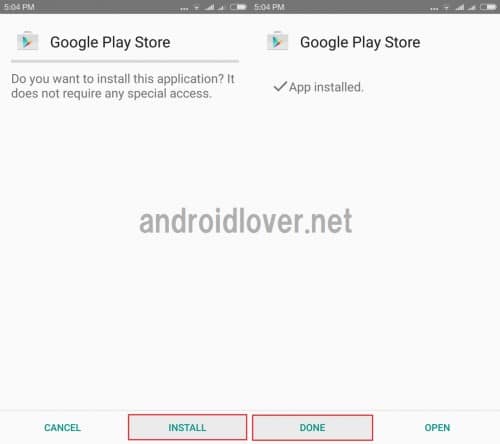
ホーム画面に戻ると、Google Playストアが追加されています。
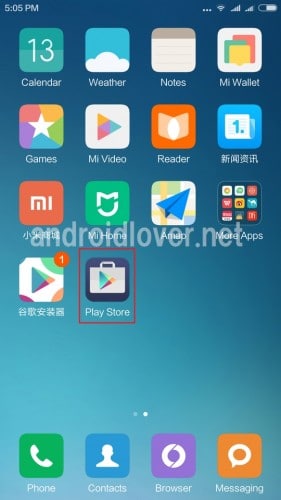
Googleアカウントにログインする
XiaomiスマホにGoogle Playストアをインストールしたら、次はGoogleアカウントにログインします。Google Playストアのアイコンをタップするとアカウント追加画面になるので、「Enter your email」の部分をタップします。
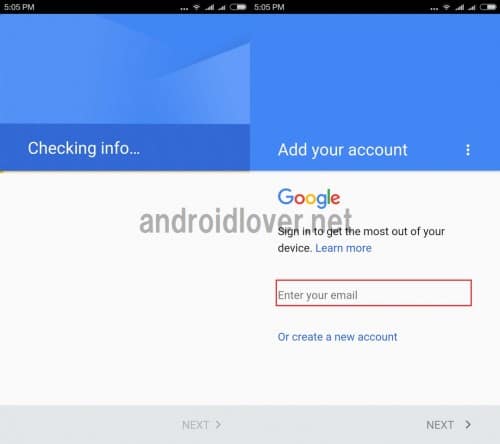
その端末で使いたいGoogleアカウント(Gmailアドレス)を入力して「次へ」をタップし、そのアカウントのパスワードを入力して「NEXT」をタップします。
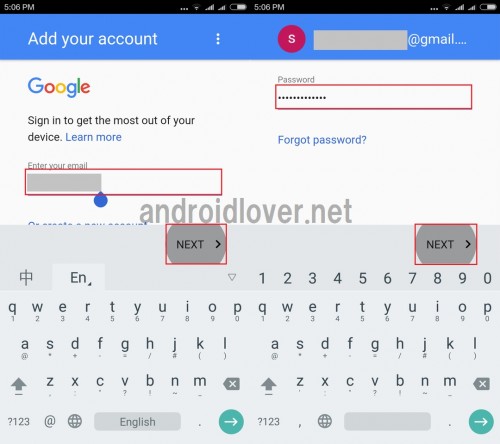
利用規約への同意を求められるので「ACCEPT」をタップします。次に、設定や通話履歴などを自動バックアップするかなどを訪ねてくるので、バックアップしたければチェックを入れて「NEXT」をタップします。
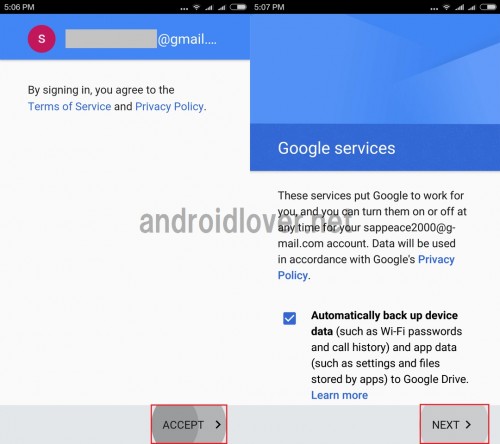
これでGoogle Playストアが使えるようになりました。
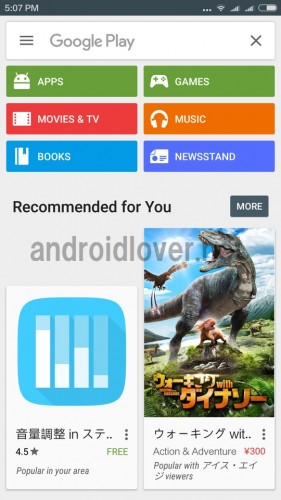
あとは、いつも通りインストールしたいアプリを選んでインストールしていけばOKです。
Google Playで「Waiting for Wi-Fi」となる場合の対処法
Xiaomiに搭載されているOSのMIUIでは、ファイルサイズが大きいアプリはWi-Fiでインストールするように忠告してきます。「Download using Wi-Fi only」にチェックを入れて「PROCEED」をタップすると、Wi-Fiに接続できるまでアプリのインストールを保留します。逆に、Wi-Fiではなくモバイルデータ通信でもアプリをダウンロードしたい場合は、「Download using Wi-Fi only」のチェックを外すことでできるはずですが・・・
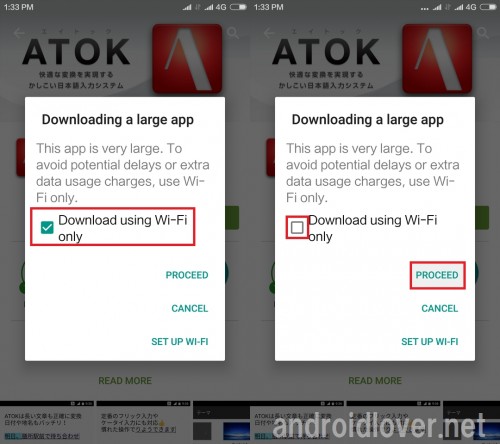
モバイルデータ通信時でも「Waiting for Wi-Fi...」と表示されいつまで経ってもアプリのダウンロードが始まりません。
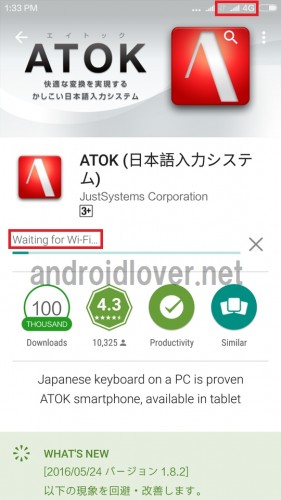
そこで、この場合の対処法についてもまとめておきます。
ホーム画面のToolsフォルダの中にある「Downloads」をタップします。
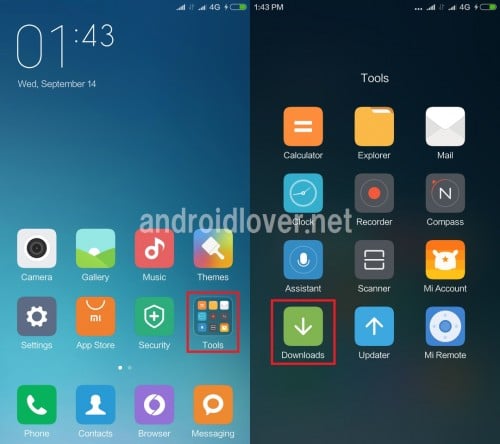
「Xunlei Accelerator」を使うか尋ねてくるので、私は「Cancel」をタップして拒否しました。その後、右上のメニューアイコンをタップします。
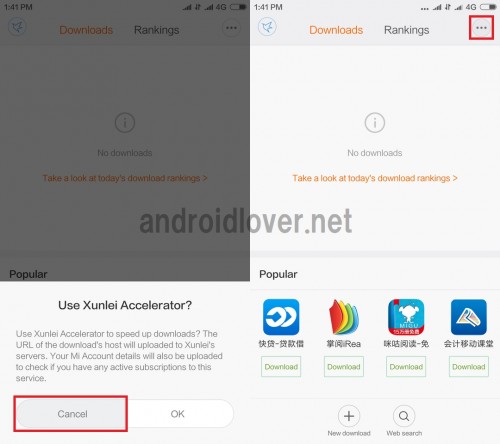
「Settings」をタップして「Download size limit」をタップします。
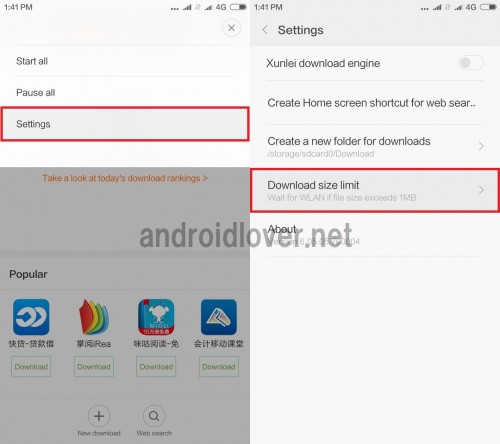
ここで、モバイルデータ通信時にダウンロードするファイルの最大サイズを指定できます。標準では1MBを超えるファイルはWi-Fi接続時のみでしかダウンロードできません。ここを「Unlimited」にすると、モバイルデータ通信でもサイズの上限なくファイルをダウンロードできます。上限がないと怖いという場合は、Unlimitedの下にある「100MB」を選んでおくといいでしょう。ただし、100MBを選んだ場合はモバイルデータ通信で100MBを超えるファイルをダウンロードすることはできません。
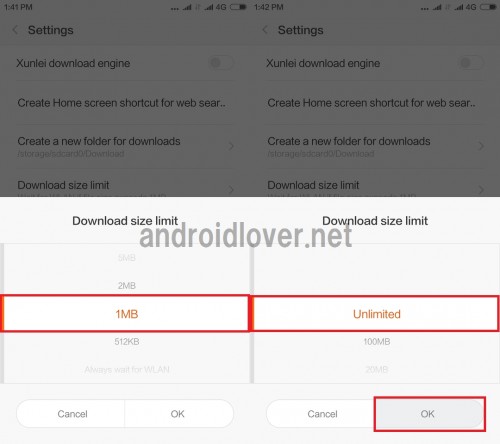
上記の設定を変更することで、モバイルデータ通信でもファイルサイズの大きいアプリをインストールできるようになります。
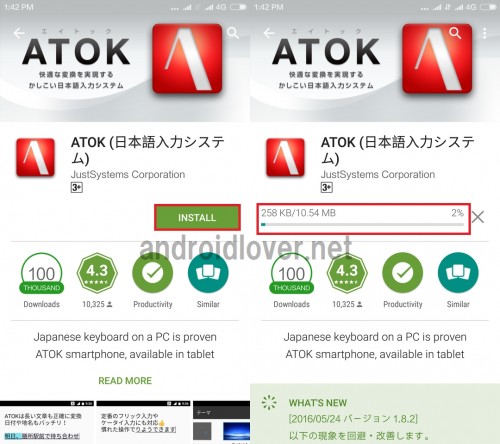
サイズの上限を選べるのは便利ですが、上限値を200MBや500MBなど自分の好みで変更できないのが残念ですね。
まとめ
MIUIは国によってGoogle Playストアが入っていなかったり、モバイルデータ通信でダウンロードできるファイルサイズが決まっているなど知らないと不便な点もありますが、解決方法を知っていれば簡単に対処できます。特にGoogle Playストアに関しては使えないとさすがに厳しいと思うので、公式の中国版ROMがインストールされているXiaomiスマホを購入した場合は上記手順でGoogle Playストアをインストールしてみてください。
