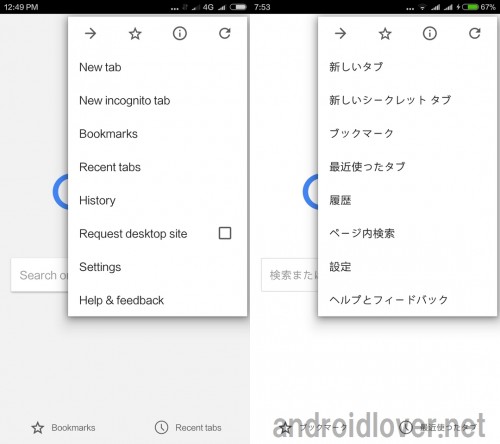
やってみると本当に簡単なので、Xiaomiスマホを日本語で使いたい場合は参考にしてみてください。
Xiaomiの公式ROM(OS)には日本語が入っていない
Xiaomiのスマホには、主にグローバル版公式ROMと中国版公式ROM、Xiaomiスマホを販売するショップが独自にカスタムしたROMのいずれかが搭載されています。ショップ独自のROMにはシステム言語に日本語があり選べることが多いですが、グローバル版と中国版の公式ROMにはシステム言語に日本語が入っていないため、設定やアプリも含めてすべて外国語で使う必要があります。

公式ROMでは日本語を選べない
ですが、そんなXiaomiスマホでも日本語化することはできるので、現時点で最も簡単な手順を6ステップで解説していきます。
なお、この手順はXiaomi Mi5やRedmi Note 3 Pro、Redmi Note 4、Redmi ProなどすべてのXiaomi端末共通となります。
Xiaomiスマホを最も簡単な手順で日本語化する6ステップ
【ステップ1】adbコマンドを使える環境を作る
Xiaomiスマホを日本語化するにあたり、多くの人がうまくいかず解決するのに時間がかかるのがadbコマンドを使える環境を作る作業です。そして、ここの作業を短時間でトラブルなく完了できるのが、Xiaomiスマホを日本語化させる最も簡単な手順のキモとなります。
一般的に、adbコマンドを使えるようにするにはAndroid SDKの中にある「platform-tools」というフォルダをPCにインストールして、パスを通して使えるようにする必要があります。
Android SDKのインストール方法まとめ。
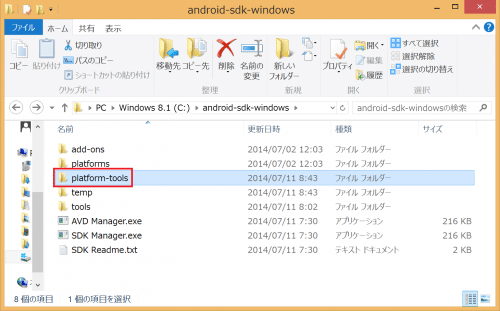
ところが、インストールが終わってパスも通したのにadbコマンドが通らない、もしくはインストール自体が完了しないといったトラブルがよく起こるため、日本語化のための作業を先に進めることができません。
ですが、現在はAndroid SDKをインストールしなくてもほんの数分でadbコマンドが使える環境を作ることができるツールがあります。それが「Minimal ADB and Fastboot」です。
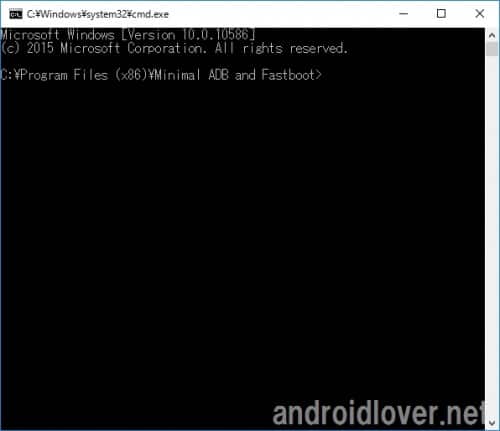
Android SDKを使うことにこだわりがなくXiaomiスマホをできるだけ早く日本語化したい場合は、こちらの手順でMinimal ADB and Fastbootをインストールしてadbコマンドを使えるようにしておいてください。
adbコマンド/fastbootコマンドをSDK不要ですぐ使えるようにする方法
【ステップ2】Xiaomiスマホの開発者向けオプションを表示してUSBデバッグをオンにする
adbコマンドが打てる状態になったら、Xiaomiスマホの開発者向けオプションを表示させてUSBデバッグをオンにします。設定アイコンをタップします。
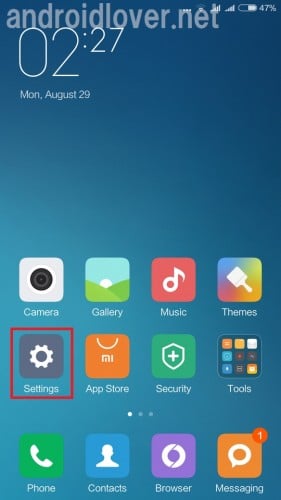
「About phone」をタップして「MIUI version」を連続でタップします。

「You are ○ steps away from being a developer.」の○の部分が0になるまでタップして「You are now a developer!」と表示させます。
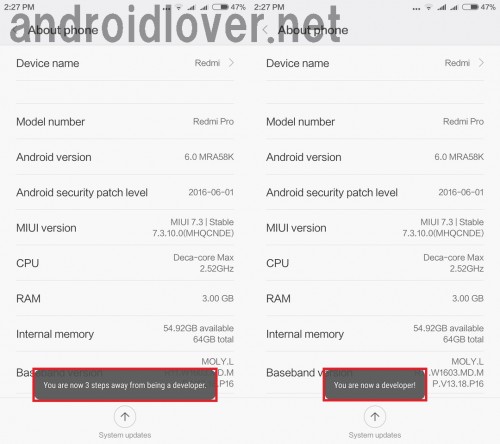
設定一覧に戻って「Additional settings」をタップすると表示される「Developer options」をタップします。
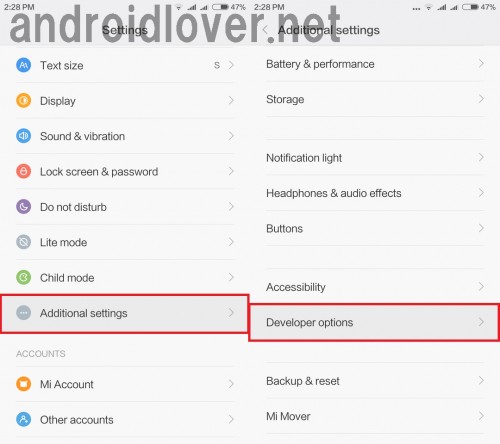
「USB debugging」をタップするとUSBデバッグを許可するか尋ねてくるので「OK」をタップします。
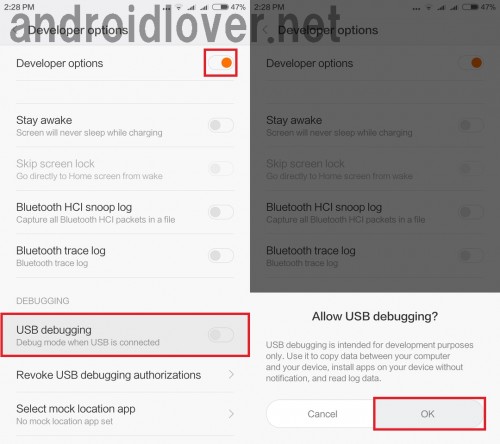
これでUSB debuggingの項目がオンになりました。
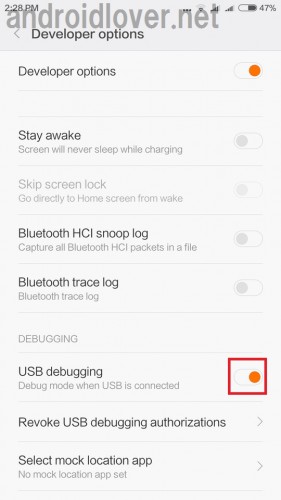
【ステップ3】Xiaomiスマホのadbドライバをインストールする
次にXiaomiスマホをPCにつないでadbコマンドを通すためのドライバをPCにインストールします。Xiaomiスマホ用のドライバはいろいろありますが、ここではカスタムリカバリのClockWorkModやSuperUserの開発者であるkoush氏が公開している、様々なAndroidスマホのドライバのインストールがソフト1本で完了できる「UniversalAdbDriver」を使います。
UniversalAdbDriverを選んだ理由は、Koush氏がAndroidのカスタムに関する分野における第一人者で、ソフトにもスパイウェアやアドウェアなどが仕込まれている可能性が極めて低く安心して使えるためです。
UniversalAdbDriverをダウンロードするには、PCのブラウザからKoush氏のGithubにアクセスします。
GitHub - koush/UniversalAdbDriver
ページの下の方にある「Download Windows Installer」をクリックします。
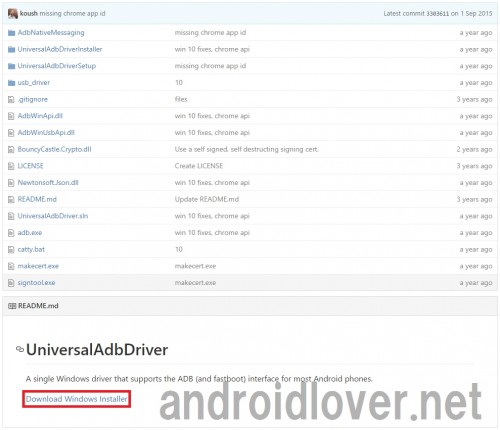
ダウンロードするファイルの拡張子が実行ファイルの「msi」のため、PCに損害を与える可能性があると警告が表示されますが「保存」をクリックします。
ダウンロードが終わったら、Chromeブラウザの場合はブラウザ下部にこのように表示されているダウンロードしたファイルをダブルクリックして実行します。
ダウンロードフォルダからダブルクリックでももちろんOKです。
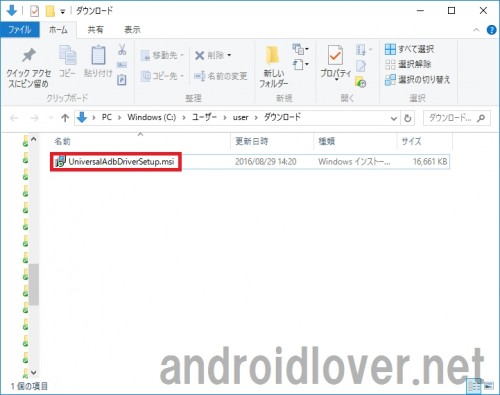
UniversalAdbDriverのインストールを進めていきます。UniversalAdbDriverをインストールするフォルダを選びます。こだわりがなければそのままで「Next」をクリックします。
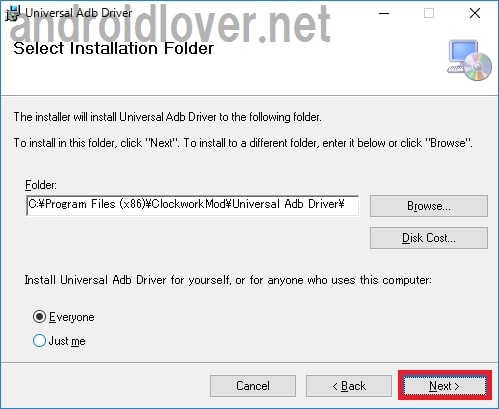
UniversalAdbDriverのインストール時点では日本語化するXiaomiスマホはまだPCにつながないでください。もしつないでいる場合はいったん外します。外したら「Next」をクリックします。
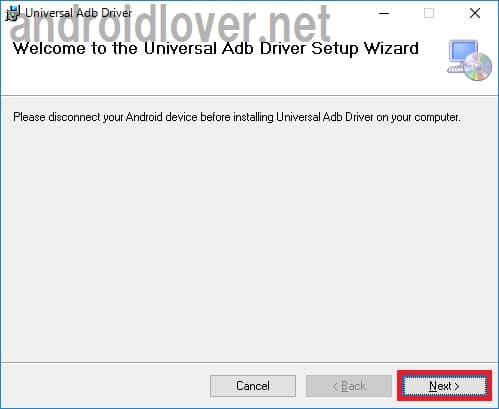
「Next」をクリックしてUniversalAdbDriverのインストールを開始します。
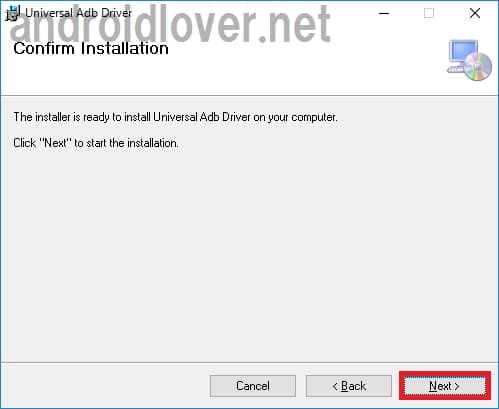
「Universal Adb Driver has been successfully installed.」と表示されれば、UniversalAdbDriverのインストールは完了です。「Close」をクリックします。
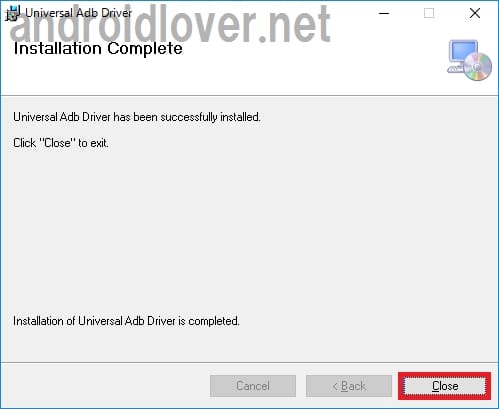
【ステップ4】XiaomiスマホをPCつないでadbコマンドを実行する
次は、XiaomiスマホをPCにつないでadbコマンドを実行していきます。Android SDKをインストールした場合は、デスクトップ上の任意の場所でShiftキーを押しながら右クリックして「コマンドウィンドウをここで開く」をクリックします。
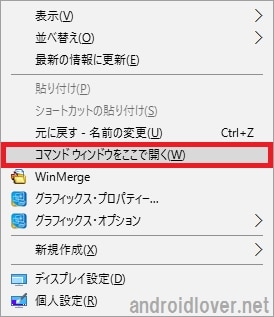
Minimal ADB and Fastbootをインストールした場合は、デスクトップにあるショートカットアイコンをダブルクリックして起動します。
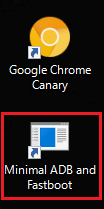
コマンドプロンプトが開いたら、まず「adb devices」と入力して(コピペで貼り付けてもOK)Enterキーを押します。
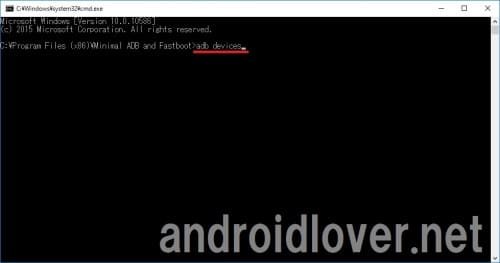
すると、「List of devices attached」の後に「○○○○○ unauthorized」と表示される場合があります。これが表示されたら、一度PCにつないでいるXiaomiスマホを確認します。
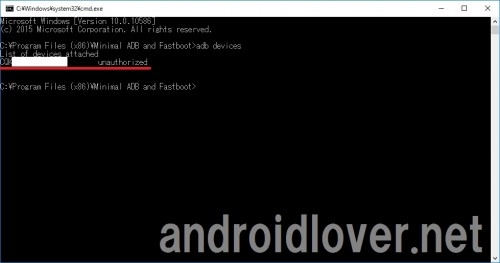
つないでいるPCからのUSBデバッグを許可するか尋ねてきているので、「OK」をタップします。またつないでいるPCが自分専用で確実に安全であれば、「Always allows from this computer」にチェックを入れておくと次回以降このスマホを同じPCにつないだときにこの許可画面が表示されずadbコマンドなどを通すことができるようになるので、手間が省けます。
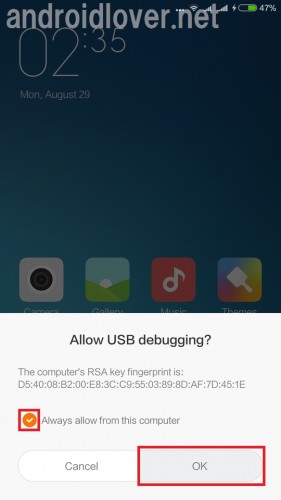
「List of devices attached」の下が「device」となれば、PCからXiaomiスマホにadbコマンドを通す準備は完了です。
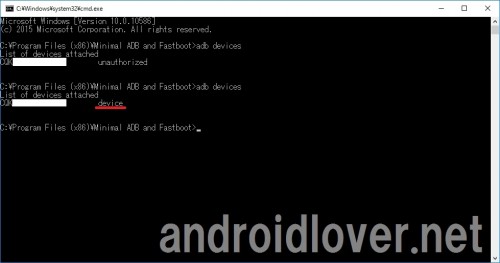
【ステップ5】MoreLocale2を使ってXiaomiスマホを日本語化する
最後に、MoreLocale2を使てXiaomiスマホを日本語化していきます。スマホにMoreLocale2をインストールします。
MoreLocale 2 - Google Play の Android アプリ
以前は、Morelocale2をインストール後起動し、「Japanese」を選ぶだけで日本語化できていましたが、今は拒否されてできません。
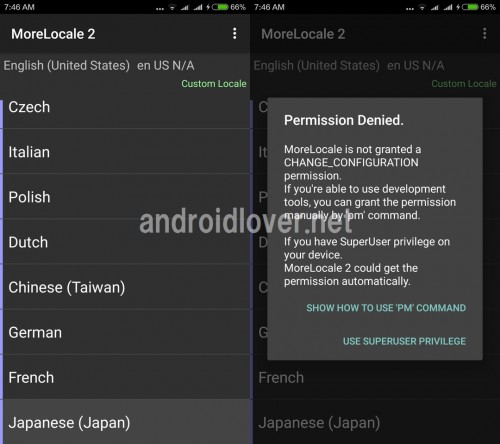
そこで、まずはadbコマンドで権限を与えます。
コマンドプロンプトに「adb shell」と入力してEnterキーを押します。
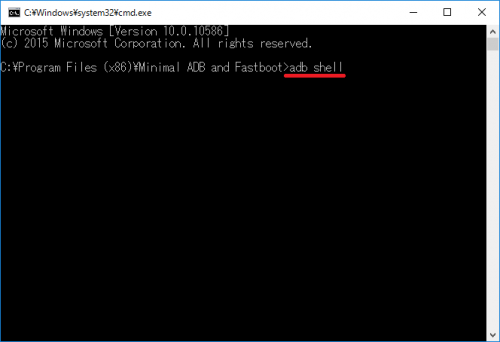
「shell@○○○:/ $」と表示されたら、「pm grant jp.co.c_lis.ccl.morelocale android.permission.CHANGE_CONFIGURATION」と入力します(コピペで貼り付けてもOK)
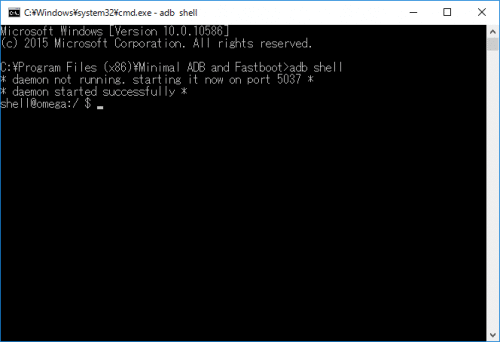
入力間違いがないことを確認してEnterキーを押します。
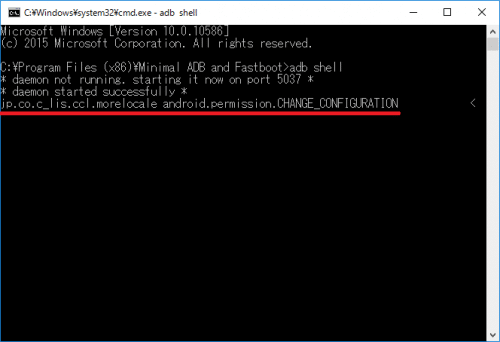
再度「shell@○○○:/ $」と表示されたら、Morelocale2で日本語化するための準備は完了です。コマンドプロンプトは閉じてください。
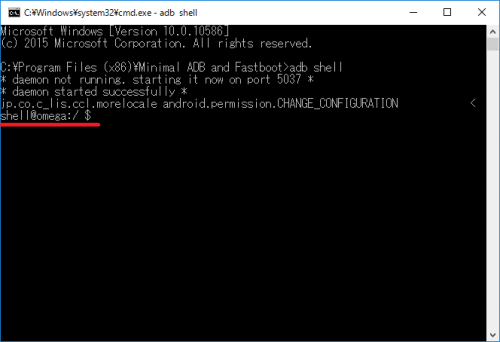
Morelocale2を起動して「Japanese」を選びます。すると、外国語だったメニューがすべて日本語になりました。
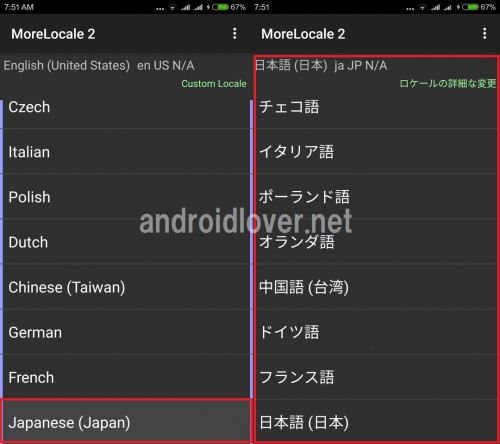
Xiaomiスマホを日本語化するための作業はこれで完了です。
アプリは日本語化されるがXiaomiスマホのシステム設定はほぼ日本語化されない
では、Xiaomiスマホを日本語化するとどの程度日本語化されるのかを少し見てみます。アプリに関しては、ほぼすべて日本語化されています。Google Playストアも初めは外国語ですが、すべて日本語になっていますね。
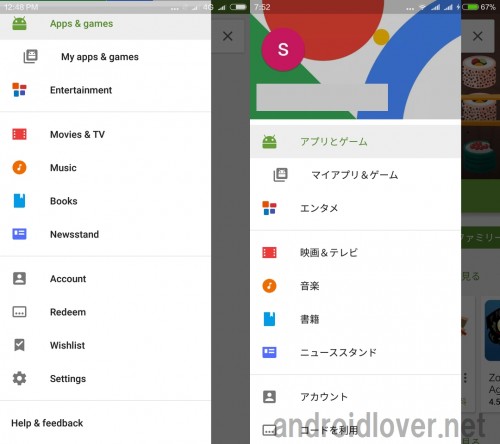
Google Playストアの設定も日本語化されています。
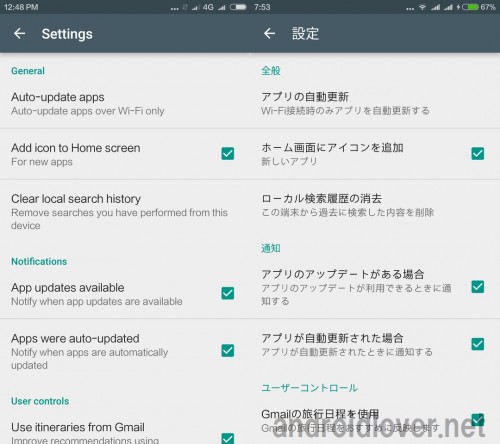
なお、購入したXiaomiスマホにGoogle Playストアが入っていない場合はこちらの手順で簡単に導入できます。
[xiaomi-google-play]
Chromeブラウザの設定も元は外国語でしたが、日本語化すればこのようにすべて日本語表示になります。
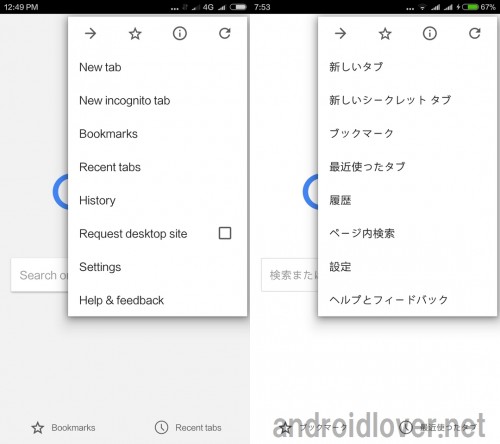
Chromeブラウザの設定も日本語化されています。
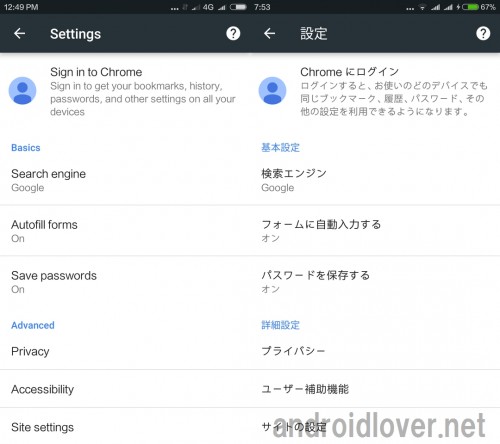
ホーム画面にあるアプリ一覧も、言語が外国語の場合はすべてシステム言語に指定している外国語で表示されますが、日本語化すると日本語ロケールが含まれているアプリはアプリ名も日本語で表示されます。
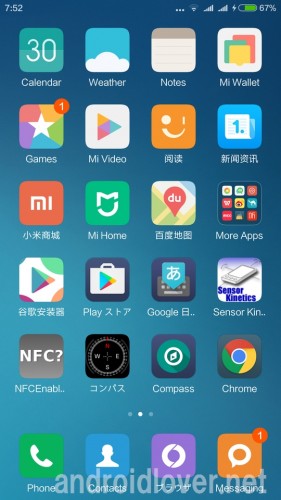
アプリは日本語化されるがXiaomiスマホのシステム設定はほぼ日本語化されない
上記のとおり、Xiaomiスマホは日本語化することでほとんどのアプリが日本語表記になります。ですが、Xiaomiのシステム設定はほぼ日本語化されません。
これは日本語化が完了後のシステム設定一覧ですが、すべて外国語表記のままです。
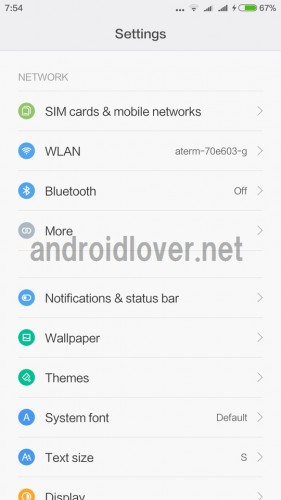
ただ、私の場合は設定は一度してしまえばあまりいじることはないので、そこまで問題はないかなと思っています。
それよりも、いつもよく使うアプリが日本語になることで使い勝手が良くなる点が、Xiaomiスマホを日本語化する大きなメリットです。
画像と文字を使っているので複雑に感じるかもしれませんが、実際にやってみると時間もかからず簡単なのでぜひ試してみてください。
Xiaomiスマホを日本語化する手順は以上です。