目次
Smart Lockの「信頼できる端末」とは?機能と特徴
Smart Lockの「信頼できる端末」は、Android 5.0 Lollipopに新しく搭載された機能です。Smart Lockの「信頼できる端末」を設定すると、ロック画面にセキュリティを設定している場合でも指定したBluetoothやNFCデバイスが接続している時はロック画面のセキュリティが解除され、切断するとセキュリティがまた有効になるというものです。
「信頼できる端末」はMoto360やSamsung Gear LiveといったAndroid Wear搭載スマートウォッチと連携させると便利です。
Android Wearスマートウォッチは、Bluetoothでスマートフォンやタブレットとペアリングして接続しています。
基本はロック画面にセキュリティを設定していて、スマートウォッチがペアリングしているデバイスと接続しているときはセキュリティ画面は表示されません。
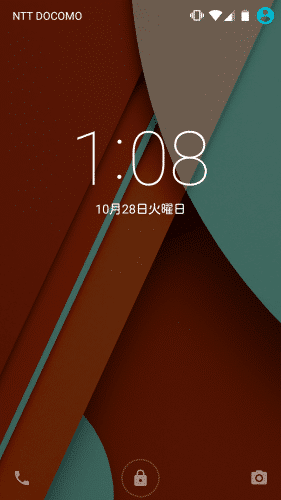
逆に、例えばペアリングしているデバイスをどこかに置き忘れてスマートウォッチとの接続が切断されるとロック画面のセキュリティが表示され、解除しなければならなくなります。

普段はセキュリティをかけたくないものの、スマホやタブレットが手元から離れる時や紛失した時などにはロックをかけたいという場合にSmart Lockの「信頼できる端末」は有効な機能ですね。
Smart Lockの「信頼できる端末」の設定方法
ここからは、Smart Lockの「信頼できる端末」の設定方法を紹介していきます。ロック画面にセキュリティを設定する
Smart Lockの「信頼できる端末」は、ロック画面にセキュリティを設定済みであることが前提になります。なのでまずは、ロック画面にセキュリティを設定します。
クイック設定パネルを開いて設定アイコンをタップします。
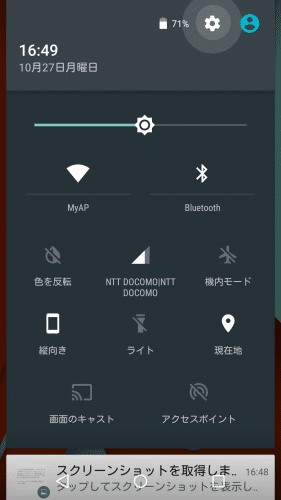
「セキュリティ」をタップします。
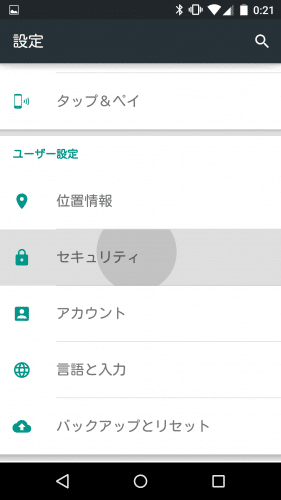
画面のロックが「スワイプ」になっていると、セキュリティが設定されていないのでSmart Lockを選択することができません。

「画面のロック」をタップします。
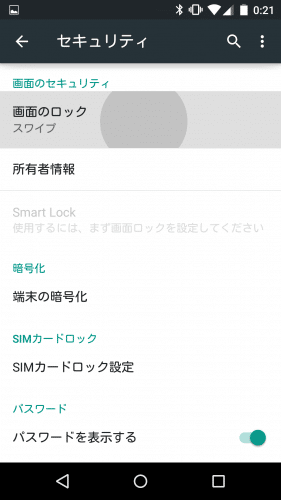
パターンかPIN、パスワードの3つから選びます。今回はパターンを選びました。
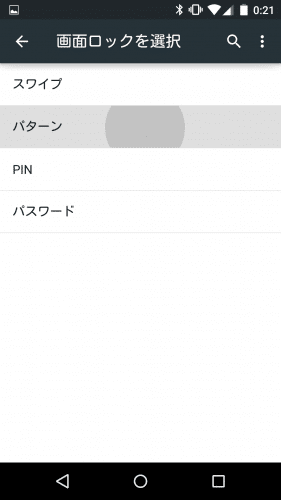
パターンを設定して「次へ」をタップします。
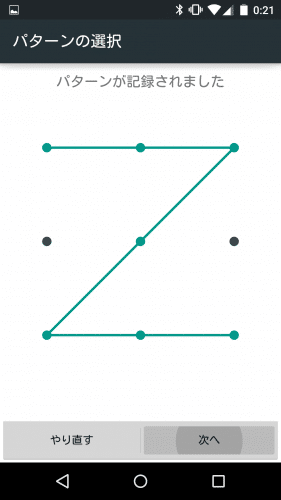
もう一度同じパターンを設定して「確認」をタップします。
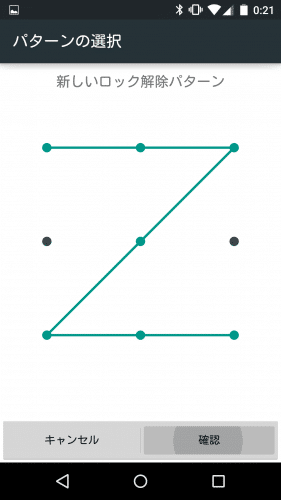
Android 5.0 Lollipopではロック画面に通知を表示させることができますが、セキュリティが設定されている場合には表示させる通知を選ぶことができます。自分の希望する通知方法を選んで「完了」をタップします。
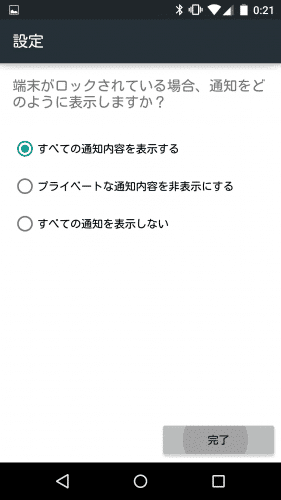
Smart Lockの「信頼できる端末」を設定する(Moto360使用)
画面のロックがスワイプ以外に設定されたら、Smart Lockの「信頼できる端末」の設定ができるようになります。「Smart Lock」をタップします。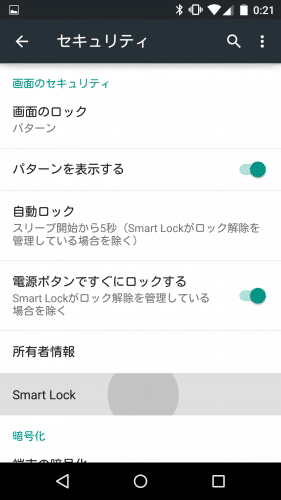
先程設定したパターンを入力します。
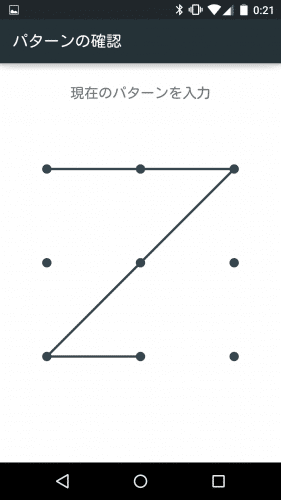
「信頼できる端末」をタップします。ちなみに、トラステッドフェイスは顔認証のことです。トラステッドフェイスの設定方法と使い方は、Android 5.0 Lollipopの新機能「トラステッドフェイス」の設定方法と使い方。自分の顔認証でロック画面のセキュリティを解除する機能。を参照してください。
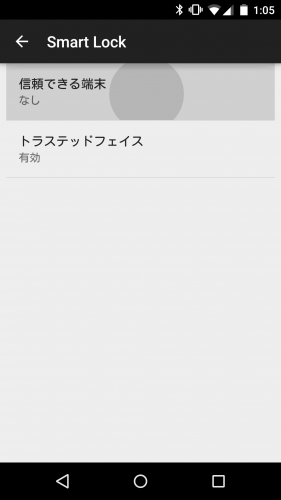
下の「+」アイコンをタップします。
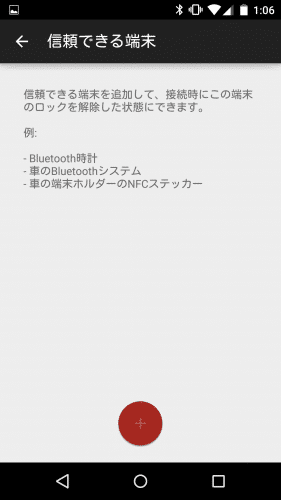
信頼できるデバイスの追加をします。BluetoothかNFCから選べます。今回はMoto360を指定するので「Bluetooth」を選びます。
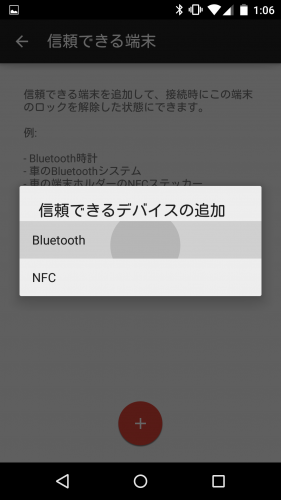
このデバイス(Nexus5)には既にMoto360とのペアリングを済ませているので、デバイスの選択画面に表示されます。まだペアリングしていない場合は、まずペアリングを済ませてください。
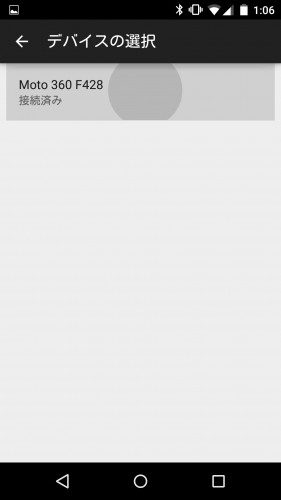
信頼できる端末にMoto360が追加されました。
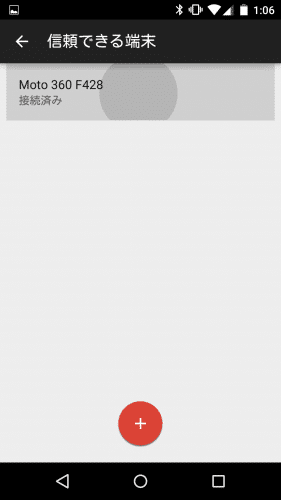
以上でSmart Lockの「信頼できる端末」の設定は完了です。
Smart Lockの「信頼できる端末」を使ってみる
Smart Lockの「信頼できる端末」の設定が完了したら、実際に「信頼できる端末」を使ってみます。Android Wear(Moto360)が接続済みであることを確認してロック画面にしてみます。
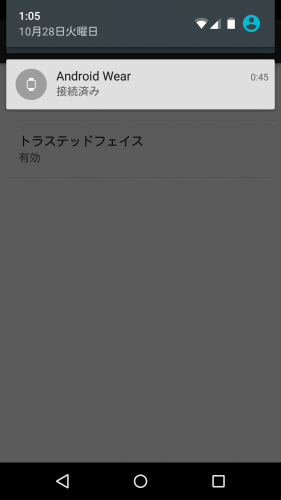
ロック画面が表示されますが、セキュリティは表示されません。
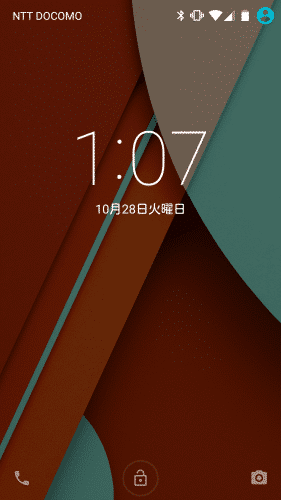
信頼できる端末(Moto360)が接続されている時は、スワイプ操作だけでロックを解除できます。
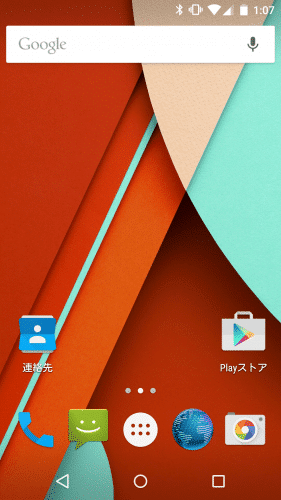
逆に、Bluetoothを切断してMoto360との接続を解除してロック画面を表示させてみます。
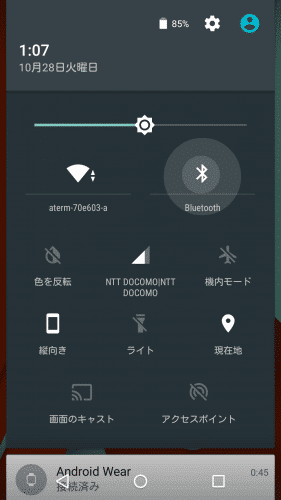
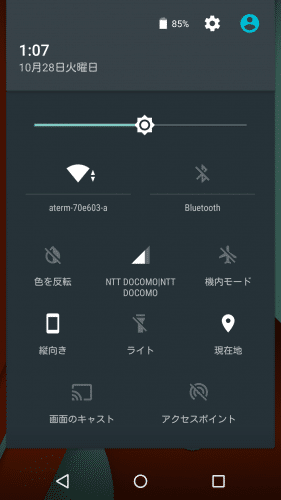
ロック画面が表示されるので上にスワイプすると・・・
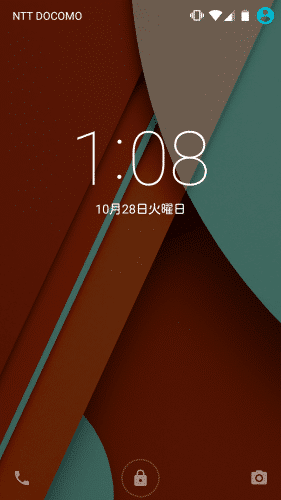
パターンのセキュリティが表示されました。

再度BluetoothをオンにしてMoto360と接続し、ロック画面を表示させてみます。
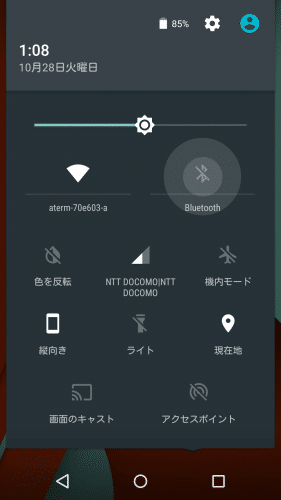
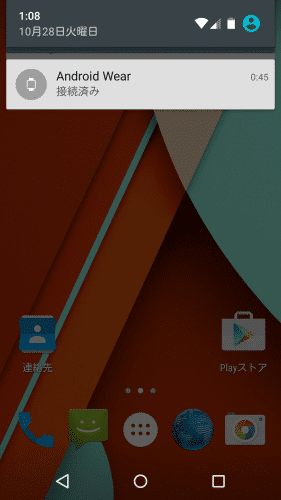
ロック画面が表示されるので上にスワイプすると・・・
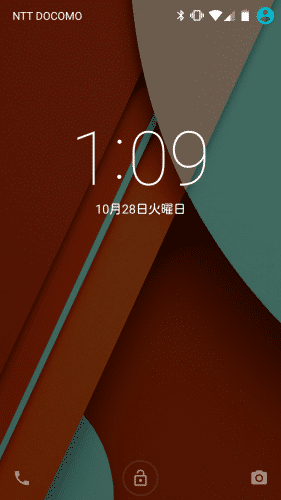
パターンのセキュリティは表示されずスワイプだけでロック解除できました。
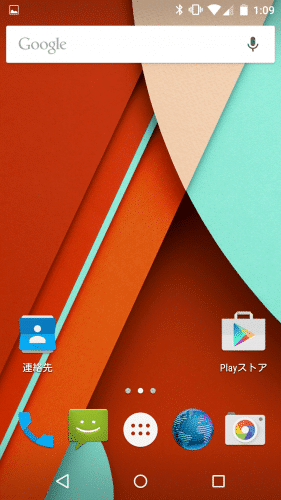
Smart Lockの「信頼できる端末」は、実際に使ってみると便利な機能なのでぜひ試してみてください。
Android 5.0 Lollipopには、Smart Lock以外にも多数の新機能や変更点などがあります。詳しくはAndroid 5.0 Lollipopの新機能・追加機能・変更点・使い方まとめ。を参照してください。